Videos in-depth
In How to add videos, links, and images to my flipbook? we give an introduction to how to add videos to your flipbook. This is possible with FlippingBook Online Optimal and higher plans. Here, we aim to provide a more in-depth look at videos:
- Setting the Playback Mode
- Some tips to improve your work
- Copy-Paste videos
- How to size and align videos pixel-perfect?
- Can I hide suggested videos at the end of my embedded YouTube video?
- Understanding Videos
- What if I only have a video on my computer?
- Can I embed a video hosted on my server?
- What happens to videos when you replace the PDF?
- Controlling the icons
- Is it possible to add Private Videos?
- Troubleshooting issues
- Why do I see an error message when I try to add my video to the flipbook?
- What can I do if my uploaded video stutters or lags?
- Why is there no preview image for my video?
- Why is my Inline video playing in a pop-up?
- After embedding my YouTube video, a stop forbidden appears when I try to play it
- Why doesn't my Vimeo video start at the time I set?
- Related articles
Setting the Playback Mode
The Playback Mode determines how your video is opened in a flipbook. Two options are available: Inline and Popup.
Inline videos
Inline videos are great if you have enough space available on your page. They show up as a seamlessly integrated part of your content.
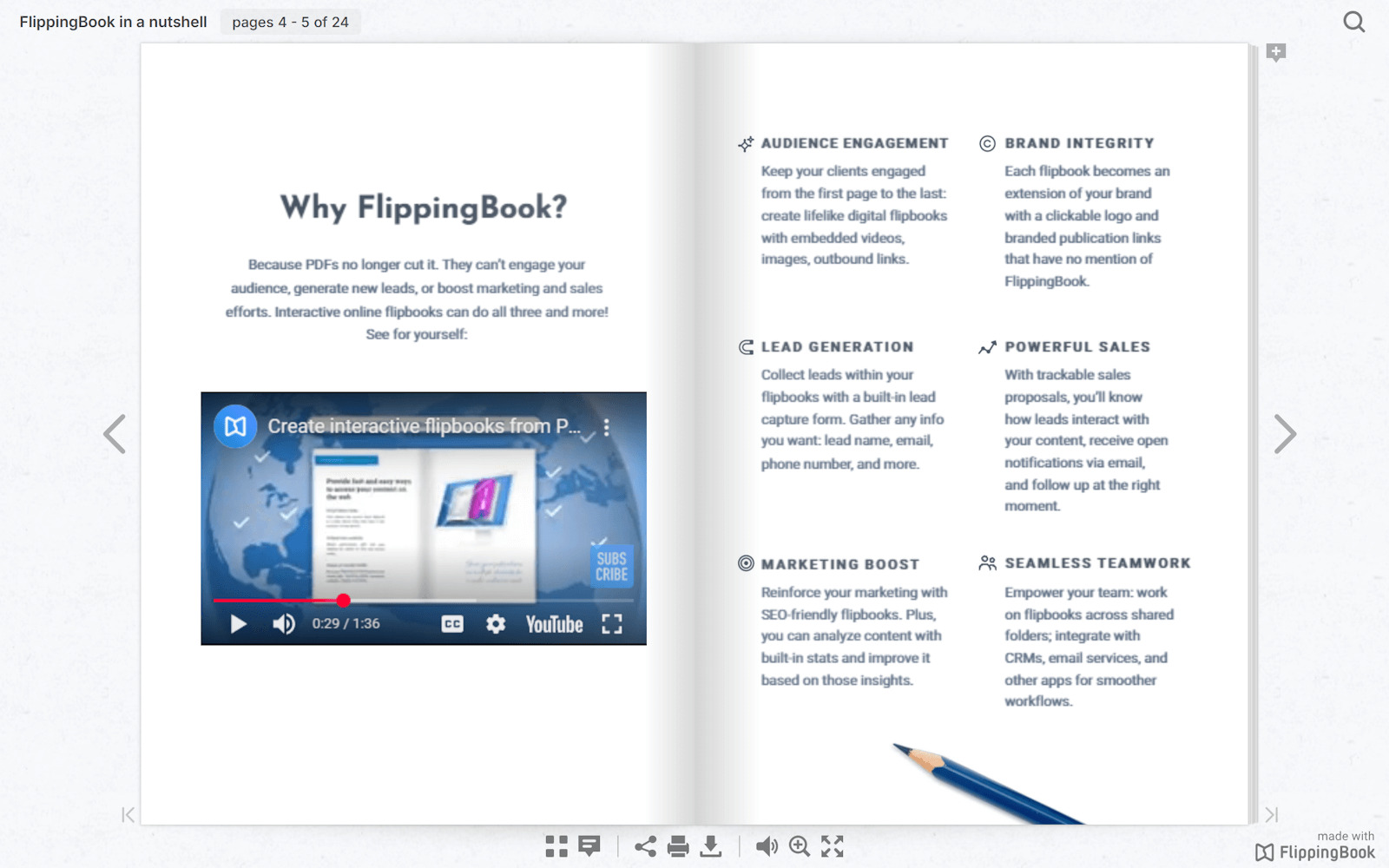
When you set up your video as Inline, you can configure additional settings:
- Autoplay: The video starts playing as soon as your reader opens the page on which you embed the video. There are a few things worth noting:
- For videos hosted on YouTube, Vimeo, or Wistia, Autoplay only works on desktops, not on mobile devices!
- If you have a video embedded on the first page that your users open, it will autoplay but the sound will be muted.
- For (links to) MP4 videos, two additional options are available:
- Display Playback Controls: if disabled, video controls are removed so your visitors can't play/pause, go forward/backward in the video, or change sound volume. The video sound is always muted in this case.
- Play on Loop repeats the video from the start when the end is reached.
- Start at: Set the video to start at a specific point in time. Very convenient if the video itself is long and you immediately want to jump to the relevant part! This setting is not available for Vimeo videos.
Using videos as animations
A great use case for MP4 videos is to use them as animations that you don’t need your users to interact with. For example, a short video that shows several pictures from a location, a 360-degree video from a product, or simply adds atmosphere. Such videos are almost GIF-like. They typically just last a few seconds, start automatically, have no sound, and keep repeating. Here’s a nice example.
To achieve a result like this, set the Playback mode to Inline, enable the Autoplay and Play on loop options, and disable the option Display playback controls. Learn more about this option in our article Creating short, looping videos.
Note⚠️Did you set an Inline video and it plays in a pop-up window? Please refer to this section to understand the reasons behind this behavior.
Popup videos
Pop-up videos are the ideal option if you want to show your video in a nearly full-screen pop-up so your viewers can fully absorb your content. They are also great if you simply don’t have enough space on your page to add them inline.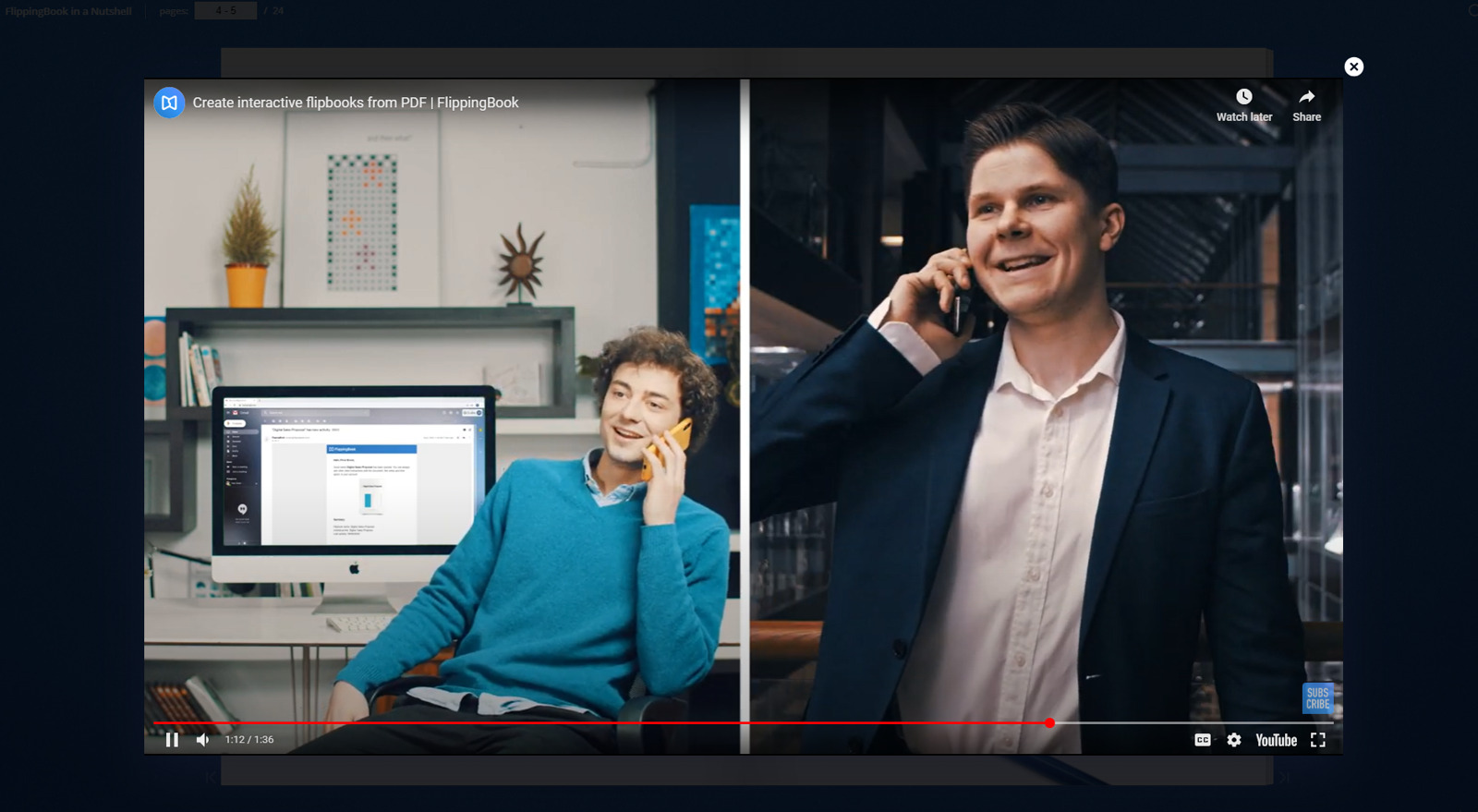
When using Pop-up video there are two additional settings you can configure
- Show Preview: YouTube, Vimeo, and Wistia allow you to set up a preview image for your video. If you don’t configure it, they use the very first frame of your video. You can choose how to set this option by checking how it would be the best way for your publication.
- Start at: Set the video to start at a specific point in time. Very convenient if the video itself is long and you immediately want to jump to the relevant part! The setting is only available for YouTube and Wistia videos.
Some tips to improve your work
Copy-Paste videos
You can quickly create consistent-looking video elements by copy-pasting existing ones. This is useful if you need to add several videos with the same size.
- Click on the video element to select it.
- Copy with Ctrl+C (on Windows) or ⌘+C (on Mac).
- Paste with Ctrl/Command+V.
You can then arrange the new video element and change its URL.
How to size and align videos pixel-perfect?
To size and align the video, simply drag it with your mouse.
- Use arrow keys: Select a video and use arrow keys to nudge it by a pixel for precise positioning.
- Change position and size settings: After selecting a video, we show the exact position and dimensions in the right-side menu panel.
Do you have several videos that you want to be the same size and perfectly aligned? Learn how to quickly achieve that here.
Note⚠️If your video size in the browser drops below 144x100 pixels, it becomes too small. We display these videos in pop-ups instead.
Can I hide suggested videos at the end of my embedded YouTube video?
At the end of the videos, YouTube shows a list of recommended videos. Depending on your publication, this might not be ideal for your content. Unfortunately, that cannot be disabled, but you can limit it to show only videos from the same channel. To do this, you should add the parameter rel=0 to the link you embed.
| YouTube link | YouTube link with the rel=0 parameter added |
| https://www.youtube.com/watch?v=jHISMK00zDM | https://www.youtube.com/watch?v=jHISMK00zDM&rel=0 |
| https://youtu.be/jHISMK00zDM | https://youtu.be/jHISMK00zDM?rel=0 |
Understanding Videos
What if I only have a video on my device?
If you only have a video file on your device (e.g. .mp4, .mov, or .avi) that you want to add to your flipbook, then you have two options:
- Using FlippingBook Online Advanced or higher you can upload MP4 videos up to 500MB from your device directly into your flipbook. Is your video not in MP4 format? Convert it with Free Convert. (In the Advanced settings, you can also reduce the resolution or framerate to reduce the file size). Open your flipbook in the Editor and choose the video file from your device by clicking the Browse button. Once you’ve sized and aligned the video the way you want, press Finish to save the video in your flipbook.
- Alternatively, you could create a YouTube or Vimeo account. Both have free plans that are sufficient if you have limited requirements and are very easy to use. We recommend Vimeo because it doesn’t add recommended videos when your viewer reaches the end of the video, making it look more professional.
Can I embed a video hosted on my server?
Yes, in FlippingBook Online Optimal and higher, you can embed a video by inserting a link to MP4 files hosted on your server.
Once you have the video on your server, follow the steps below:
- Open your flipbook in the Editor mode.
- Go to the page where you want to add the video. You can scroll with the mouse wheel in the thumbnail panel to quickly go to a specific page.
- Press the Video button in the menu pane on the left-hand side.
- This will open a popup dialog. Copy/paste your mp4 video link here and press Confirm.
- Drag your video to the correct place and adjust the size and position.
- Press Finish to save the video in your flipbook.
Note!The administrator of your server must set a CORS policy to allow the file to be embedded in flipbooks, otherwise, you will get an error message. Learn more
What happens to my videos when I replace the PDF?
If you replace your PDF with a new one (this feature is available in Starter and higher plans), then we will ask you what to do with any videos and other content you added: keep them (if your PDF is pretty similar with just a few small edits) or remove them (if you have a completely new document). If you made extensive changes in the FlippingBook Online Editor, then we recommend reading our article Can I replace my PDF without changing the URL?
Controlling the icons
By default, we add icons to videos to help your readers notice them. You can change their size, position, and behavior in the Icon Settings section. If you need some additional info as to how they work, have a look at our article Icon settings. If you want to change the settings for all the videos in your flipbook, then our Bulk change option is for you!
Is it possible to add Private Videos?
Yes! We support various settings, even password-protected and videos with restricted access settings. Learn more in our article about adding private videos.
Troubleshooting issues
Why do I see an error message when I try to add my video to the flipbook?
For several reasons, you may get a 'Something went wrong. Please, make sure you insert a valid URL and try again' error when adding your video URL.
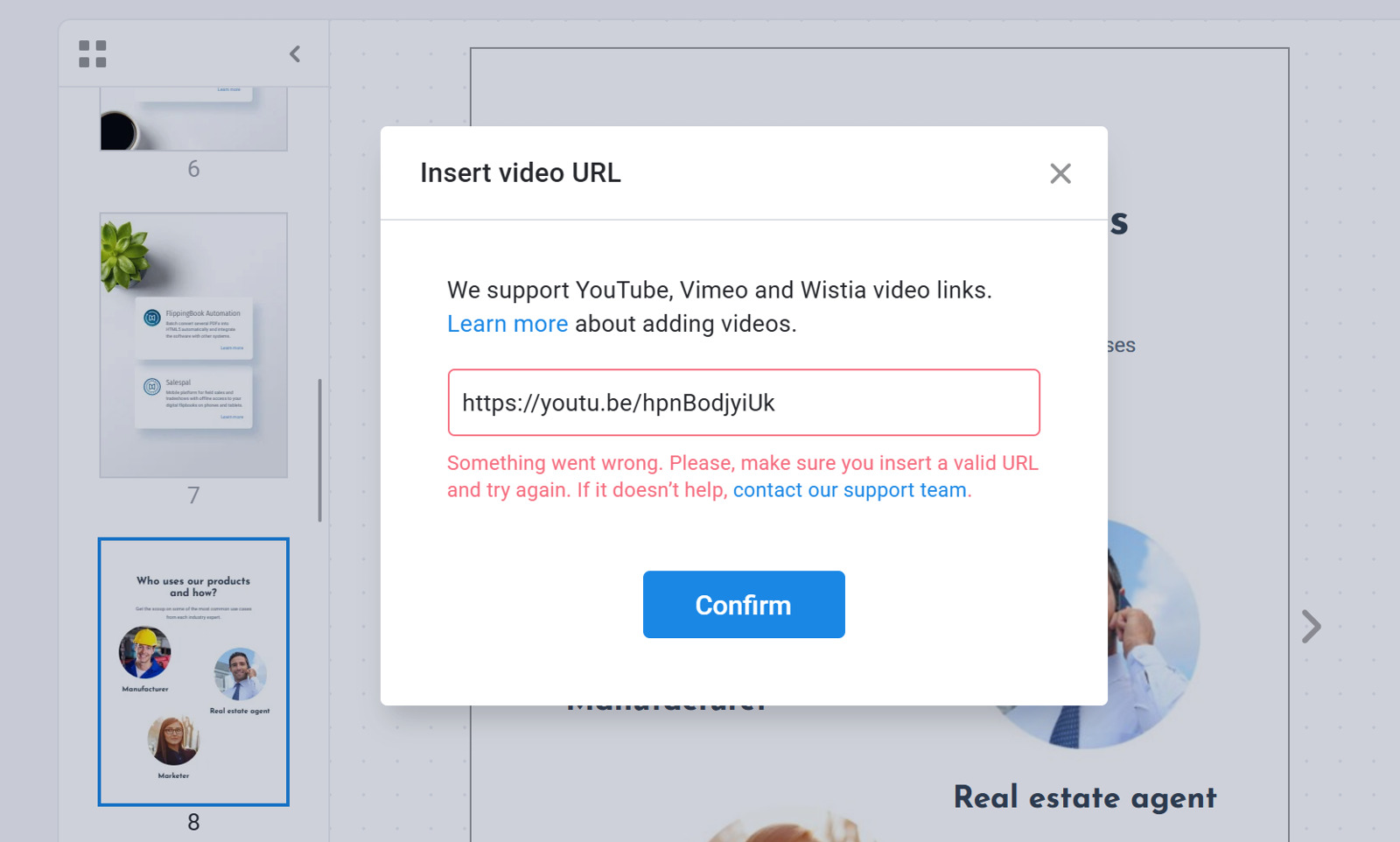
Here below, we list the most common reasons for this:
- Make sure that the video link is working: Open a new tab in your browser and paste it there to see if it works.
- If you only just uploaded the video, then simply wait for around 30 minutes and try again. YouTube, for example, doesn’t fully process the video right away, so some data that we need may simply not have been generated yet.
- Check that the video is not set to be only available to the author.
- Video settings should allow your video to be embedded on online.flippingbook.com or your custom domain. You can find more information in the Help Centers from YouTube, Vimeo, and Wistia.
- If you’re trying to add a link to an MP4 and get the “We couldn’t retrieve the video from your server due to its internal settings” error message, this is likely due to a CORS issue. You can resolve this by following the guidelines from our Editor in-depth look and troubleshooting article.
If the above did not help, click below on the video platform you use to get a specific solution. You will be directed to our Editor in-depth look and troubleshooting:
- Problems with adding YouTube videos
- Problems with adding Vimeo videos
- Problems with adding Wistia videos
What can I do if my uploaded video stutters or lags?
If you upload your MP4 video to FlippingBook Online and you (or your readers) notice that it lags or takes too long to start playing, then you are probably using a video that is not optimized. For example, 4K videos can easily require 100MB of data for just a few seconds. We have written a separate article that explains how you can optimize such files so they play fluently.
Why is there no preview image for my video?
It can happen that after you add a video from YouTube, Wistia, or Vimeo, it does not have a preview image. The Editor only shows an empty blue box element. This can happen depending on his privacy settings or access restrictions. The video will play fine, even though without his thumbnail.
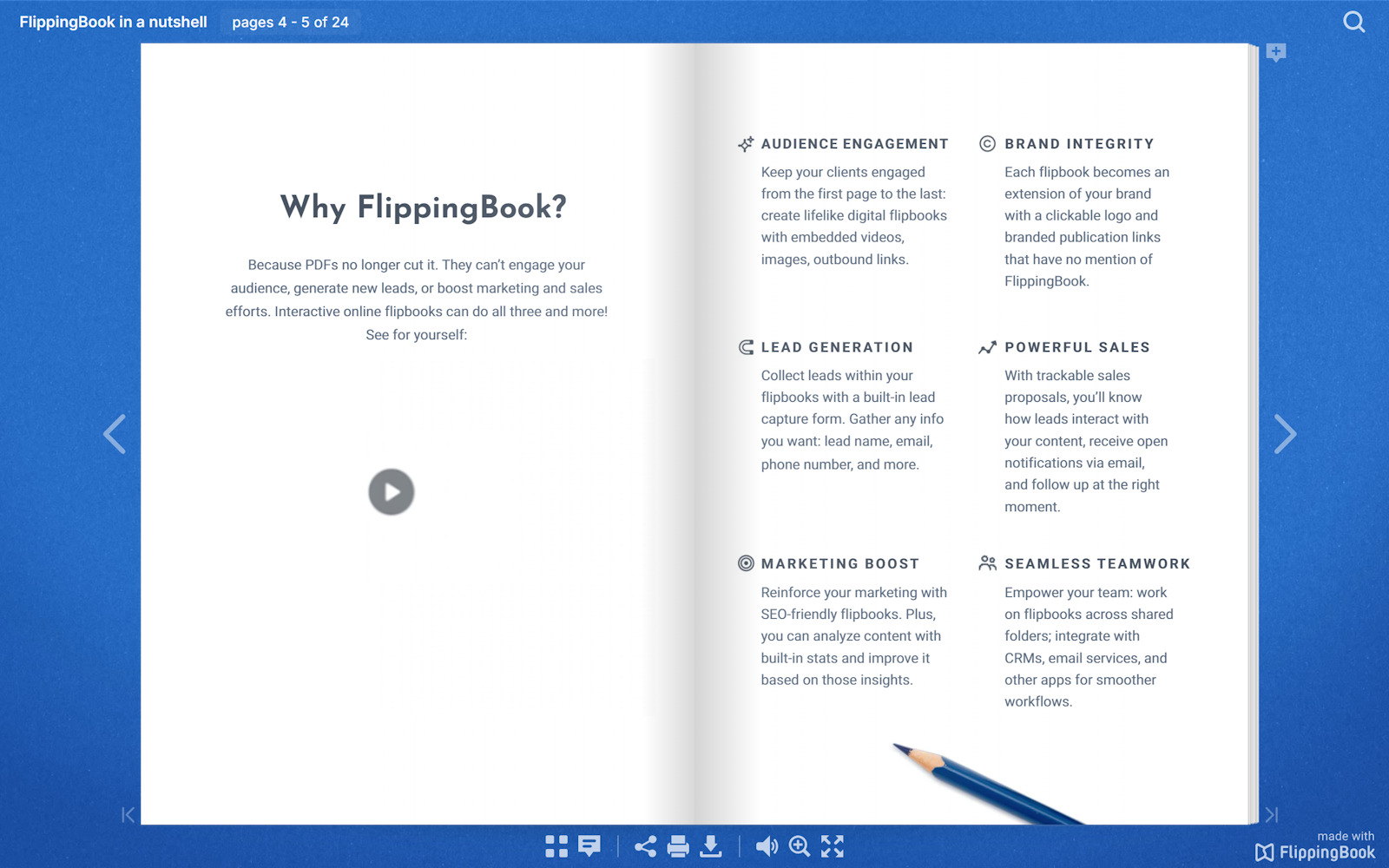
In such cases, start by reviewing the privacy settings in your video platform. If everything looks fine there, you can add an Inline Image on top of the video element as a workaround.
Why is my Inline video playing in a pop-up?
If you set playback mode to Inline, your video could still be played in a pop-up window. This happens in the following situations:
- You view your flipbook on an iOS smartphone (in any browser).
- You open your flipbook in Safari on a desktop.
- Your video is too small to be played inline. If the size of your video (when shown in the browser) becomes less than 144x100 pixels, it becomes too small. We show such videos in pop-ups instead.
- Your video is placed in the middle of a 2-page spread: most PDFs consist of single pages. However, sometimes your PDFs consist of spreads, i.e. two pages on a single sheet.
When editing such PDFs in FlippingBook Online, we show the full spread in the Editor. But if you embed a video so that it covers parts of both pages, we show it in a pop-up.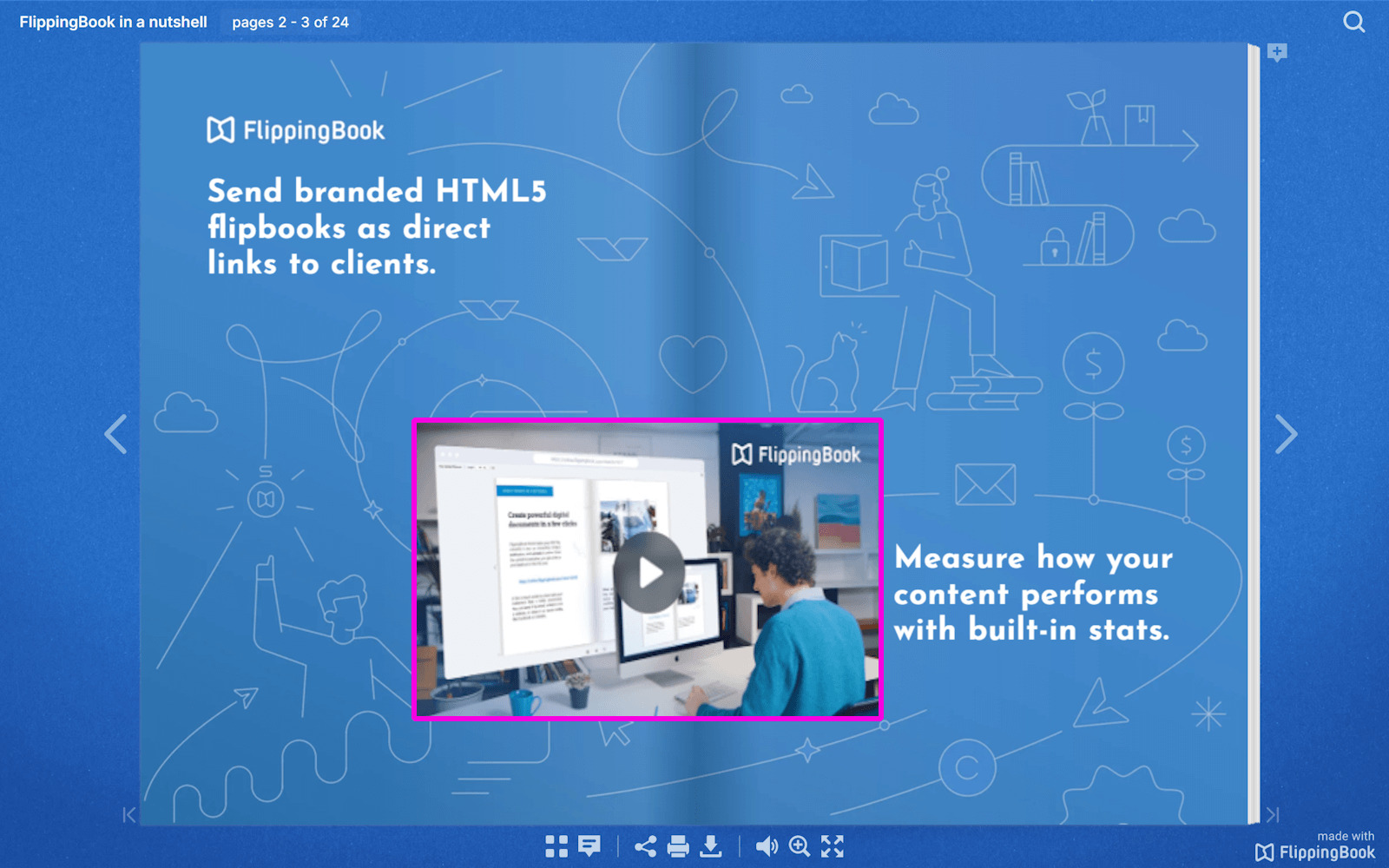
After embedding my YouTube video, a forbidden sign appears when I try to play it
The most common reason is that you embedded a YouTube video with age restrictions for an audience of 18+. YouTube does not allow age-restricted videos to be watched on most third-party websites (like FlippingBook Online).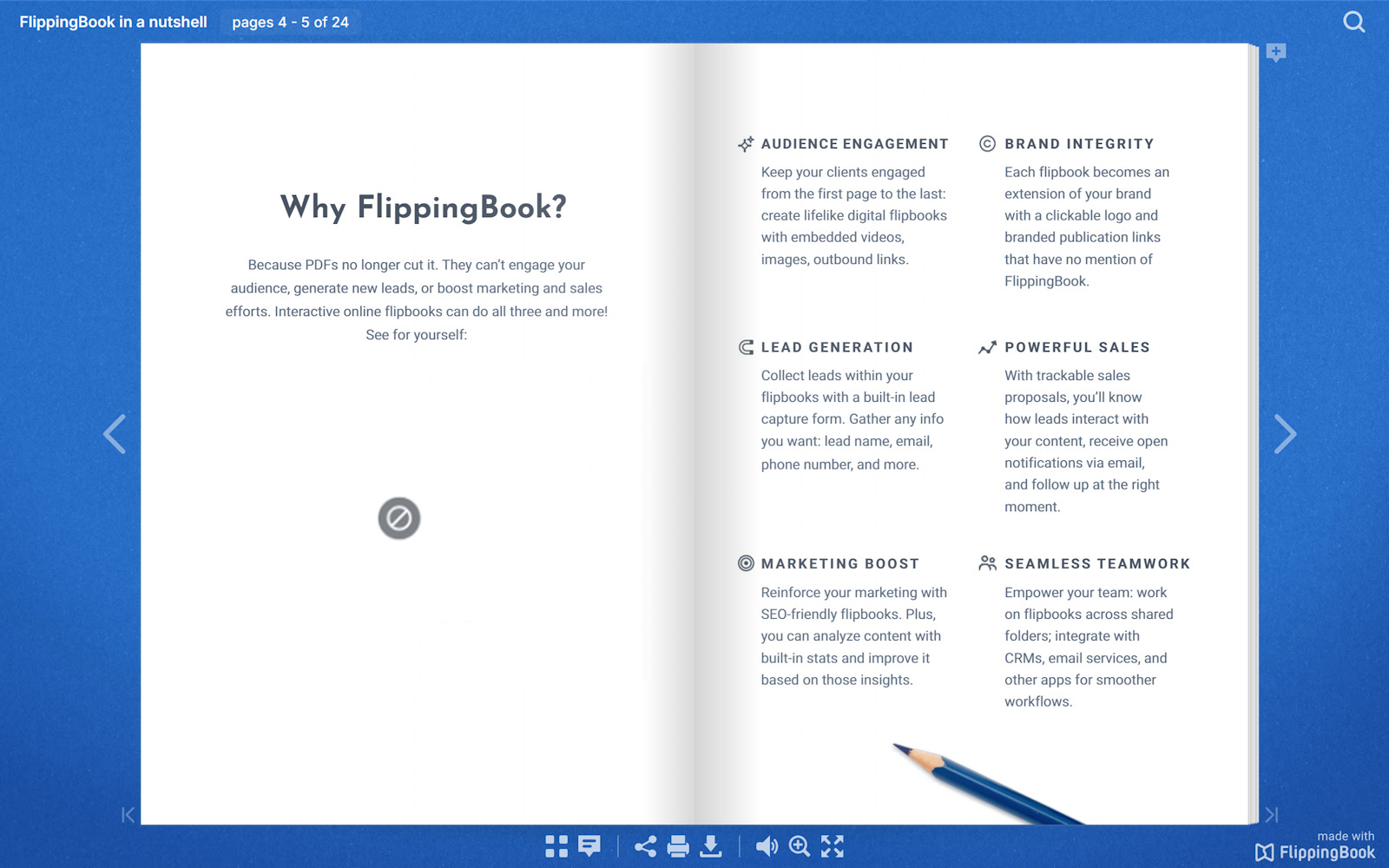
Why doesn't my Vimeo video start at the time I set?
The Start at setting works for YouTube and Wistia videos, but it’s not available for Vimeo videos.
Note💡Need extra help? Contact our Support Team or feel free to book a meeting with one of our Customer Success Specialists.