Is it possible to replace the PDF and keep the same link?
Yes, that's possible! After your flipbook has been up and running for some time, you may need to update some content in your PDF. Or perhaps, you found a typo on some page and you already shared the link with your viewers. Here is where the Replace PDF function comes in handy. With this feature, you update the PDF of the flipbook and the link will remain the same. This feature is available in Starter and higher plans.
Note! ⚠️You can only replace the whole PDF. It is not possible to add, remove, or update individual pages.
- How can I replace the PDF in my flipbook?
- What will happen to my Table of Contents when I replace my PDF?
- Will my links, images, and videos remain if I replace the PDF?
- Troubleshooting issues
- Error messages
- I replaced my PDF with an almost identical one, but the content is all over the place. How can I fix it?
- Related articles
How can I replace the PDF in my flipbook?
- Open the list of your flipbooks.
- Hover over the flipbook you'd like to update and choose the Replace PDF option from the three-dot button menu:

- This will open a window where you can choose the PDF file. Click the Select New PDF button:
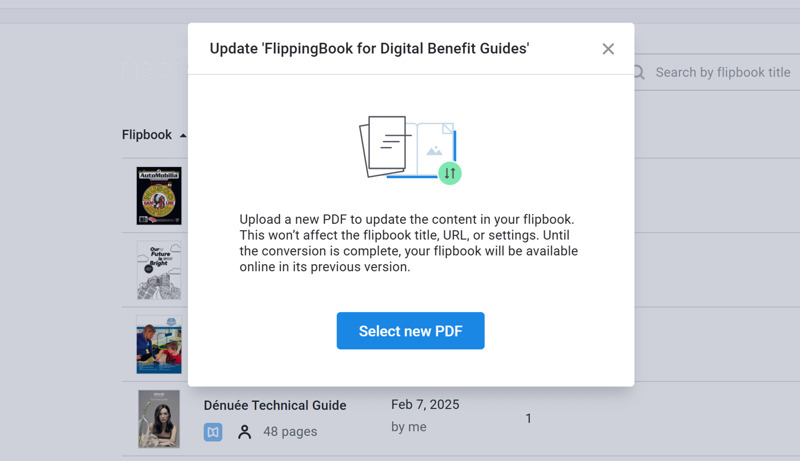
- Choose the updated version of the PDF file, then click on the Open button.
- Your flipbook will start updating and will be ready soon.
Same as when you create a new flipbook, the upload and conversion process take a moment to finish. During this process, the flipbook will remain available and the old version displayed. This way, your viewers will always have access to your publication without interruption.
Note! ⚠️Accidentally updated a book with the wrong PDF? Contact our Support Team! We can help you restore the previous version.
What will happen to my Table of Contents when I replace my PDF?
What happens to the Table of Contents (ToC) in your flipbooks depends on whether or not you modified it manually.
If you made any manual modifications to the ToC, however small, we will ask you what to do with the ToC. This happens as soon as you press the Replace PDF. You will see a warning message that looks like this.
- If you clear the checkbox we will remove your current ToC and attempt to create a new ToC from the bookmarks in your new PDF.
- If you leave the checkbox checked, we will keep your current ToC and ignore any bookmarks in your new PDF. If the new PDF has fewer pages than the original, and the ToC contains headings that would lead to non-existent page numbers, then after updating the publication, these entries will not appear in either the ToC editor or the publication.
If you accidentally used a wrong (shorter) PDF, then your old headings are not fully removed yet. They are simply not shown but still exist. If you replace the PDF again with the correct (longer) PDF, they will return. But do not go to the ToC editor and save changes! After you do that any such items will be permanently deleted.
If you did NOT make any manual modifications to the ToC, then we will always update the ToC from the new PDF that you upload. Even if the old PDF had bookmarks and the new PDF doesn't. In that case, we will remove the ToC entirely.
Will my links, videos, and images remain if I replace the PDF?
Links, videos, and images you add to the flipbook are bound to a page number. They are not tied to your content itself. If you added some content with our Editor, when you click on Replace PDF, you will be prompted to either keep them or remove them:
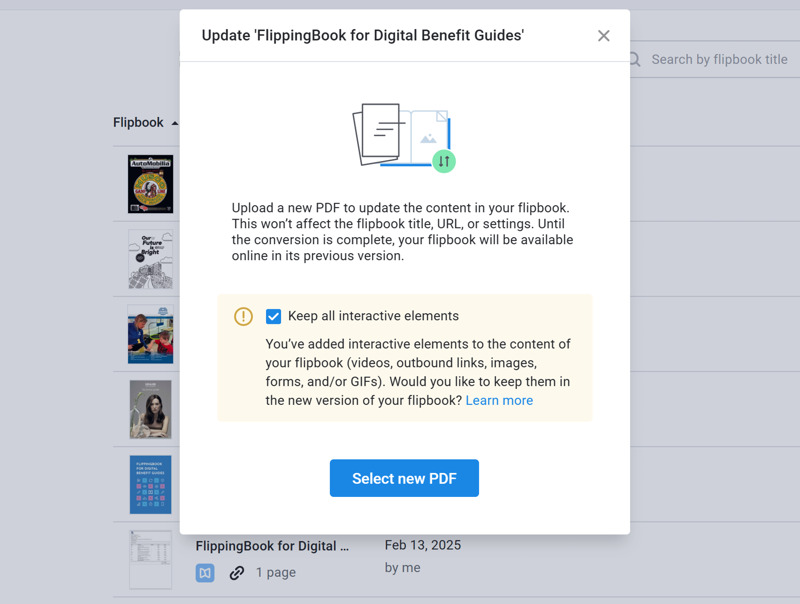
If you made a small change to your PDF, like fixing a typo or updating a single image, then almost certainly you will want to keep any links, videos, and images that you added. But if you replace the PDF with a completely different one, then you probably want to remove them.
If you check the Keep changes, then any custom content that you added stays on the same page as it was. Perfectly fine if all your pages stay in place. But if you added a page in the middle of your new PDF, then your custom content will end up on the wrong page.
Important ⚠️If you just added a couple of elements, you can move them manually. You can use the standard Copy/Paste hotkeys. But if you have a lot of elements, this is very time-consuming and frustrating. Please reach out to our support team. We can enable the Shift Content feature for you. With this function, you can mass-move content on several pages at once.
Let’s look at an example and assume you have a flipbook with a link on page 8:


As the link is on the wrong page now, you will need to correct this.
Tip! 💡Do you have a PDF that requires regular updates? Consider adding the links to the PDF itself instead of using our Editor.
When links are in the PDF, our converter recognizes and extracts them when you replace the PDF.
Troubleshooting issues
Error messages
Did you get an error message when updating your flipbook? It might be that the size or page limit of the updated PDF exceeds the limit of your plan. Kindly check on this article to see how this can be solved.
I have replaced my PDF with an almost identical one. Even so, the content is all over the place. How can I fix it?
This issue can happen if the updated PDF has a different layout than the original PDF. More specifically: One of the PDFs has single pages, and the other has spreads.
Spreads are a way to have two pages on a single sheet. Our converter shows spreads as two pages if they are exactly twice as wide as the first page.
To better understand why this might happen, let's illustrate this with an example.
Let's say your original PDF consists of single pages, and has 18 pages (cover page + 16 pages + back cover). Here is what page number 5 (five) looks like:

You make a change to the PDF but export it as spreads instead of single pages. In consequence, the new PDF has only half of the number of pages of the original PDF.
Your updated PDF consists of a total of 9 pages: The cover page, 8 spreads, plus the back cover. The remaining pages are organized as follows: Page two now combines the old pages 2 and 3 into a single spread, page three contains the old pages 4 and 5, and so on.
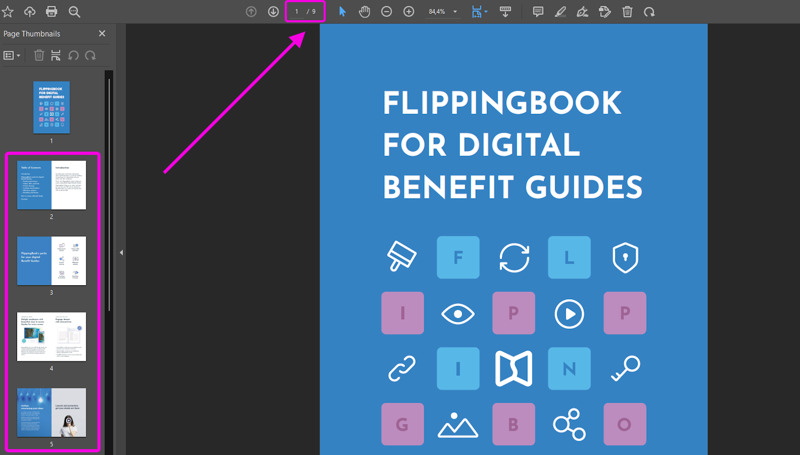
Then, back in your FlippingBook Online account, you use the Replace PDF function. Because elements added using our Editor are bound to the page number, they are now in the wrong place. For example, here is what page 5 (five) looks like now in our Editor:
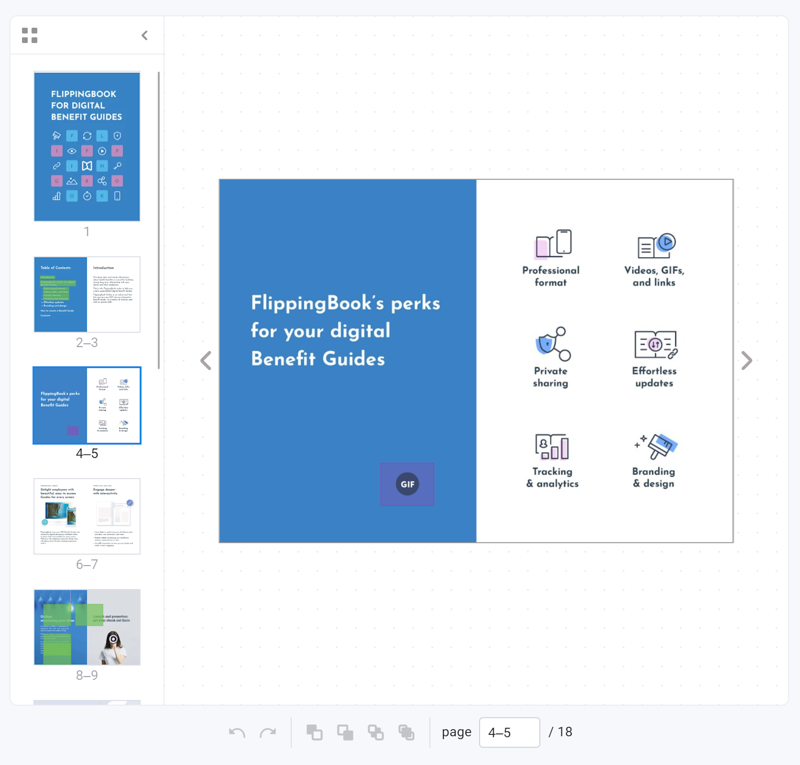
So how can you fix it? The best solution here is to export the PDF again with the original page setup. It means that if your original PDF had single pages, your new PDF should also have single pages. If it had spreads, your new PDF should also consist of spreads. After your new PDF is ready, replace the original PDF with a new one again. All content should return to its correct place.