Color settings for FlippingBook Online
Did you know you can get creative and choose your own colors for your FlippingBook Online publication background and user interface elements? Pick your standard corporate colors or colors that suit your publication well! This option is available in the Optimal plan and in higher plans.
Keep on reading if you would like to learn about:
Using the Color Palette
With the Color Palette, you can select the color for Panels, Background, and Link Highlight for your flipbook. Here is how you can do that:
- Open the list of your flipbooks.
- Hover over the flipbook you'd like to change and choose the Customize option from the three-dot button menu:
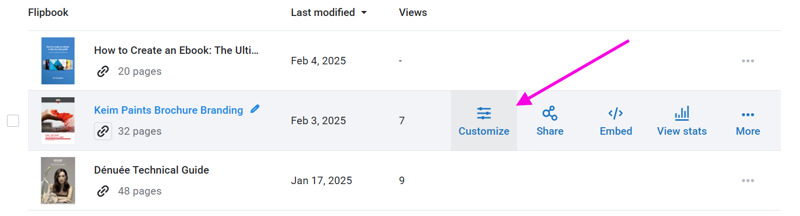
- Click on the Color Palette option in the Branding & Style section

- In the pop-up window, pick the color for Panels, Background and Link Highlight and click OK to accept your changes.

- Press the Finish button in the upper left corner to save changes.
Your color settings for Panels and Background will also apply to pop-up windows and navigation tab:
How the Color Palette and Skin work together
You can select a skin for your flipbook from the categories below. More than 50 skins are available:

When you select a new skin, any Color Settings that you specified will be replaced by the default colors of the new skin. If you have set a custom background image, we will keep using that image by default. Want to use the image in the skin? Just deselect the Keep current background checkbox.
Note that the different skins have different opacity settings for the top and bottom panels:
- In some skins, the top and bottom panels are opaque (for example, Retail and Provence skin)
- Many skins have both transparent top and bottom panels (for example, Plain White or Gray Light skins).
- If you want to use a skin that has only a top panel, choose Simple Gray, Pine, or Yellow Chevron skins.
- If you’re looking for a skin with only a bottom panel, choose Green Stripes.
It is not possible to change panel transparency after choosing a skin so we advise you to first choose a skin, and then change the colors and background image to your liking.
Some further information about opacity settings of your flipbook panels you can find in our article Can I make my flipbook panels transparent?
Note!Plain White and Plain Black skins have a purely white and black background. Use these skins to embed your flipbook on webpages with matching white or black backgrounds.
Related Articles:
Choosing your own colors can give your flipbook an elegant and unique look.
Keen to find out more about other ways to customize your flipping book and add visual appeal to your content? Learn how to adjust flipbook to your company's brand!