Manage content in your flipbooks
In FlippingBook Publisher Professional and Business, you can add content such as videos, links, images, and GIFs. This is a great way to enrich your publications and make them more interactive and engaging.
But what if some of your added content is outdated and you want to change it? Finding your outdated video is easy enough if you have an 8-page brochure. But if your publication numbers dozens or even hundreds of pages it can take a lot longer. In such cases, the Content Manager (added in FlippingBook Publisher 2022.3) will make your life a lot easier. Also if you update your FlippingBook Publisher to version 2023.2.1, you will be able to Check ALL the links in your flipbook at once.
In this article, we will cover the following:
- How to open the content manager?
- Finding your content
- Replace or edit several URLs in your publication simultaneously
- Check URLs availability
How to open the content manager?
To open the content manager, open the Content Editor. Then in the menu panel on the left-hand side click on Manage.

You will now see a list of all videos, links, images (pop-up and inline), and GIFs. The list also contains links that we extracted from your PDF. You can click on any entry in the list. This will open the corresponding page and select the content element.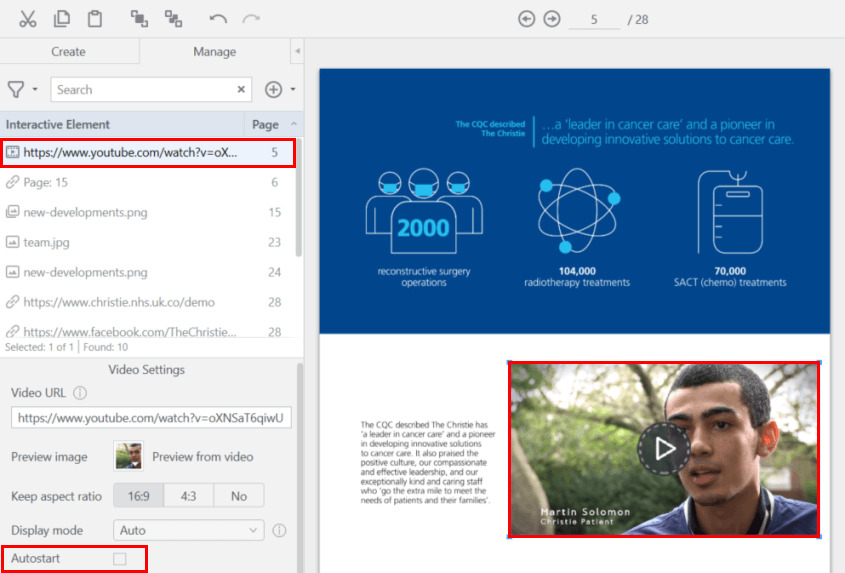
You can immediately update the settings or delete the item. For example, suppose that you want the video in the screenshot above to start automatically when your reader opens the page. You only need to tick the Autostart checkbox in the Video Settings.
Finding your content
If you have several dozens of elements, you will be able to find them quickly just by scrolling through the list. Note that you can sort it alphabetically by clicking on Interactive Element in the header row or by page number when you click on Page. A second click will reverse the sorting order.
If you have a massive amount of content in your flipbook, you can use the Search and Filter tools to find the element(s) you’re looking for quickly.
- Filter: click on the Filter icon and select the kind of elements you are interested in, for example, Inline Images. You can clear the filter by selecting All

- Search: start typing text in the search field. The list will be limited to elements that match your search.
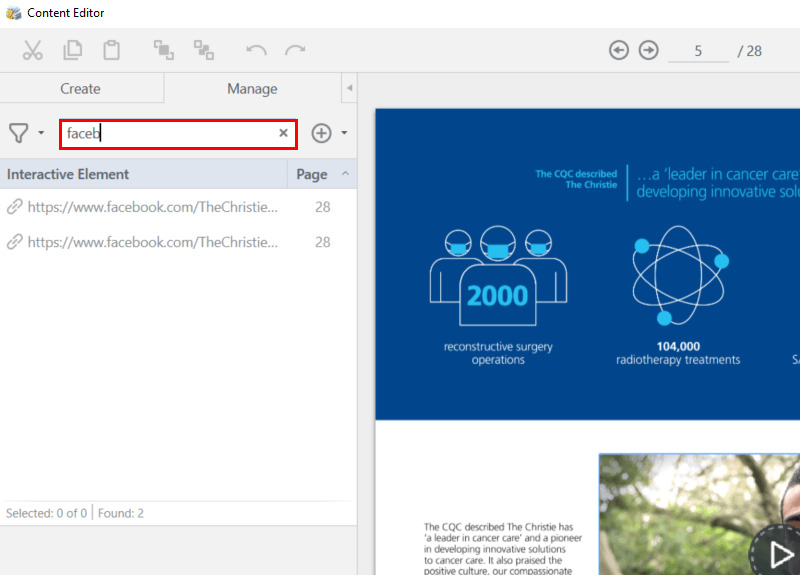
- Links: the text is the target URL that your link refers to. If the link goes to another page in your flipbook, the text will show up as Page: <page that the link goes to>
- Video: the full URL of the YouTube, Vimeo, or Wistia link of the video
- Images (pop-up, inline, and GIFs): the filename of the image that you selected.
To clear the search field, you can click on the cross at the end of the field.
You can also combine Filters and Search, e.g. to find only Links that contain the word Facebook.
Note that you can also add new content by clicking on the + icon after the Search field and choosing the type of element you want to add. If you use a filter for e.g. video, then the + icon will turn into an icon to quickly add a video.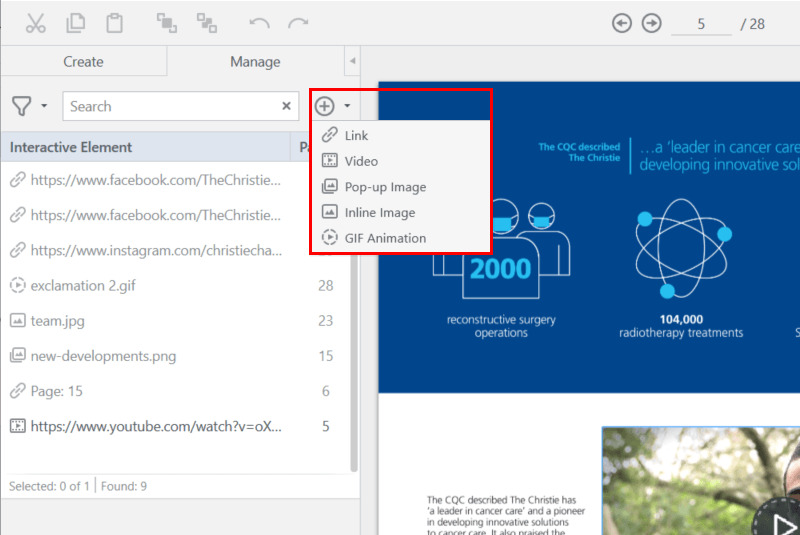
Replace or edit several URLs in your publication simultaneously
Starting with FlippingBook Publisher 2023.2.1 you can simultaneously replace or edit several URLs in your publication. It will be useful when you have lots of similar links in your publication that are outdated. For example, this option can help you when:
- A domain name has been changed;
- You publish almost identical PDFs for multiple brands, and just the domain is different;
- You publish PDFs in multiple languages, with just the country in the URL differing.
With this feature, you will update your old links easily and fast. Suppose that due to a change in your CMS, your links are changed from de.mycompany.com to mycompany.com/de.
To find and change your old links to the new ones, do the following:
- Open the Content Editor.
- Go to the section Manage and click on the button Additional features:
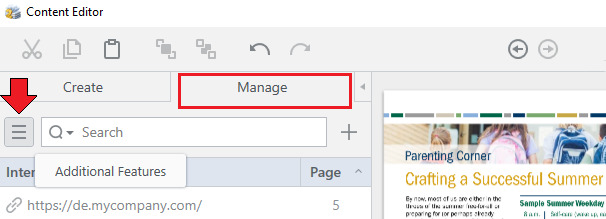
- Choose Find and replace URLs.
- In the section Find text type a part or a whole the URL which should be changed. In our situation it is de.mycompany.com.
- In the section Replace with type a part or a whole name of the up-to-date URL accordingly. In our case it is mycompany.com/de.
- Click on Replace all to update all the old links in your publication.
Note! You can also update the old links on just one page of your publication. To do this, click on the desired page in the Interactive Element field and click on the button Replace.
In case you want to update the old links in the current spread, choose this option before clicking on the button Replace:
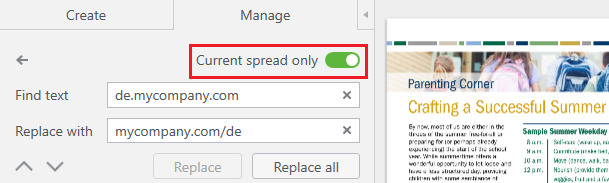
Check URLs availability
Sometimes some of the links from your publications can become outdated. If you have a lot of links, it will take you much time to check all of them manually. To help you out, we created the option Check URLs availability located in the Content Editor.
Here are the steps to check all the links in your flipbook at once:
- Open the Content Editor.
- Go to the section Manage, click on the
 -button and choose Check URLs availability:
-button and choose Check URLs availability: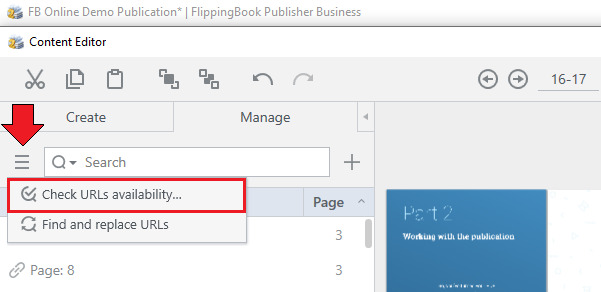
- Click on the button Check URLs. FlippingBook Publisher will now check if your URLs are still valid. This may take some time. When done, you will see a report of your links. In the example below, all 5 links were checked. Four of them are working fine, one of them is broken, and zero is unchecked.
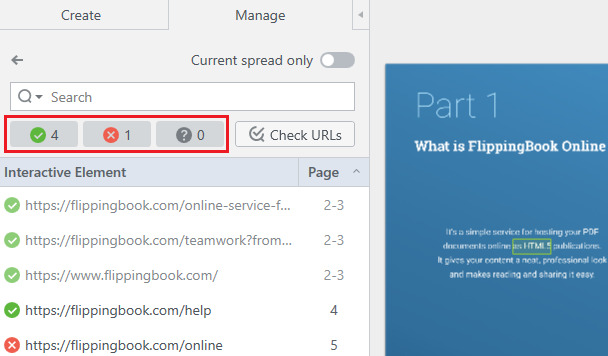
Note that by default, we only show the broken links. You can click on the green checkmark and the grey question mark to show correct and unchecked links too, as in the screenshot above.
You can hover over broken links to see the detailed reason. You can change these links manually or with the help of the search and change feature.
- We now manually fix the broken link, changing /online to /online-publishing-service.
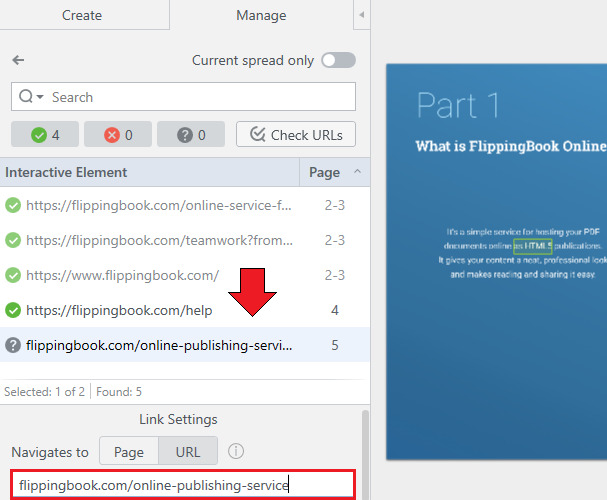
As you can see, the icon in front of the link we just fixed turns into a question mark. This means the link is unchecked. - We can now press the Check URLs button again and will see that all our links are working.
Useful options when checking URLs
The URL checker can check normal links, video links, or both. To control what kind of links you want to check, you can:
- Сlick on the magnifying glass next to the search bar.
- Choose Links and Videos, Links, or Videos depending on what element you want to check for availability:
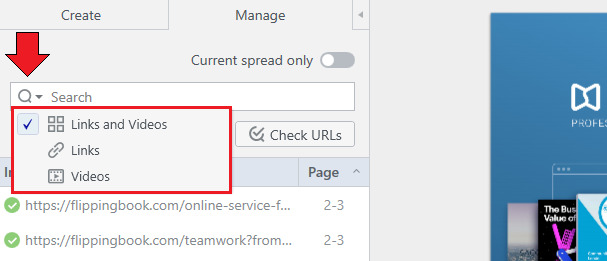
If your pages contain lots of links, you can limit your search by choosing the Current spread only option. This is also a great option if you have just corrected a few broken links on the current page.
If you want to check any specific link or video for availability, you can type its web address (or just a part of it) in the search field to find it:
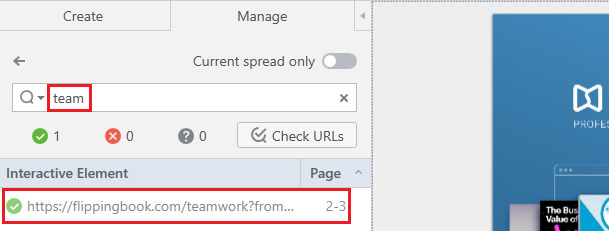
Related articles