How do I protect my publications?
FlippingBook Publisher supports four ways of content protection:
- Disabling Download, Print, and Share features - helps you to protect your content from unwanted distribution;
- Disabling indexing by search engines - use this feature to discourage search engines from indexing your publications;
- Domain restriction - if you use this feature, your flipbook will only work on sites that you specify: typically your own site(s) and perhaps those of specified partners;
- Password protection - this option allows you to protect your publication with a generic password.
In this article, we will tell you about the password-protection option. Keep on reading if you would like to learn about:
- How password-protection works
- How to password-protect a publication hosted on FlippingBook Cloud
- How to set up a password for a self-hosted publication
How password-protection works
You can protect your publication with a generic password.
When a visitor opens the link to your flipbook, they will have to enter the password first:
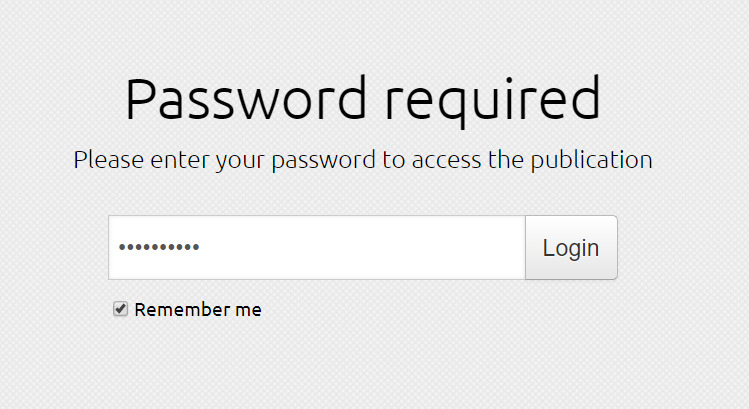
Everyone who knows the password can open the publication. Password protection is useful when sharing a confidential publication with a trusted community.
It is possible to password protect publications hosted on FlippingBook Cloud or your own server.
Note! Password protection features are only available in the Business Edition of FlippingBook Publisher.
How to password-protect a publication hosted on FlippingBook Cloud
If you host publications on FlippingBook Cloud, you have two ways to set up a password:
- Set a password during upload to Cloud
- Set a password after uploading to Cloud
To set a password during upload, you will need to change the Access Mode setting to Limited Access, enable the Protect with a password option, and fill in the password:
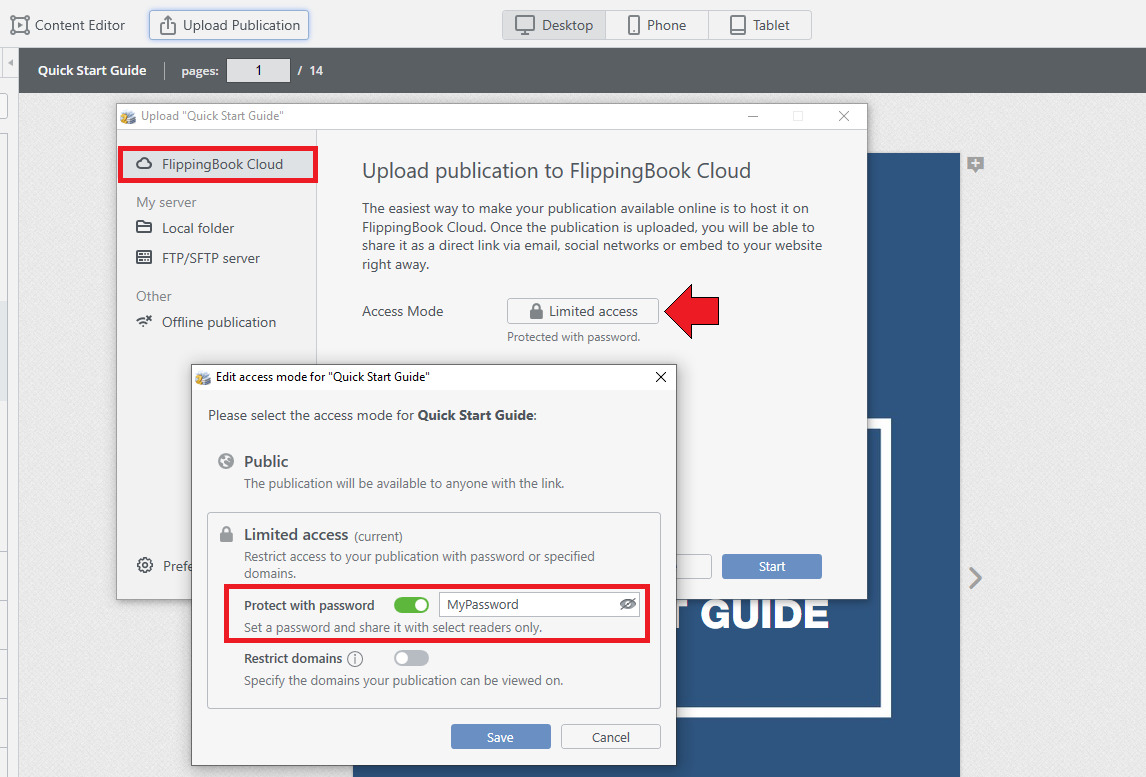
The process of uploading to Cloud is described in detail in the article “Uploading your publications to FlippingBook Cloud.”
To set a password after uploading to Cloud, follow the steps below:
- Click on the FlippingBook Cloud button and select your publication.
- Right-click and select Access Mode from the pop-up menu.
- Select Limited Access, then Protect with Password and type in the password.
- Click on the Save button.
Tip! If you host your publications on FlippingBook Cloud, it is possible to set/change a password for multiple publications at once by selecting them all and changing the password.
How to set up a password for a self-hosted publication
When you generate publication files that need to be uploaded to your server, you can enable the Protect with a password option and specify your password:
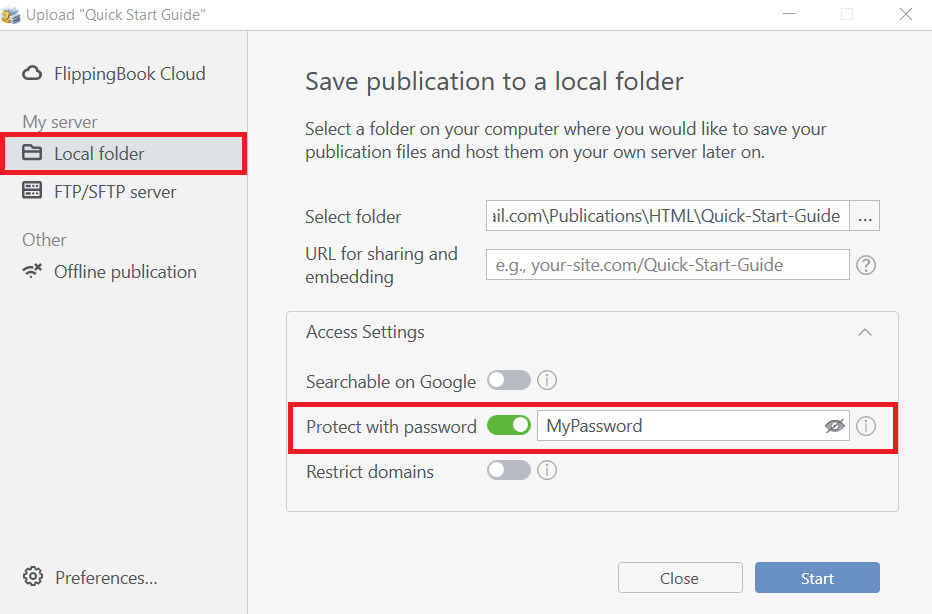
The process of uploading to your server is described in detail in the article “Uploading publications to your servers.”
Note! If you want to set up or change a password for a self-hosted publication, you will need to generate publication files with a password as described above and reupload to your server.
Related articles
- Uploading your publications to FlippingBook Cloud
- Uploading publications to your servers.
- How to change the menu bars? (disabling share/print/download)
- Disabling Google search indexing
- Setting up publications to show up only on specific sites