Embedding FlippingBook Publisher publications in Sharepoint Online
Note!
This article is about embedding flipbooks in Sharepoint Online, not actually hosting them there. The files generated via Upload - Local folder option cannot be uploaded in the Documents section of a Sharepoint website - the publication won’t then even load properly, let alone be viewed.
Due to the special requirements of Sharepoint Online, our standard embed code cannot be used there directly so in this case, the instruction will be different from our standard suggestions.
So that can be done in several easy steps:
- Make sure your publication is already uploaded online - either to your own server (but not on Sharepoint!) or to FlippingBook Cloud
- Create a page in the Pages section of Sharepoint website settings
- Before attempting to place the embedded flipbook on a page, please make sure you’ve enabled embedding from the external domains in Sharepoint Online site settings. If you don’t have the permission to do so, please ask the administrator of your Sharepoint website.
- Just as any other element, the embed code fragment can be added with a click on a “plus” button (“Add a new web part”) in the Edit mode:
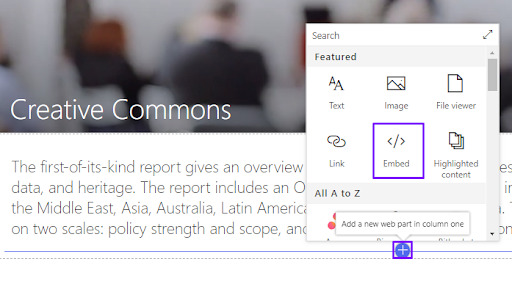
You can generate the iframe-based code for FlippingBook Cloud publication with the option “Old embed code” in the dialogue window of Share option in FlippingBook Cloud Manager (it can only be applied for “Full publication”):
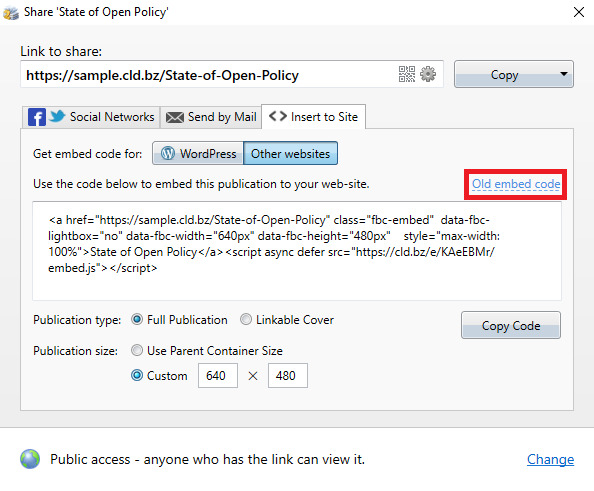
Then you will need to use the new code that would show up in a dialogue window.
The same code can be used for self-hosted flipbooks - here’s the basic structure that you can use if you don’t have the access to the Cloud:
<iframe title="(publication title)" src="https://flippingbook.cld.bz/arizona-restaurant-news" width="640px" height="480px" frameborder="0" marginwidth="0" marginheight="0" scrolling="no" allowfullscreen="allowfullscreen"> </iframe>
(Replace the https://flippingbook.cld.bz/arizona-restaurant-news link with your own publication URL).
5. And here is the result - the embedded publication:
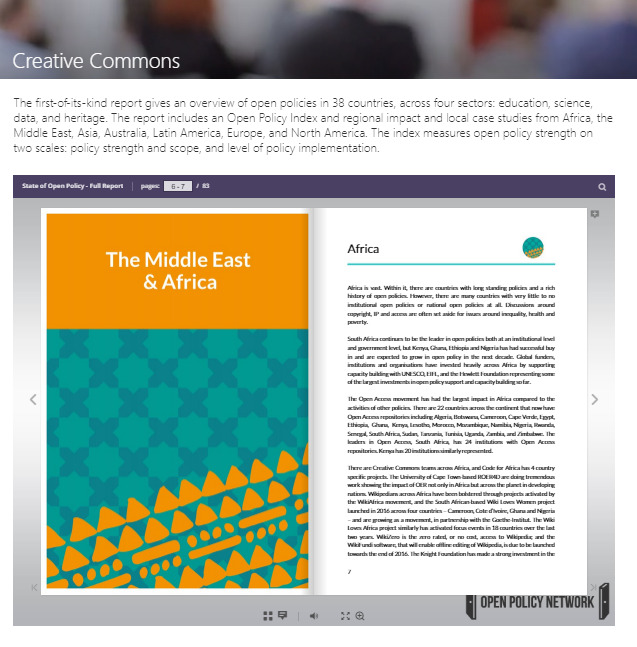
Note! If you have added links with the Self target and links beginning with “http://” in your publication, you may consider removing them, as these types of links are not supported in Sharepoint embedded content - you will simply see white space instead of the content of a page you’re supposed to land on
You can turn off the option “Resize to fit the page” in the Embed element settings if you feel that it takes too much space on a page,
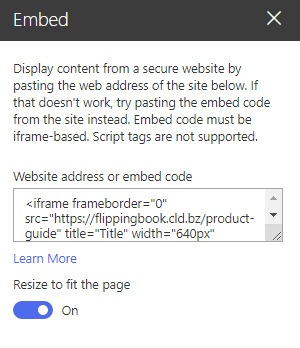
but the publication would look much less presentable that way:
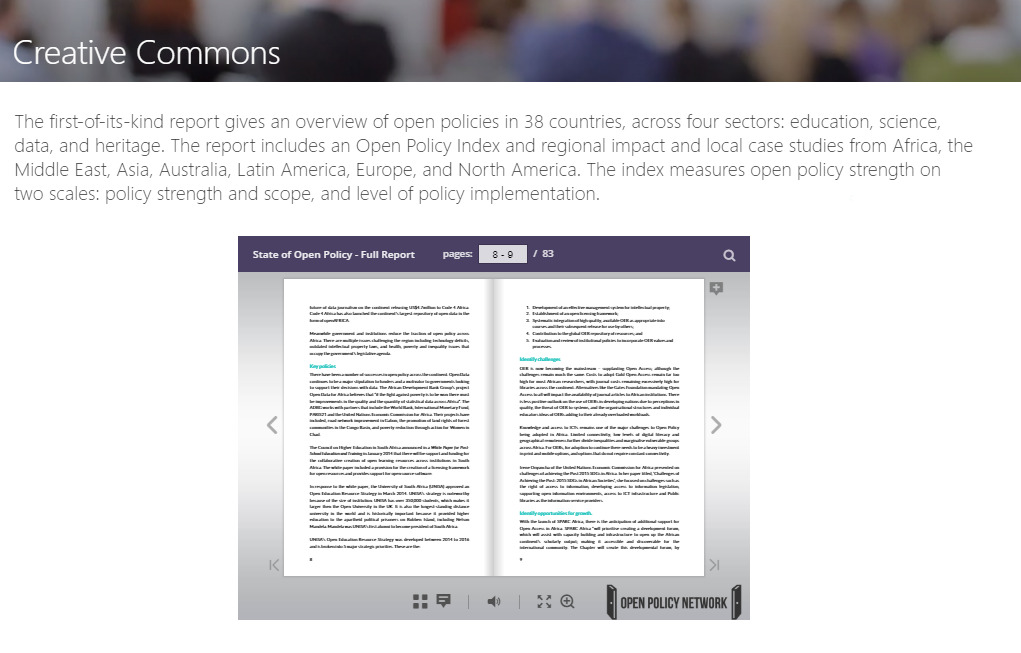
Note!
Please be mindful that there should be enough space on a page for the embedded publication, so, for instance, if you would select the “Three columns” or “One-third left column” layout, you would see a “Click to read” sign which is basically indicating that there is not enough space on a page to display the full version of a book on the appropriate scale
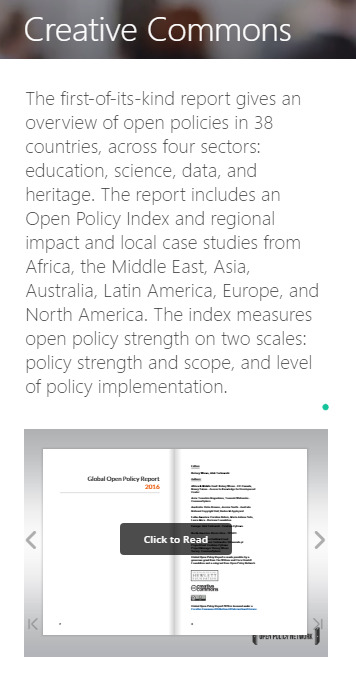
Also, make sure to follow our general recommendations on designing the publications for embedding to ensure great performance of your content.