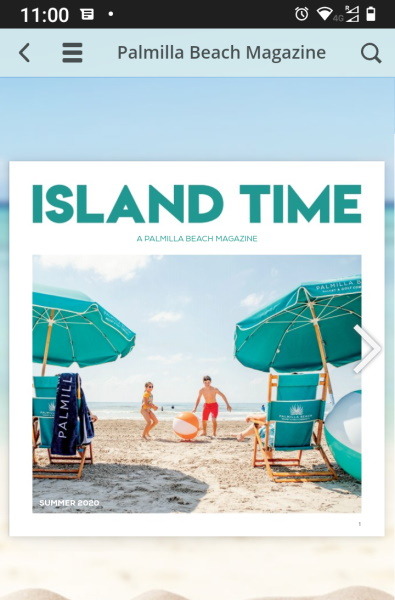How to make flipbooks work only on your site?
This feature is only available in the Business edition of FlippingBook Publisher.
When you upload something to the internet, then by default, it is accessible to everyone. For your flipbooks, that means that if someone knows the link, then they can open your publication. You can embed your publication into your own page so that the link is not immediately visible. But if someone finds out the direct link to the publication, they can share it with others anyway - even if you have embedded it on a page that is only accessible to users who are logged in! This protects only your page, not the embedded flipbook.
This is where our restricted domains feature comes into play. By using restricted domains, the publication will only work on sites that you specify: typically your own site(s) and perhaps those of specified partners. This is a great solution to protect your content, especially for flipbooks hosted on our cloud.
Here you can see an example: We have created a flipbook and uploaded it to https://example.cld.bz/Palmilla-Beach-Magazine. But as you can see, the direct link doesn't work. That's because we set a restricted domain. The flipbook only works on flippingbook.com. When we embed it on the page you are now looking at, we see that it works perfectly fine here, as you can see below:
How can I use the ‘restrict domains’ feature?
Here are the main reasons to use domain restrictions:
- You create internal documents that you are available only on your intranet.
- Monetizing flipbooks. You sell your publications and make them available in a private area on your website.
- Protecting your IP. Even if the page where you embedded your flipbook is publicly accessible, using domain restrictions will prevent third parties to re-embed it.
Where to specify the list of restricted domains?
It is relatively straightforward to restrict embedding a book to a specific list of domains, but how to do this exactly depends on whether you use FlippingBook Cloud or upload to your own server.
Restrict domains when using FlippingBook Cloud
If you upload to FlippingBook Cloud, then you can specify the allowed domains during the upload process, but also change this after the publication has been uploaded. Even for several publications at once!
To specify restricted domains during upload:
- Click on Upload Publication in the menu bar in FlippingBook Publisher.
- Click on the button after Access mode. The button's text shows the current access setting.
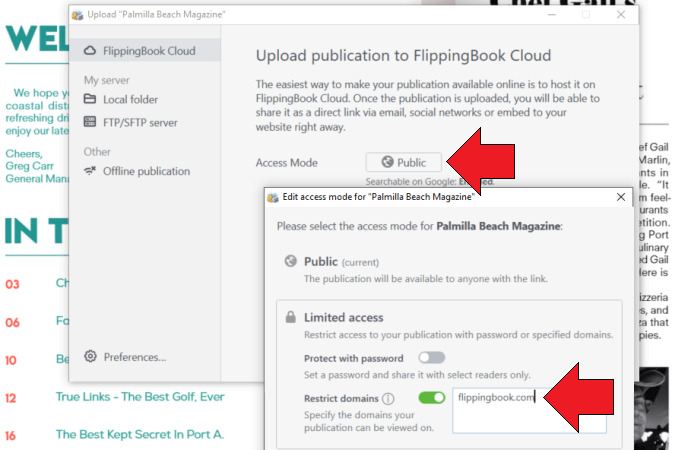
- Select Limited Access.
- Enable the Restrict domains switch.
- Type the domains where this publication can be shown (if you want to list several domains, then separate them with a comma), press Save and then Start the upload as usual.
- When the upload is completed, you will immediately see a window to generate the embed code to use on your site.
Note: if you do not add cld.bz to the list of restricted domains, then the direct link to your flipbook will not work. People who try to open it will see this message:
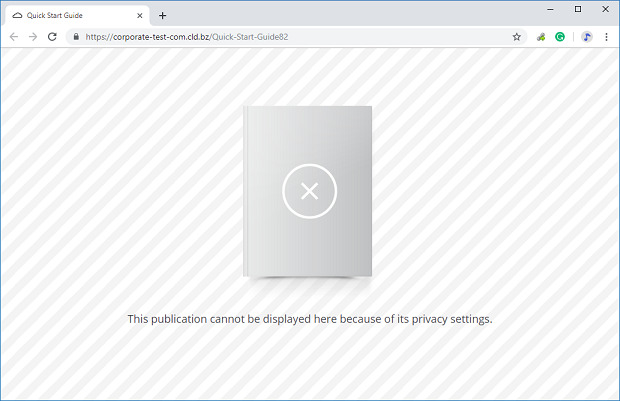
In most cases, this is exactly what you want. But if you want the direct link to keep working too, then simply add cld.bz to the list. Adding cld.bz can also be useful when troubleshooting when the publication doesn't show up right away after you embed it. If it works when you add cld.bz to the list, but it doesn't work when you remove it, then you may have made a mistake when entering the domain. Learn more about how the list works.
Tip We advise you to disable the 'Share' option in the Controls section in FlippingBook Publisher if cld.bz is not on the list of 'Restrict domains' . When your readers would click the share icon in the flipbook, they would get the link to the FlippingBook cloud, which is now no longer accessible.
To specify restricted domains for already uploaded publications:
- Click on FlippingBook Cloud in the menu bar in FlippingBook Publisher
- Right-click on your publication(s). You can keep Shift or Ctrl pressed to select multiple publications at once.
- Select Access from the pop-up menu
- Enable the switch after Restrict domains
- Type the domains where this publication can be shown (if you want to list several domains, then separate them with a comma)
Note! You can only change the Access Mode for publications created with version 2019.1 or higher. You will need to update older publications to this version first to be able to set restricted domains.
Restrict domains when using your own server
When you upload flipbooks to your own server, you can use restricted domains too. The primary use case here is to prevent others from re-embedding your flipbooks. It is less suitable for actual protection (learn why). To use restricted domains, you specify which duringthe upload process. Create your publication as usual, and select Upload Publication.
If you use our built-in FTP-client then
- Select FTP/SFTP server.
- Type in your credentials and press Next.
- Choose the folder you will be uploading your flipbook to.
- Click on the switch after Restrict domains.
- Type the domains where this publication can be shown (if you want to list several domains, then separate them with a comma).
If you use another FTP program or another way to upload the files then
- Select Local Folder.
- Expand Access Settings.
- Click on the switch after Restrict domains.
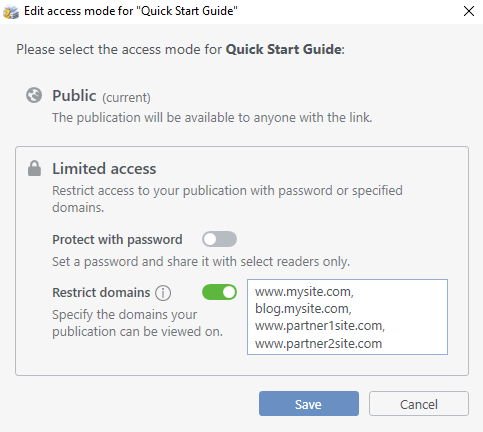
- Type the domains where this publication can be shown (if you want to list several domains, then separate them with a comma).
How does the list with ‘restricted domains’ work exactly?
You can enter several domains in the list with Restrict Domains, separated by commas. Your flipbooks will work on that domain and all subdomains of that domain. There is no need to include a protocol (https://). Note that you can only restrict access to (sub)domains, not to specific folders. Some examples:
| Restrict domain | Pages that you upload/embed the flipbook into |
| yoursite.com |
✅ yoursite.com/flipbook ✅ docs.yoursite.com/overview |
| www.yoursite.com |
❌yoursite.com/flipbook ❌ docs.yoursite.com/overview |
| www.yoursite.com/publication/ |
✅ www.yoursite.com/publications/yourpublication ✅ www.yoursite.com/flipbooks (we only look at the domain, the folder is ignored!) |
| yoursite.com, www.yoursite.co.uk |
✅www.yoursite.co.uk |
Note! If you embed publications with 'restricted domains' then use the official FlippingBook embed code. If you use a standard iframe, then the publication will not show up.
Why we advise FlippingBook Cloud for flipbooks with domain restrictions
It is possible to add domain restrictions to self-hosted flipbooks. This is a great solution to prevent third parties from re-embedding your flipbooks. But when it comes to hiding a flipbook behind an authorization-wall, this solution is less suitable.
Situation 1: your flipbook and the page you embed it into are on the same domain
Suppose that your flipbook is uploaded to yoursite.com/uploads/flipbook/ and that you embed it into a members-only page yoursite.com/members. To enter the members page, visitors need to log in first. You also domain-restrict it to yoursite.com. In this case:
- If you don't protect the upload folder yoursite.com/uploads/flipbook/ with a login as well, then your visitors can still find out the direct URL and share it with others. They would be able to open the flipbook without having to authenticate. and since the URL is on yoursite.com, the domain restriction will still allow it to be opened.
- If you do protect the upload folder yoursite.com/uploads/flipbook/ with a login as well, then there is no real need to set up a domain restriction in the first place. Users will need a valid authentication anyway.
Situation 2: your flipbook and the page you embed it into are on different domains
Suppose that your flipbook is uploaded to youruploads.com/flipbook/ and that you embed it into a members-only page yoursite.com/members. To enter the members page, visitors need to log in first. You also domain-restrict it to yoursite.com.
In this case, if someone finds out the direct URL (youruploads.com/flipbook/) and tried to open it, it wouldn't work. Youruploads.com is not on the list of allowed domains. It would work fine on your members page yoursite.com/members because that one is on the list allowed domains.
However, there still is a problem here. While this works well on desktops, it doesn't work on mobile devices. On mobile devices, the flipbook shows up as a clickable cover. When the reader taps on the cover, it opens the flipbook in a new tab, using the original URL youruploads.com/flipbook/. This domain is not on the allowed list, so on mobile devices it can't be shown.
On our cloud, we have added additional code to work around that. If you open tab the cover on a mobile device, this code will keep showing the flipbook on yoursite.com/members, which is on the allowed domains list. So this is why we advise using FlippingBook Cloud when working with restricted domains.