How to control access to private publications?
Warning! This article describes legacy functionality that is no longer actively maintained and not guaranteed to work correctly.
If you upload your publications to FlippingBook Cloud, then you can make them private. They will be available only for end-users who first authenticate with a username and password. That’s easy enough if you have just a single publication, but if you have lots of private publications to protect, then this task can get tedious. In this case private collections can be helpful.
In this article, we assume that you are familiar with private publications.
Let’s suppose that you publish a monthly magazine "House & Garden" and you have 100 subscribers. You add a new issue every month, but don’t want to invite those 100 people manually every time.
To solve this, you can do this as follows:
Step 1: create a private collection
Create a collection, let’s call it "Subscribers of House & Garden" and then create the instruction as described in Working with Collections. Then set the collection to private:
- Right-click on the collection, select Access Mode.
- Click on Personal and Save.
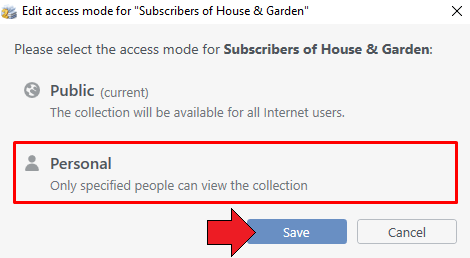
Step 2: Add publications to the collection
Now add all issues of House & Garden to the collection "Subscribers of House & Garden".
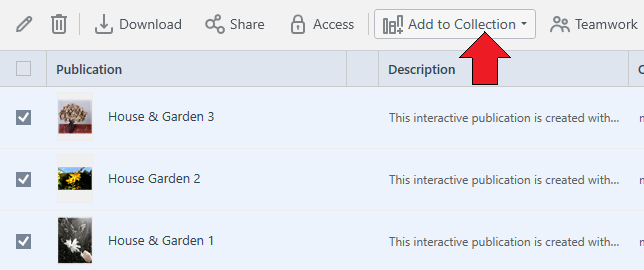
Make sure that the publications themselves are also set to Personal (though you don’t have to invite anyone yet). Just being in a private collection doesn’t make the publications themselves private!
Step 3: Invite users to your collection
Now invite all subscribers to the "Subscribers of House & Garden" collection:
- Right-click on the collection "Subscribers of House & Garden".
- Select the Share option from the pop-up menu.
- You can now Invite Readers (new) and Manage Readers (existing ones).
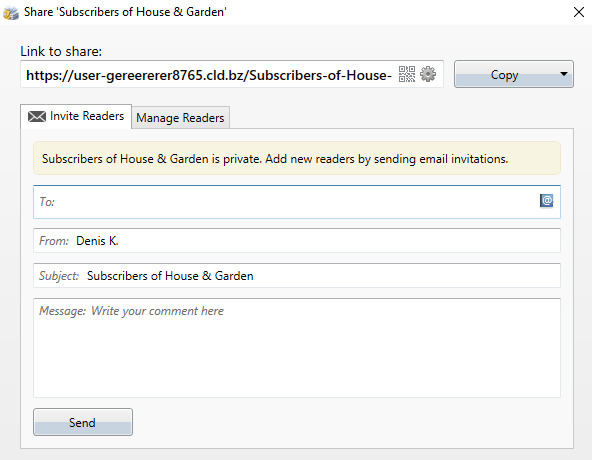
- Invite new readers by entering their email address. If you have lots of users to add, then you can bulk import them using the Address Book.
Step 4,5,6,... Adding future issues to your collection
The hard work is all done now! You can reap the rewards when you have a new issue. Every time you publish a new issue you simply:
- upload it to the cloud,
- set the access mode to private,
- add it to the collection.
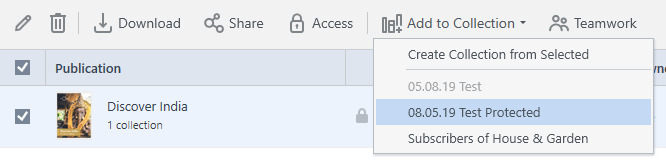
It will be available to all your subscribers immediately and to nobody else.
Warning!Be careful, making ONLY the collection private, doesn’t protect the publications.
Also, please, note the following:
- A Public publication in a Private collection is available to everyone!
- A Private publication in a Public collection is only available to individual readers who you invited for the publication.
- A Private publication in a Private collection is available to readers who you invited either to the publication or to the collection. So the permissions set to the collection are ‘inherited’ by the publications in that collection.
Inviting users in bulk
If you have a lot of contacts to add, then the address book functionality can prove a useful tool. The Address book contains functionality to import contacts in bulk. The exact steps are described in our article How do I create and manage private publications and bookshelves on FlippingBook Cloud? Please, note, that the bulk import is not limited to address books from other mail programs. Any properly formatted CSV-file will do. So if your subscribers are registered in another program, and you have the possibility to export to CSV from there, then you can easily import dozens of subscribers at once.
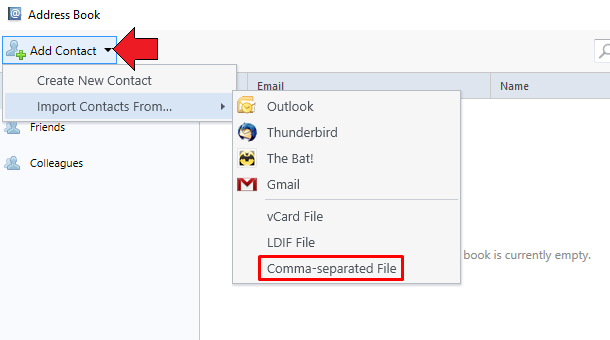
If your CSV-file is prepared, then you can simply add all registrants in the file as subscribers to your collection:
- Right-click on the collection, select Share.
- Click on the Address book icon.
- Click on the small arrow near Add Contact and select Import Contacts from… > Comma-separated file.
- Select your CSV-file on Open. Your registrants will be imported as Imported contacts. Cross-check the number to the number of lines in your CSV-sheet because invalid lines will not be imported.
- Optionally you can right-click the Imported Contacts to rename your group using the Edit option and give it a more meaningful name, for example to "Subs H&G Magazine".
- Right-click the group, and use the Select Group and Send option. This will add all the members of the group to the To: -field in the Invite Readers dialog.
- You can now change the subject and the message, and then send it as normal.
Revoking the access
If you want to disallow the access to the private collection for a specific user, do the following in FlippingBook Cloud Manager:
- Right-click on your collection and select Share from the list of the options.
- Click on the Manage Readers tab.
- Click on the checkbox before the email of the user(s) that you want to stop having access to your publication.
- Press on the Revoke Access button.