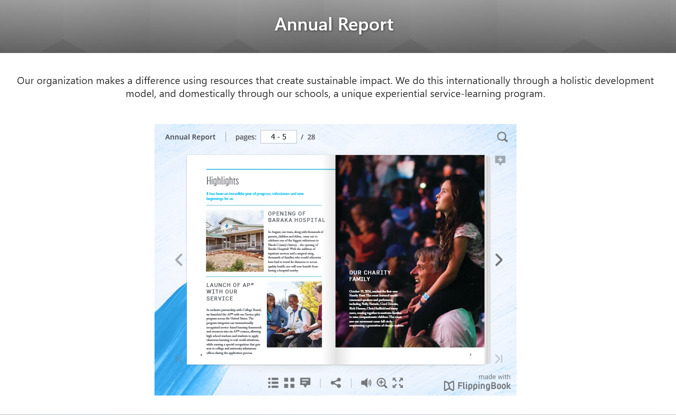How to embed into Sharepoint Online?
Note! This article covers the embedding feature and explains how you can make a flipbook look like a part of a webpage on your Sharepoint Online site. If you have trouble making it work, feel free to book a meeting with one of our specialists
You can embed any flipbook that you made with FlippingBook Online (except the Lite plan) into your Sharepoint pages! In this article, we will show you how. Please note that our standard procedure for embedding doesn’t work for Sharepoint Online. Some of our code is not compatible with Sharepoint, as it doesn't support JavaScript. Just follow these steps instead:
- Make sure you’re allowed to embed content from external domains in Sharepoint. Ask your Sharepoint website administrator to do so if you don’t have permission.
- Create or open a page in the Pages section of your Sharepoint website settings.
- Click on the "plus" button ("Add a new web part") in the Edit mode and add an Embed code fragment.
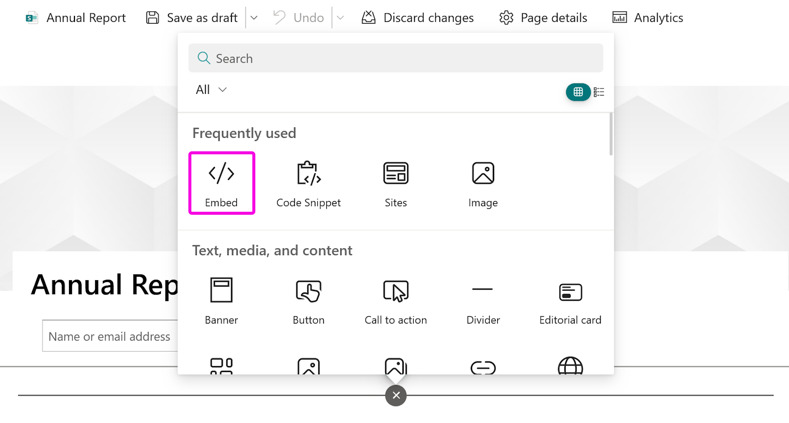
- Copy and paste the following code into the Website address or embed code box
<iframe title="(title of your flipbook here)" src="https://online.flippingbook.com/view/771043" width="640px" height="480px" frameborder="0" marginwidth="0" marginheight="0" scrolling="no" allowfullscreen="allowfullscreen"></iframe>
(Replace the part https://online.flippingbook.com/view/771043 with the direct link to your flipbook and (title of your flipbook here) with the flipbook's actual title). - And after pasting the right code into the field, here it is – the eye-catching result:

We advise you to keep the option Resize to fit the page enabled.
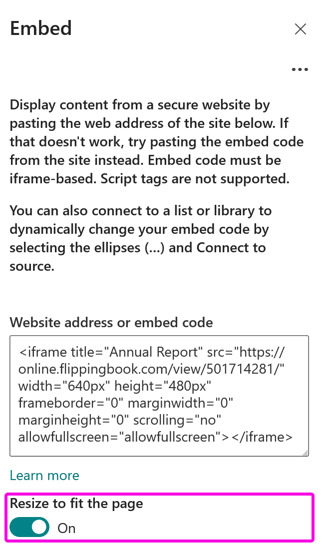
If you disable that option, the flipbook would look much less presentable: