Privacy settings: Passwords and Protected embed
Users of FlippingBook Online Advanced, Team, and Enterprise plans can add additional protection to their flipbooks, by adding passwords or setting up their flipbooks to make them work only on specific websites.
Password-protecting your flipbook
Passwords are a simple and effective way to protect your content. When your readers open a link to a password-protected flipbook, they will be prompted to enter the password before it opens. Once the correct password is entered, the flipbook opens normally. Without it, they won’t be able to view your publication at all.
To set up a password:
- Click on the privacy settings icon below the publication name.
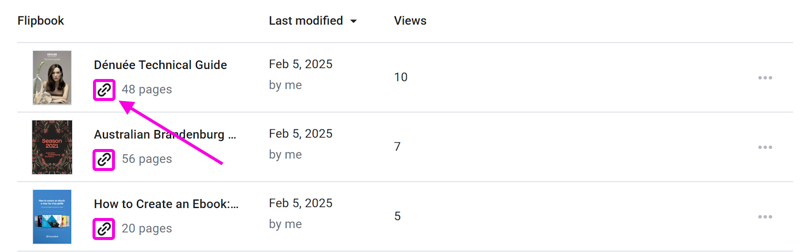
- Click on Privacy Settings in the small pop-up. This will bring up another pop-up with all the privacy options.
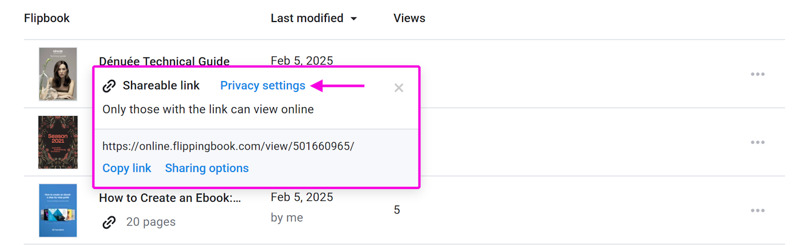
- In the privacy settings pop-up, select Password and type a suitable password.
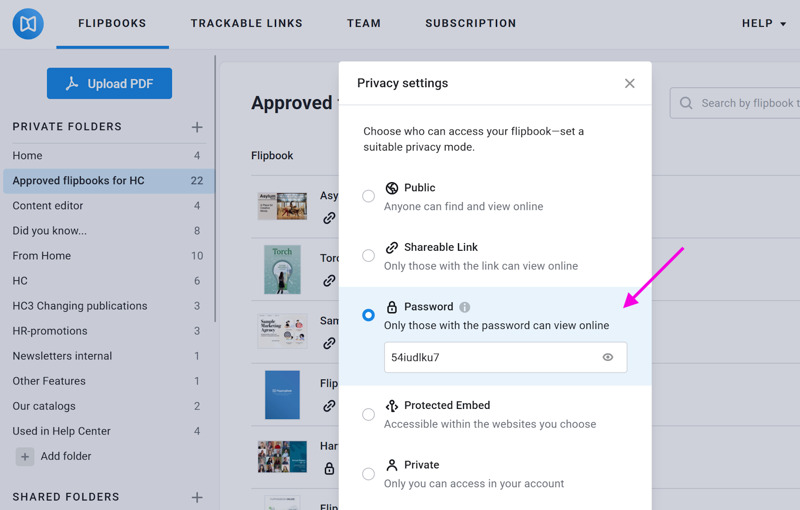
- Click Apply.
Your flipbook is now password-protected. When your readers open it, they will be asked to enter the password. They need to do this just once. The web browser will remember the password. The next time they open this flipbook, it will open without asking for a password until you change the password. By the way, you can also protect several flipbooks at once with a password, or update the existing password to a new one.
Tip💡If you make a flipbook password-protected, then also consider disabling the Print and Download options, and possibly even the option to select text!
Protected Embed
Protected Embed is a privacy setting that makes sure your flipbook can only be viewed when someone is looking at it on your own website. With this option enabled, if someone tries to open the direct link to the flipbook, they’ll see a message saying it’s unavailable.
Why use Protected Embed?
Protected Embed is useful when you want to add content to a website that is only visible to logged-in users. For example:
- Internal newsletters published on your intranet
- Product documentation accessible only to customers on your extranet
- Ebooks that you monetize and restrict to paid users
Additionally, Protected Embed helps safeguard your intellectual property—even if the page where your flipbook is embedded is public, others won't be able to show it elsewhere.
Note!Protected Embed is available during the Trial period and in our Advanced and higher plans.
How to use Protected Embed?
To use Protected Embed, you'll need:
- A website of your own where you can embed the flipbook.
- Basic knowledge of embedding—if you're new to this, check out our embedding guide.
When you are ready, you can set up a flipbook as Protected Embed:
- Embed a flipbook on your website to ensure it displays correctly.
- Hover over the publication you want to protect and click on the Customize option.
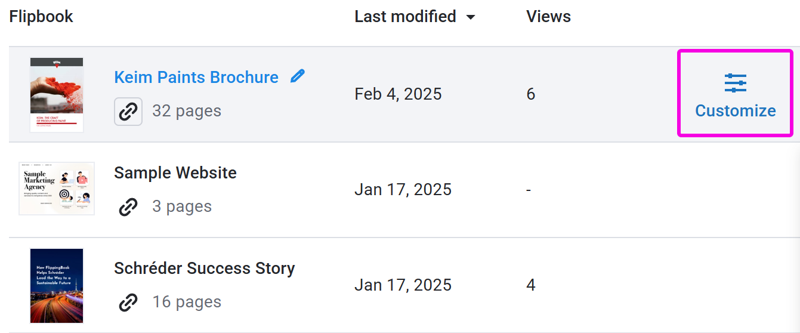
- On the Customize Flipbook screen scroll down to the Privacy section and click on it to unfold the options.
- Select the Protected Embed settings.
- Enter the domain name of the website you want to embed your flipbook into (e.g. test.com) and press enter. You can add more than one if needed.
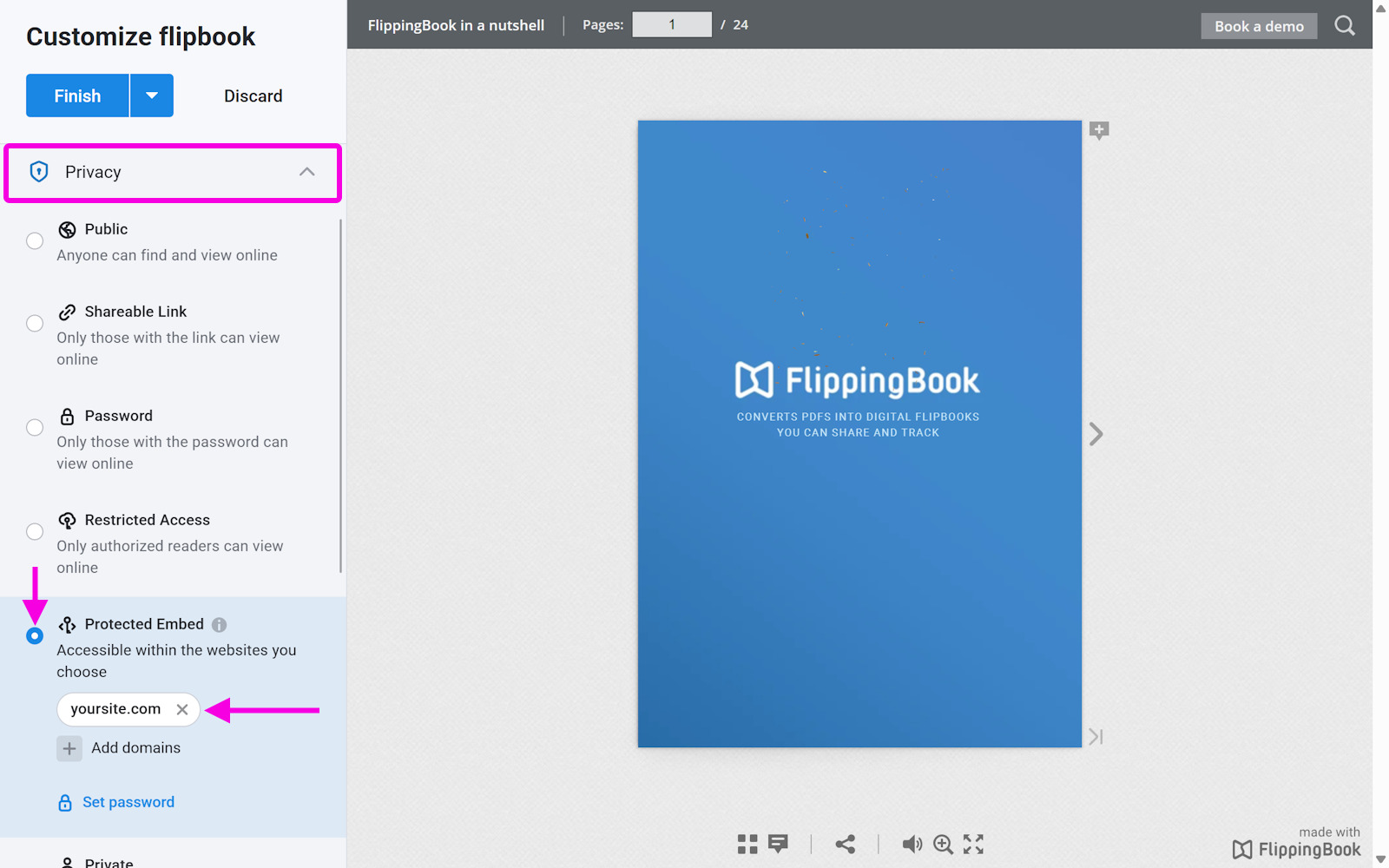
- Disable the options to Share, Print, and Download as required (check here how). Sharing is pointless as the direct link will no longer work. Printing and downloading may compromise your protected content!
Your flipbook will now only work if embedded on a website that you added here. For more details and some of the finer points, please have a look at our article about Protected embed in detail. If you have dozens of flipbooks that you want to make embeddable on your site only, don't worry. It is possible to apply the restricted embed option to several flipbooks at once!
Attention⚠️Protected embeds only work with the FlippingBook embed code. If you try to embed the flipbook using an iframe, it won't work. The embedded flipbook will always show this warning: "Sorry, because of its privacy settings, this flipbook cannot be displayed here."
Related articles
Do you want to add additional protection settings? Besides setting up a password and using protected embed, you can restrict access via authorized email addresses!