Managing trackable links
Note! This article contains a lot of information about an advanced FlippingBook Online feature, and you might end up feeling a bit overwhelmed after reading it. If you feel like you could use a tour and understand it better during a live demonstration, feel free to book a meeting with one of our specialists.
After you have created your first trackable links, you can start working with them: see how your readers use them, create a few more, and change their settings. As the number of trackable links grows, it can get tricky to find the correct one, so we also show some tips on how to quickly find the one you're looking for.
- How to monitor how my links are used?
- How to view analytics?
- How to create more links?
- How many links can I create?
- How to quickly find the links I am looking for on the list?
- How to export data for all trackable links?
- Which additional actions and settings are available?
- What happens when I update or delete the flipbook that my link links to?
Monitoring trackable links
There are two ways to stay in touch with how your readers use your trackable links. The first way is email notifications. You can set up various notifications: when your user opens a link, downloads/prints the PDF, and if they haven’t opened the link after a certain amount of time. So just keep track of your inbox. When your customer opens the link you've sent to them, you will get an email that looks like this:
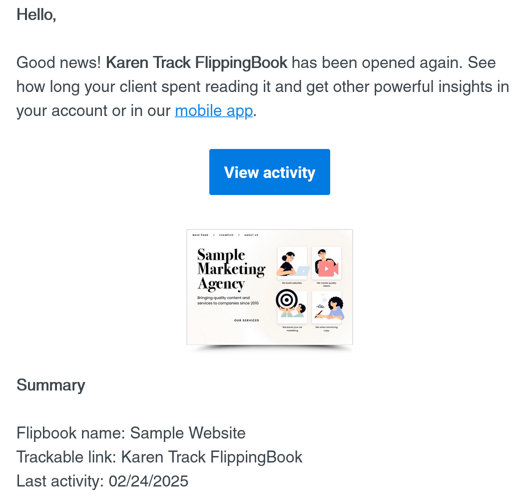
Visit our next article on how to set up notifications.
The second way is to view the activity from your online account. Click on Trackable links in the menu panel, and you will see a list of all the links that you have created so far.
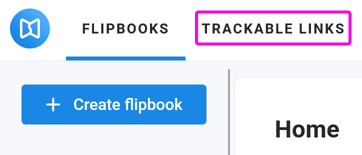
In the example below, John opened the link that we have sent him three times and spent a total of 21 seconds browsing through the flipbook. His last visit was on February 24th (you can hover over the date to see the exact time). John opened his link 3 times in total.
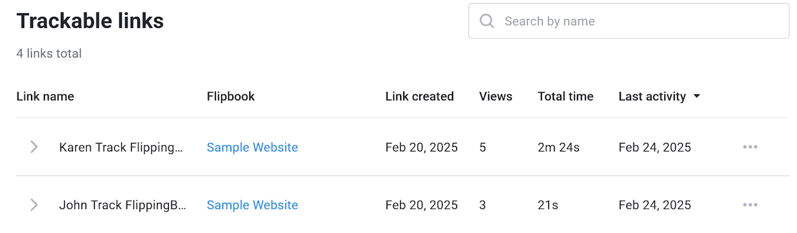
How to view analytics
For each trackable link that you create, you can click on the link name to see
- how often the link was opened;
- how much time your recipient spent on each individual page;
- the number of unique links the recipient clicked in the flipbook;
- the number of download/print events, and more.
For example, in the screenshot below, you can see that:
- The link was opened six times in total.
- The viewer spent 2 minutes and 36 seconds in total in the flipbook.
- The flipbook was opened on a desktop computer (indicated by the desktop icon).
- Karen has downloaded the flipbook (indicated by the download icon).
- Karen did not click on any links in the flipbook (0 unique clicks).
For a more detailed explanation, check our special article about analytics for trackable links.

Creating additional links
If you want to create another link for the same flipbook, then go back to the Flipbooks section.
- Hover over the flipbook you want to create a link for and click Share.
- Click on Trackable Link in the pop-up menu.
- Give the link a suitable name.
- Select Create Link. The link will now appear in the pop-up window.
- You can now click Copy Link and send it to your recipient by email (or any other means)
There is an even faster way! In the Trackable links overview, replicate an existing link by clicking on the button with the 3 dots in it and then selecting Replicate.

In the example above, we have sent a trackable link to Karen, an interested client. We now want to send a link to her colleague Aryan Patel. So we change the description (and, if required, the settings) and click Replicate.
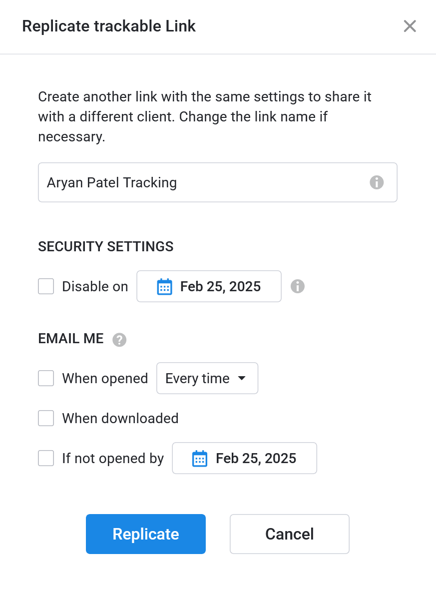
This way, you can quickly create several trackable links to the same flipbook for different people. To get the exact URL that you want to share with the recipient, simply press the three dots behind the link and select Copy URL. Note that Copy URL and Replicate are very different. Copy URL copies the link to your clipboard, so you can paste it into your email, chat message, or whatever channel you use to communicate with your client. Replicate creates a new link.
How many trackable links can I create?
There is a limitation on the number of trackable links, which depends on your plan. The limit specifies how many links you can use at the same time, not how many links you can create in total.
| Plan | Number of trackable links |
| Starter/Lite | 50 |
| Optimal | 250 |
| Advanced | 1000 |
| Team/Enterprise (all members combined) | 2000 |
For example, in the Advanced plan, you can create 1000 links. After you have created 1000 links, you can not create more links. But you can, for example, delete 400 outdated links, so you then have space to create 400 new links.
The trial plan gives you the option to create 50 links to see how it all works!
Finding the correct link
When you have just a handful of links, it's easy to find the one you're looking for without any additional tools. But if you have dozens of them, it can be helpful to filter the list so you can quickly find the link and track whether someone opened it or not. If you receive an email notification, then you can simply click on the View Activity button at the bottom of the email. This will take you to your online account, where you will see the data for this specific link only.
But if you have no email, or if you are interested in, say, all links that you've sent out to a specific client, then you can filter links in your account too. We have added two ways to filter, which you can even combine.
Search in Link name and Flipbook fields
You can simply type some text in the field Search by name. Any link that matches a part of your search term in either its Link name or Flipbook will be shown. The search results are updated as you type. It is a good idea to use a structured naming convention for your links. That way, the search tool can be a powerful mechanism!

You can clear the search results by pressing the x at the end of the search field.
Filter by flipbook
If you hover over each flipbook in the column, you will see a small icon appear next to each of the titles. If you click on this icon, then only the links for this particular flipbook will be shown.
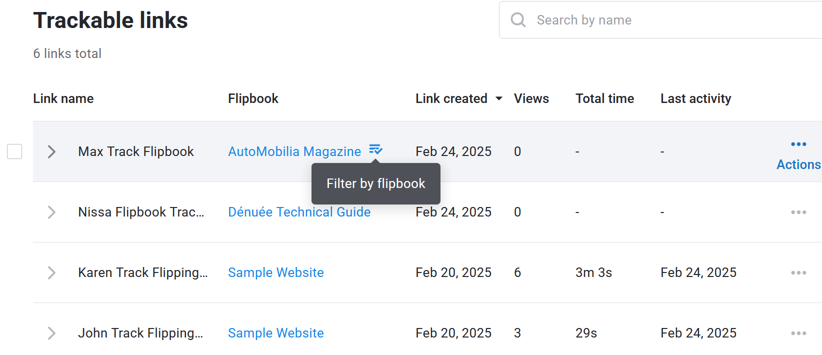
In the Search field, we add the flipbook name. You can then type additional text to filter the search results even further.
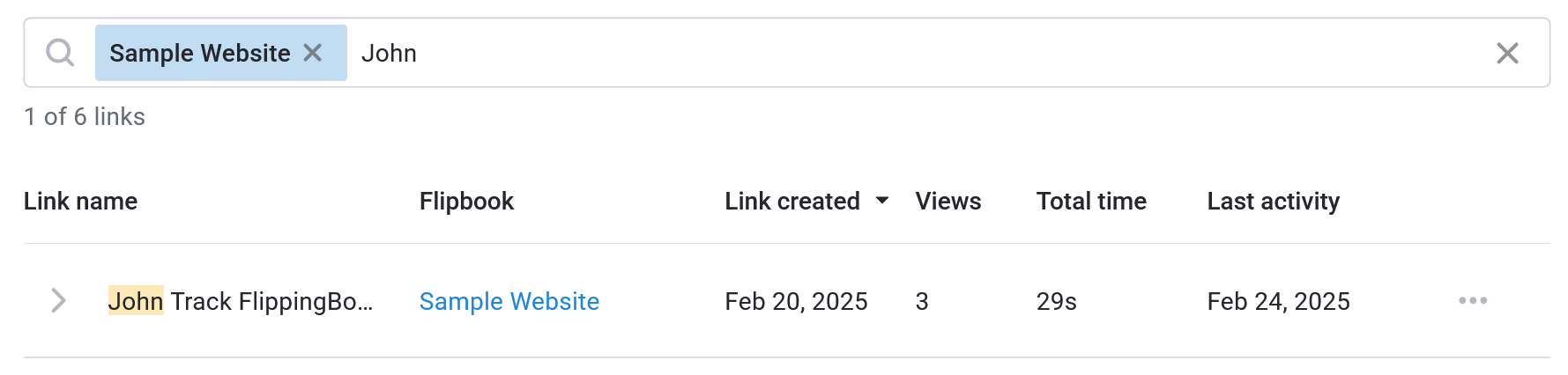
Clicking on the x after the flipbook name in the search field will remove the flipbook but leave the text you entered manually. Clicking on the x at the end of the search field clears the text that you entered manually but leaves the flipbook name.
Exporting Reports for Trackable Links
If you’d like to view all your trackable links along with their statistics, you can download a general statistics report directly from the trackable links page in your account.
These reports are helpful to understand and analyze how your links perform, and exporting saves time and minimizes errors. They contain all the information you see on the main screen (Link name, Flipbook, Date Created, Views, Total time, and last activity). In addition, you will find:
- The actual URLs for all your links
- The current status (Active or Disabled)
- Pages viewed and Unique clicks
- Pages (of the flipbook itself, so you can easily understand how many the 'pages viewed' relates to the total pages)
This screenshot indicates which information about your links is included in the reports.
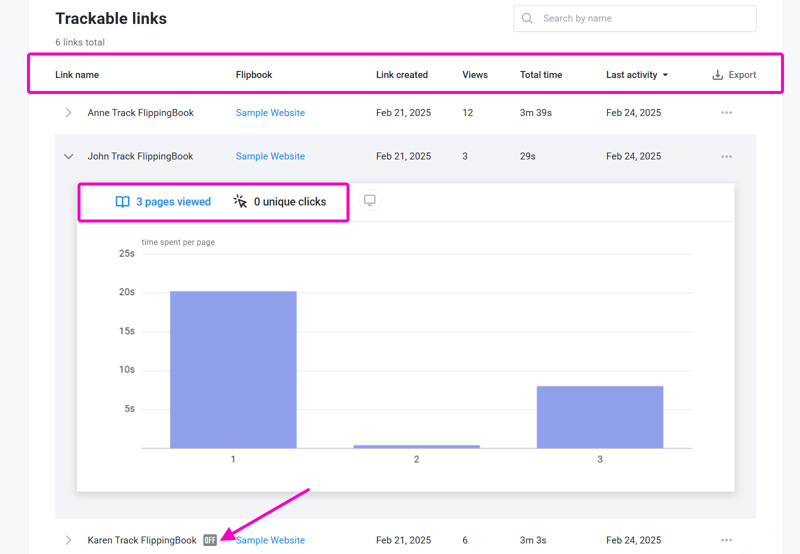
To download a trackable links report:
- Open the trackable links page of your account and click the Export data button located above your list of trackable links.
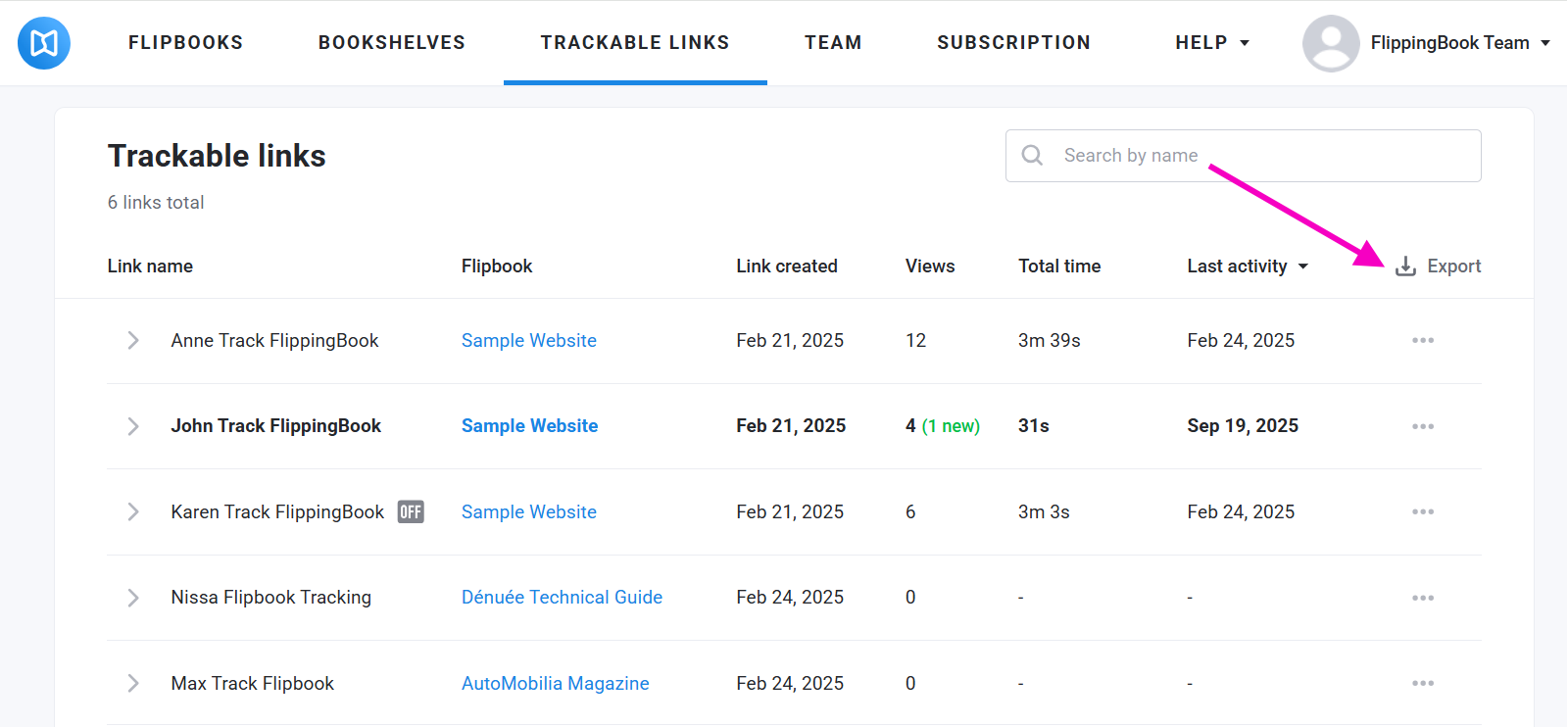
- The Export trackable links data window will open. Select a file format for your report from a dropdown menu: Excel (default) or CSV.
- Click the Export button. We will send an email to your account email address with a download link for the report.
Note! The Starter and Optimal plans include a limit on the number of views tracked per link. As a result, your reports may only display the first 30 views. To unlock extended statistics, consider upgrading your plan.
Changing link settings
You can find some other settings that may come in handy in the three dots button behind the links.
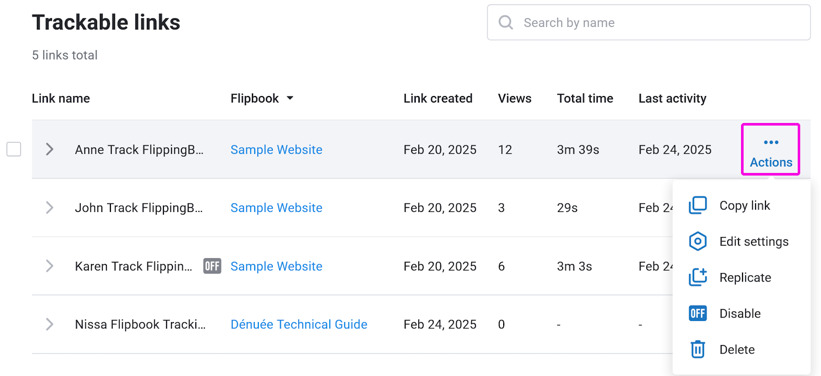
- Copy URL copies the trackable link to the clipboard so you can share it with your intended recipient(s).
- Edit Settings allows you to change the link name and update notification settings.
- Replicate makes another trackable link to the same flipbook that you can send to another recipient.
- Disable deactivates the link until you 'enable' it again. If you have already shared it with someone, and that person tries to open the link, they will see the following message: "You no longer have access to this flipbook. Reach out to the person who shared it with you to see if they can grant you access."
Note that this option will only disable this particular trackable link. Other trackable links and the main link to the flipbook will still keep working. You will see a small icon as a reminder in the list with all your trackable links.
icon as a reminder in the list with all your trackable links.
While a link is disabled, you cannot copy it anymore, but you can still see its usage statistics. - Trackable links can be disabled automatically on a date that you specify in their settings. This way, you can give temporary access to a book without sharing the permanent link. Learn how to make links expire automatically.
- Delete deletes the trackable link and its statistics permanently. You will be asked to confirm that you want to delete it permanently. Just as with disabling links, it will only affect this particular link. Other trackable links and the main link to the flipbook will still keep working.
What happens to trackable links when I update/delete a flipbook?
- When you update a flipbook, all users who open it via their trackable links will see the updated version.
- If you have set a notification for the first open, you won't receive any new notifications when the user opens the updated flipbook.
- If you delete a flipbook completely, then all trackable links that you have created to that flipbook will be deleted as well!