How to brand my flipbooks?
Having your content well branded makes it easier for people to be familiar with your company. And that is precisely what brand awareness is all about. Our Branding options give you the tools to adjust your flipbooks to your company's style:
- Apply a Skin and give your flipbook a custom look to suit your brand identity.
- Utilize a CTA button to make it easier for your audience to reach out to you.
- Customize the Background image.
- Apply your Logo to the flipbook.
- Use the Color Palette to customize the colors of the background and user interface.
- Use your Favicon and ensure the consistency of your brand identity.
The people will immediately know that they are in the right place!
See the difference between a standard flipbook and a branded flipbook:
Even better, you can save your branding settings as default for future or existing flipbooks!
Skins and Call-to-action are available in all our plans. The premium branding features Logo, Favicon, Background Image, and Color Palette are available to clients on the Optimal plan or higher. On Lite or Starter, you can preview what they look like, but to apply them you will need to upgrade.
| Branding |
Lite/Starter |
Optimal/higher plans |
|---|---|---|
| +50 ready skins | Available | Available |
| Call-to-action button | Available | Available |
| Your company logo 👑 | Available | |
| Your background image 👑 | Available | |
| Your favicon 👑 | Available | |
| Color palette 👑 | Available |
To start branding your flipbook, go to the list of your flipbooks, hover over the flipbook you'd like to brand, and click the Customize option.
- How to add a Skin to my flipbook?
- How to add a Call-to-action button to my flipbook?
- How to change colors for navigation elements of a flipbook?
- How to change my Background image?
- How to change my Logo?
- How to change my Favicon?
- Can I save my branding settings for all the flipbooks?
How to add a Skin to my flipbook?
The appearance of your flipbook greatly depends on what we call the Skin. A skin combines a background image with menu colors. It also defines the opacity settings for the top and bottom menu bars. By applying one of our pre-defined skins, you can style your publication quickly.
You can change the skin as follows:
- Once inside the Customize option of your flipbook, unfold Branding & Style and click the Skin section.

- Select any of the 50+ skins that show up. Pick the one that best suits your content and click OK to apply.

- Click Finish at the top of the page to save the changes.
How to add a Call-to-action button to my flipbook?
Did you know that you can add a Call-to-action button to your flipbooks? The element will be visible to all visitors who read your publication on desktop computers. It is part of the interface and will always be visible no matter what page your reader looks at.
To enable the CTA button:
- Click on the Branding & Style section to expand it and enable the Call-to-action button.
- Add a button text and a CTA link you want to open and hit OK. Press the Finish to save your changes.
For more detailed info, check our article about how to add a CTA button to your flipbook.
How to change colors for navigation elements of a flipbook?
The Color Palette feature allows you to fine-tune the appearance of your flipbook. You can select the color for
- Panels: the bars on the top and bottom of the book and in pop-up windows like Download or Share
- Background: the background of the book (if no image is used), the side panels like Thumbnails in the example below, and in pop-up windows like Share or Print.
- Link Highlights: the color for links in your book that we highlight when the reader flips to a new page.
You can combine this with a Skin or Background image and make them work together to fit your flipbook to your brand. This feature is available with Optimal or higher plans.

Kindly check our Color Settings article for more in-depth info.
How to change my Background image?
The Background Image feature can be found inside the Branding Options. It's part of the premium features available with Optimal or higher plans. With it, you can override the default background of the Skin with a custom image.
To change or remove the Background Image, follow the steps below:
- Inside the Branding & Style section, click on the button next to Background Image.
- Click on the Browse Image button to upload an image from your device. We recommend using an image with a resolution of 1920x1080 pixels (or 1280x720 pixels as a minimum). You can use smaller images, but the quality may suffer on high-quality screens.

- You can adjust your image as follows:
- Image Placement:
- Tile: Keeps the image in its original size, using tiles to cover the screen.
- Fill: Resizes the image to fill the full screen, even if it means some parts will fall outside the visible area.
- Fit: Resizes the image to fit entirely on the screen. The remaining space shows the background color from the color palette.
- Filling From: Pins the selected area so this part of the image is always visible.
- By clicking on the tuning icon
 you can either restore the default background image or remove it completely.
you can either restore the default background image or remove it completely. - As always when using the Customize option, don't forget to hit Finish to save the changes.
Note! ⚠️Without any Background Image, your background will be the color you have set in the Color Palette feature.
How to change my Logo?
You can upload your Logo to replace the standard 'Made with FlippingBook' or remove it. We also support GIF files. Having an animated logo can make your publication stand out! This feature is available with Optimal or higher plans.
To change or remove the logo, follow the steps below:
- Inside the Branding & Style section, click on the button next to Logo:
- If you want to use your logo, choose Browse Logo Image to import the image. If you want to remove the logo completely, press on the tuning icon
 and click Remove.
and click Remove. - Optionally, you can specify a link to your website in the field Web Address (URL). When your visitors click on the logo, this URL will be opened in a new tab.

- Click OK to apply the settings, and Finish to save the changes.
For the best experience, we recommend using PNG files with a transparent background.
For more detailed info about this feature check out the How to brand your flipbook with your logo article. You will find a more in-depth explanation of this feature, recommendations, and examples.
Note! ⚠️ The logo is responsive. It adjusts its size and fits the available space in the bottom-right corner. This way you don't have to worry about your flipbook covering it when opened. However, if you make the browser window small enough, the logo may be slightly covered by the flipbook.
How to change my Favicon?
A favicon is visible in the browser tab, but can also be found in bookmarks, browser history, and search engine results pages. The favicon is part of our premium branding features in Optimal or higher plans. Having a branded increases your brand awareness and enhances the user experience. When several tabs are open, it is easier to recognize where your flipbook is.
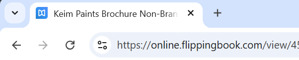 |
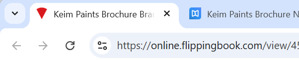 |
|
Default favicon |
Custom favicon |
Follow these steps to change or remove the favicon:
- Inside the Branding section, click on the button next to Favicon:
- Once the Edit Favicon window pop-ups:
- Choose Browse Image to upload a favicon from your device, or
- Specify the URL from a website with your favicon and press Import to use that favicon for your flipbook. Note that some websites do not allow fetching their elements like this. In that case, when trying to import the favicon, you will see an error message.

- If you want to remove the favicon or reset it to the default icon, click on the tuning icon
 and select the corresponding option.
and select the corresponding option. - Click on OK to apply the settings, and Finish to save the changes.
Tip! 💡The most common favicon size is 32x32 pixels. We recommend using a .ico or .png file with a transparent background.
Can I save my branding settings for all the flipbooks?
You can save your branding settings as default for future and existing flipbooks. This might come in handy when you need your publications to share a common style and preferences. You won’t have to select your settings manually, which can save you time and effort.
Check the article Managing your FlippingBook Online flipbook settings for a detailed description of how to achieve this.
Need a tour? 🗓️Do you want someone to show you how it works? Feel free to book a meeting with one of our specialists.
Related articles:
- Can I change online.flippingbook.com to my own domain?
- What customization options are available?
- Color settings for FlippingBook Online
- How to brand your flipbook with your logo?
- How to add a Call-to-action button to your flipbooks?
- Can I make my flipbook look like a real book?