Can my flipbook be displayed as single pages?
When you create a flipbook, our software sets its layout and animates the pages by adding a page transition effect. Of course, you can later change those settings to your preference. Also, save them to apply by default to all your existing or future flipbooks.
The page-flipping effect feature is called Page Turn Mode, and it can be set as Flip or Slide. The Book Layout feature allows you to set how your flipbook is displayed. Choose between spreads or single-page layouts.
Important! ⚠️ Switching to Slide mode doesn’t affect your flipbook content. However, you will find that a few settings won't be available: Book Layout, Hardcover, Shadow Depth, and Book Thickness. Still, they won't be permanently disabled. If you switch back to Flip mode, they will reappear.
To change the flipbook layout, follow these steps:
- Open the Flipbooks tab in your account.
- Find and hover over a flipbook and click Customize.
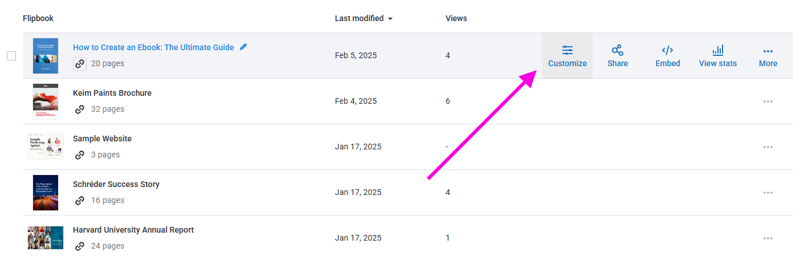
- Click on the Layout & Interaction group to expand it.
- Set the Page Turn Mode to your preference:
- Enable the Slide mode if you prefer your flipbook pages to slide over the screen.

- Or enable the Flip mode by setting the Page Turn Mode to Flip. Then set Book Layout to 1 page or 2 pages.

- Enable the Slide mode if you prefer your flipbook pages to slide over the screen.
- Apply the changes by clicking the Finish button in the top left corner of the Customize menu.
Some considerations
For most content, we show spreads when you flip through the content. Spreads are great for publications with portrait-oriented pages, like books, catalogs, and brochures. But we use a single-page layout if you upload a PDF with landscape-oriented pages. This is because, with wide content, a single page fits better with any screen size.
Also, keep in mind that:
- We always show the cover and back cover of your flipbook as single pages.
- When viewing a flipbook on a Mobile device, we show a single page when you hold the device in portrait mode, and two pages if you hold it in landscape mode. This fills the screen optimally and enhances readability.
- It is not possible to change the Book Layout with the Slide Mode.
- When working on the Editor, we disable the page effect and the layout is always single pages. This is by design, to better allow you to work with the tool.