Working with the Content Editor
You can enrich your publications with videos, links, pop-up images, and inline images with the Professional and Business editions of FlippingBook Publisher. Here we give a general overview of these interactive elements and links to dedicated articles about them.
Note! The content editor can NOT be used for making changes to the PDF itself. If you want to make changes inside your PDF, you will need to do that in the software that you originally used to create the PDF.
Before you start adding interactive elements to your flipbook, let's see how to open Content Editor first:
Import a PDF or open an existing project and go to Pages tab. Select a page where you want to add an element. Right-click on its thumbnail and choose Edit Content... or click on Content Editor button in the menu above:
Once you have Content Editor open, you can do the following:
- How to embed a video?
- How to create and edit links?
- How to embed pop-up images?
- How to embed inline images?
- How to embed animated GIFs?
- How to set up the icon for your video, pop-up or gif file?
- Copy and paste content to other pages
- How to manage added content?
How to embed a video into a publication?
To embed a video, first upload it to YouTube, Vimeo, or Wistia.
- In the Content Editor window, click Video. This will add a transparent blue rectangle to your flipbook. The rectangle determines the area for your video.
- Paste the YouTube, Vimeo, or Wistia link for your video into the Video URL field, and configure the settings for your video if needed. We describe the video’s settings in detail in our article How do I embed a video in my publication?
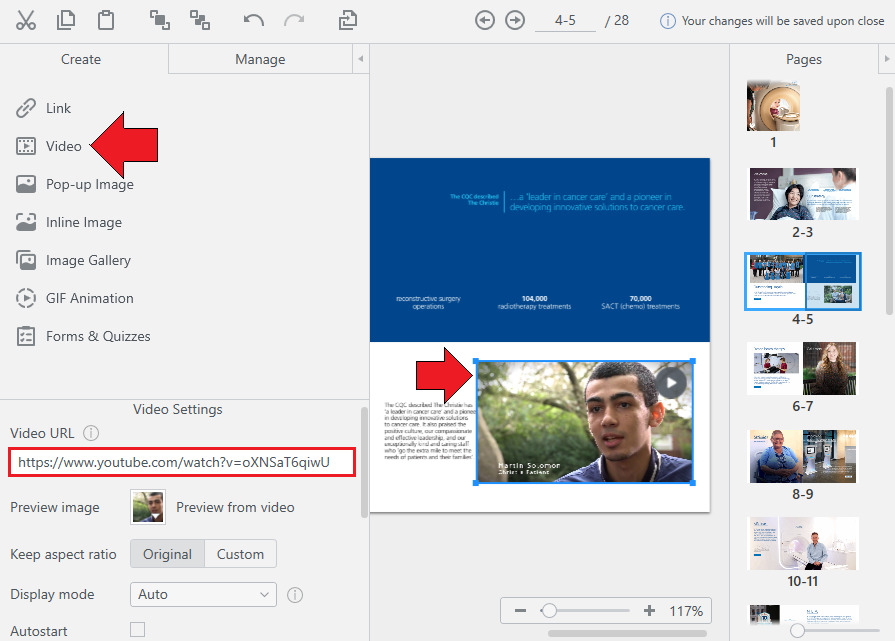
- Drag the video around and adjust the size to the desired size.
- Close the Content Editor and FlippingBook Publisher will save the changes automatically.
How to create and edit links?
You can create links to other pages in your flipbook and to other web pages. To create links:
- Open the Content Editor and click Link.
- A green rectangle appears on the page. It represents the clickable area for your link.
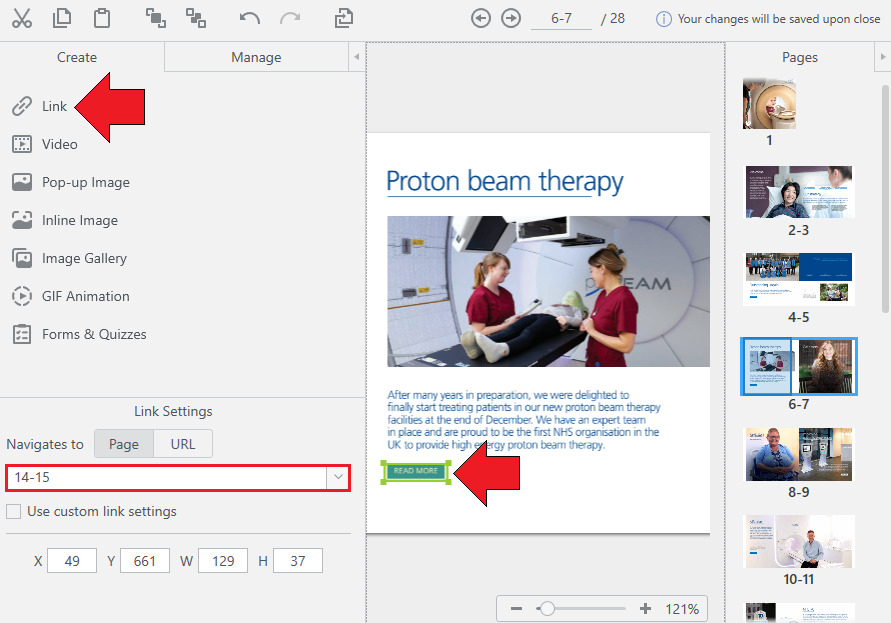
- Move and resize the link to your liking.
- In the Link Settings, specify what happens if your reader clicks on the link.
- To open a page on the web, choose Navigates to URL and enter the web address in the text field.
- To go to another page in your flipbook, choose Navigates to Page and enter the page number in the text field
- Once you are done, just close the Content Editor. All the changes will be applied automatically
Please refer to our article about link settings to learn more about the finer points and all possibilities of working with links.
Note!
If you have created links in your original PDF prior to importing it to FlippingBook Publisher, do not worry — all the links will be extracted and made clickable inside the flipbook.
How to embed pop-up images?
You can add pop-up images in the Content Editor. Pop-up images show up as small images in your flipbook. Your readers can click on them to open the full-size image in a pop-up. To add a pop-up image:
- In the Content Editor window, click Pop-up Image.
- This opens a window to select an image on your computer. Browse to the image you want to insert and click Open.
- The image is now added to your page. Move the image to the correct place and resize it as needed.
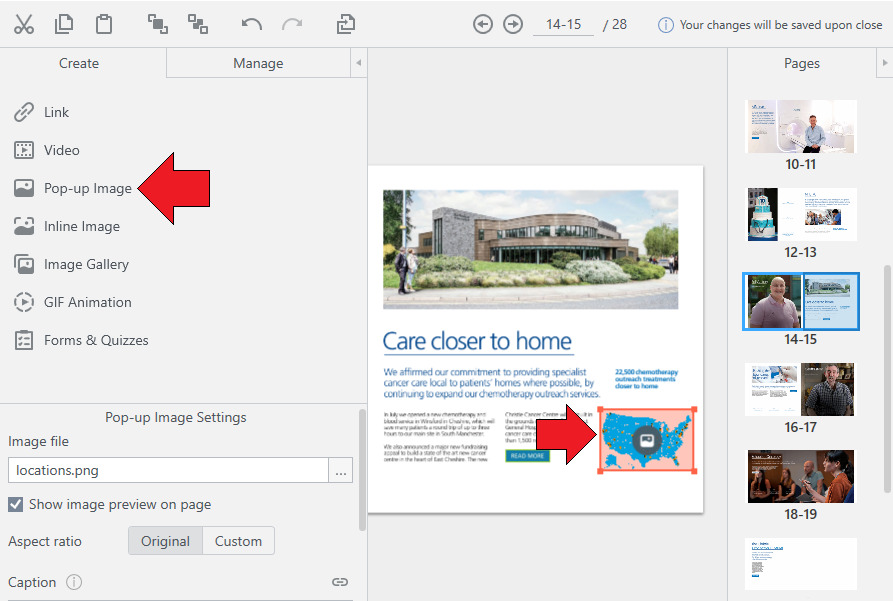
- Once you are ready, just close the Content Editor. All the changes will be applied automatically.
Our article about Embedding pop-up images describes pop-up image settings in more detail.
How to embed inline images?
Compared to pop-up images, inline images are static images: when you click on them nothing happens. They will not be highlighted when a viewer clicks on them. It is just a convenient method to add an image to your page directly instead of adding it to a source PDF first. Also, it may be useful when you want to update an existing image from the PDF by covering it with an inline image. To add Inline images:
- In the Content Editor window, click Inline Image.
- That opens the Pick Files window. Select an image file that you want to insert and click Open.
- Your image will appear on the page with a turquoise border.
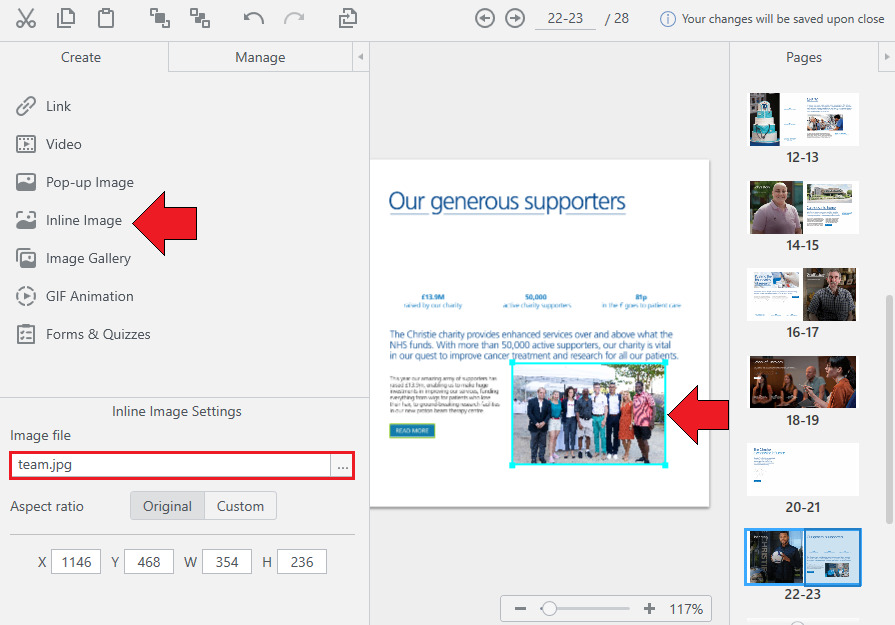
- You can change its position by dragging it across the screen (or nudging it with the arrow keys).
- You can resize it by clicking on any of the corners and then dragging the mouse.
- If you set the Aspect Ratio of the image to Custom and then drag one of its corners, the original image will be adjusted accordingly so that the result wouldn't look distorted.
- You can then close Content Editor - the changes will be applied automatically.
How to embed animated GIFs?
In FlippingBook Publisher Business edition you can also embed GIF-files. The benefit of GIFs is that they can be animated. This feature can make your flipbook more attractive for your readers and it opens doors for a lot of possibilities: animated product images, gifs in training documents, and more visual storytelling in general. If you don't have any GIFs yet, head over to our article on How to make your own GIFs.
To embed a GIF into your flipbook follow the steps below:
- In the Content Editor click GIF Animation:
- That opens the Pick Files window. Select the GIF that you want to insert and click Open.
- A purple rectangle with your GIF is added to the page. Select it and keep the mouse pressed to move it around. You can adjust your image area size by pulling its corners with your mouse. In the GIF Animation Settings, you can specify
- Autostart - if selected, your GIF animation will start directly when the page is opened. Note that on mobile devices, GIFs larger than 1MB in size won't automatically start. Readers will have to tap on the GIF to play it. This is by design: mobile users often have a slower connection (making pages with GIFs very slow to load) and/or limited data bundles (so even if they have a fast connection, their data bundle may be depleted quickly by a couple of 40MB GIFs).
- Loop Animation - if selected, the GIF animation will start again from the beginning after it has completed the full animation.
- Once you are ready, close the Content Editor. All the changes will be applied automatically.
How to set up the icon for your video, pop-up or gif file?
Starting with FlippingBook Publisher 2023.1 you can change the icon settings for your pop-up, video, and gif content. Here are the options you can choose for your icon:
- Visibility - you can control when the icon appears: always, never, or when someone hovers over your content with their mouse.
- Size - you can choose your icon to be small, medium, or big. Bigger icons are more noticeable whereas smaller icons are less intrusive.
- Position - the location of the icon on your interactive element. Here you can choose 5 different positions - top left, bottom left, central, top right, and bottom right.
![]()
To fine-tune your video, pop-up or gif file icon, follow the steps below:
- Open the Content Editor and click on the interactive element for which icon you would like to change.
- Unfold the Icon settings if required.
- Change the options for the Visibility, Size and Position to your liking.
- Once you close the Content Editor all your changes will be applied to your project.
Every option you choose for your icon can be applied to all the elements of this type in your current project. E.g. if you want to change the visibility of all the icons for pop-up images in this flipbook to 'On hover'. To do so, change it for one pop-up image. Then use the fast-forward icon next to it, to apply the setting to all other pop-up images:
![]()
Copy and paste content to other pages
Starting with FlippingBook Publisher 2023.1 you can copy and paste the interactive elements of your flipbook to other pages without adding them manually. This can be useful if you add the same logos, watermarks, links, etc on every page. It will save you time and will help you to avoid mistakes. Here are the steps to follow to clone the same content to other pages:
- Open the Content Editor.
- Choose all the interactive elements for the page spread you would like to clone by holding the Ctrl button.
- After that right click with your mouse and choose Copy and paste content to other pages.
- In your pop-up window write the pages where you would like the interactive elements to copy. (You can also put a tick to paste content to every second page. It can be useful if you choose even or odd pages only.
- Click on the Copy button to copy and paste content to the chosen pages.
How to manage your content?
Especially in larger flipbooks, it can be difficult to find content that you added earlier. To help you manage content so you can check if it is still up to date, you can use the Content Manager. (This feature is available starting from FlippingBook Publisher version 2022.3.)
To open the Content Manager, open the Content editor as usual and click on the Manage tab.
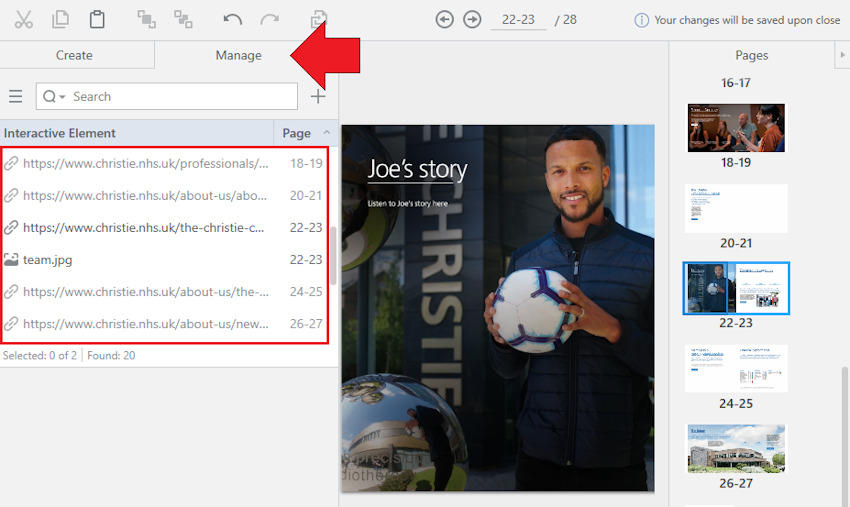
You will now see a list of all videos, links, images (pop-up and inline), and GIFS. The list also contains links that we extracted from your PDF. You can click on any entry in the list. This will open the corresponding page. If needed, you can then update the settings or delete the item. Read more in our article How to manage content?