Changing the publication interface
You can customize the skin of your publication to your taste. What’s more, it is possible to change the user interface as well!
In this article, we will tell you about:
- What you can change in publication interface
- General publication interface settings
- Changing your publication menus and side window
What you can change in publication interface
FlippingBook Publisher gives you a lot of flexibility in customizing your publication interface. Things that you can change include favicon, which is shown in the browser tab, the publication name, the Contacts button, all the control elements in the bottom menu, and the top bar. In the Business edition, you can also change the background logo.

Let’s look at how you can change these interface elements in more detail.
General publication interface settings
To access the settings that allow you to make the most fundamental changes to your flipbook interface such as modifying publication title and description, open the Settings tab and click on the General group to expand it.
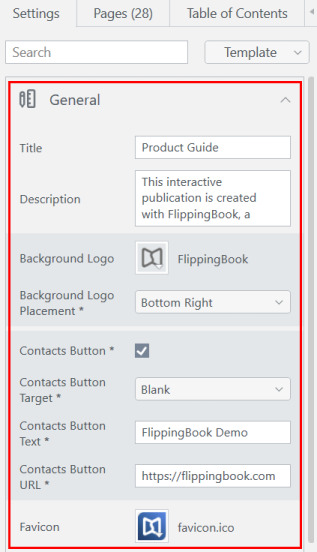
Here you can find the general settings for your flipbook interface:
- The Title appears in the top left corner of your publication and also in a browser tab when the publication is opened in a browser.
- The Description isn’t directly visible, but it will be used when your flipbook is shared on Social Media, or when your publication is displayed in the search results of some search engines.
- The Background Logo is a clickable image. When your visitors click on it, the specified URL is opened in a new browser tab. You can change or remove the logo by clicking on the small thumbnail image in the settings and choosing Select Image or Remove Image from the pop-up menu. You can also position the logo by changing the Background Logo Placement setting. Note that changing the logo is only available in the Business Edition of FlippingBook Publisher.
- The Contacts Button is an additional button on the top menu. Providing a link to contact information is the most common usage, but you can actually use this button however you like. So, you can change the text and provide a link to, for example, an order form, your privacy policy, or anything else.
- The favicon is the small icon that is shown in a browser tab, next to your publication name. You can select your own icon by clicking on the thumbnail. If you want to use the icon for your own site, but you don’t have the icon file, then try opening your site and appending the URL with /favicon.ico, for example, https://www.flippingbook.com/favicon.ico. In many cases, this will open the image, so you can right-click on it to save it on your computer and then use it in your FlippingBooks.
Changing your publication menus and side window
You can modify your publication bottom menu and top bar by configuring settings in the Controls group. You can also set up the Side Window to open automatically when your flipbook is first opened.
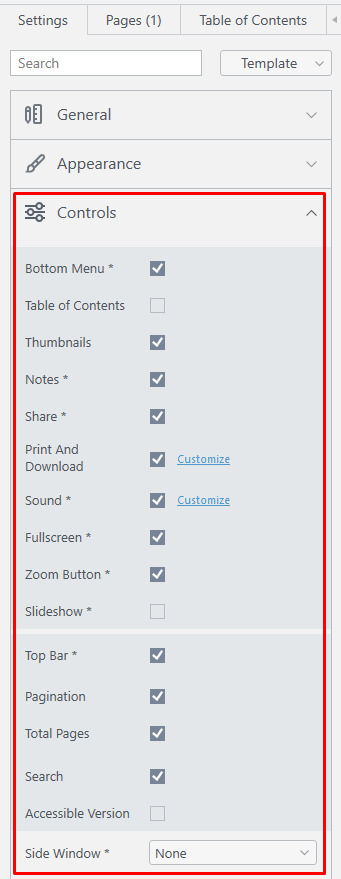
For the detailed description of each setting in the Controls group, please refer to the article How to change the menu bars.