Restricting access to SSO users in-depth
NoteThis article is primarily intended for clients who have already connected their SSO system to FlippingBook online. Learn more about SSO-restricted access and how to set it up in our introduction article.
As soon as we have set up the connection between your SSO system and your FlippingBook Online account, you can start using it. In this article, we explain how and answer some frequently asked questions
- How can I restrict access to a flipbook to users in my SSO group only?
- How can I add/remove users or check who exactly has access?
- Can I restrict access to several flipbooks at once?
- Can I use different access groups?
- How to use passwords for additional protection?
- Can I embed flipbooks that are restricted to SSO users?
- Can my access group contain people from outside my company?
- What happens if I send a trackable link to someone who is not a member of my access group?
How can I restrict access to a flipbook to users in my SSO group only?
To restrict access to authorized users:
- In your list of flipbooks, click on the Customize icon behind the publication name.
- Scroll down to the Privacy section and click on it to unfold the options.
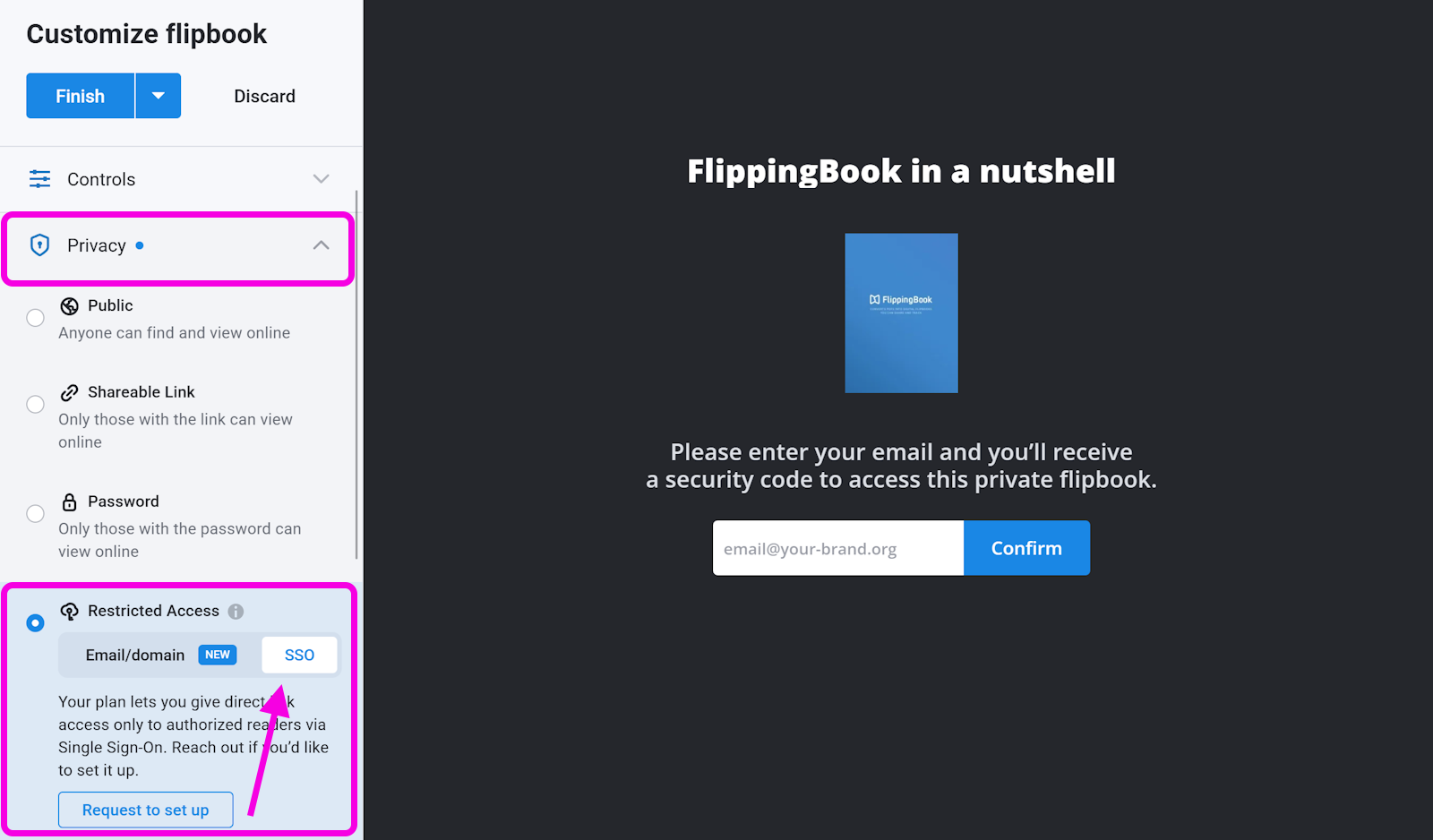
- Select the Restricted Access setting and choose SSO. If this option is not selectable, we have not connected your FlipppingBook Online account to your SSO system yet. Refer to our overview article to learn more.
- When done, go to the Controls section and consider if you want to leave the Print, and Download options available. Printing and downloading allow your visitors to get a copy they can share with users who are not authorized!
- Press Finish.
How can I add/remove users or check who exactly has access?
This can only be done in your SSO system. Please contact the administrator of your system for details. Many systems allow delegation of user management for groups. This means that you can possibly manage the members of your access group yourself.
Can I restrict access to several flipbooks at once?
Yes, you update the access settings for several or all flipbooks in a folder.
- Select a flipbook by clicking on the checkbox to the left of its name.
- Select all other flipbooks you want to select by clicking the respective checkboxes.
- You can also select all books on the current page by clicking the checkbox in the header row. After doing so, you can even expand this to all flipbooks in the current folder, if you have more flipbooks in the folder than that fit on the current page.
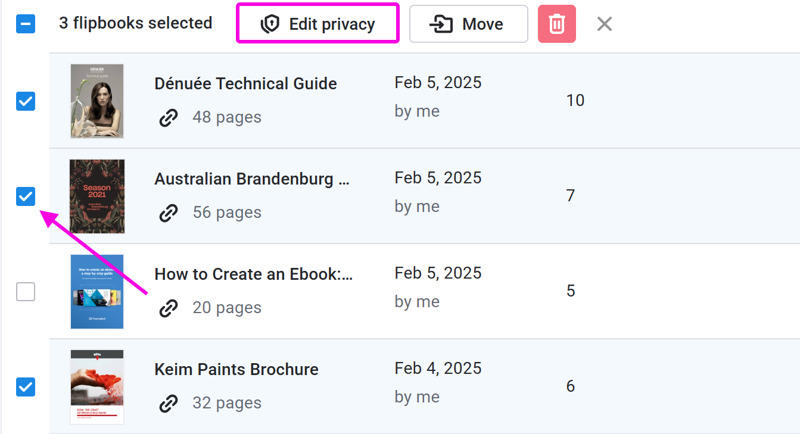
- Click on the button Edit Privacy Mode.
- Select Restricted Access from the pop-up and click Apply.
If you have hundreds of flipbooks, in dozens of folders, created by multiple users, and you want to restrict access to all of them, then feel free to reach out to our support team.
Can I use different access groups?
No, at this moment it is not possible to set up multiple access groups. This is something we are considering adding. If this functionality is essential for you, please let us know. The more people ask, the higher the chance it will be implemented soon. However, it is possible to add a password to a flipbook with restricted access.
How to use passwords for additional protection?
If you set up Restricted access for a flipbook, everyone in your user group can access it. Still, you may want to restrict access to some flipbooks even further. For example, if your group contains all employees, but one of your flipbooks is specifically intended for HR employees. In that case, you can set a password and share that with the HR team.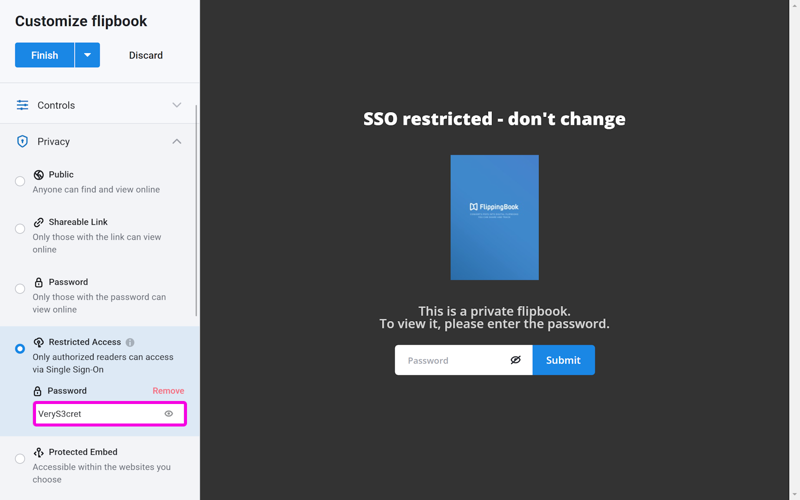
After selecting Restricted Access and SSO, click the Set Password link and specify the password.
Can I embed flipbooks that are restricted to SSO users?
No, due to security restrictions that most SSO providers have implemented, it is not possible to embed SSO-restricted flipbooks on other websites.
Can my access group contain people from outside my company?
This depends on your SSO provider. Many SSO systems have a way to invite external users/guests into their directories and add such users to application groups. For example, Microsoft’s Entra ID (formerly Azure ID) also allows this https://learn.microsoft.com/en-us/entra/external-id/b2b-quickstart-add-guest-users-portal. Consult with your SSO administrator about the possibilities.
What happens if I send a trackable link to someone who is not a member of my access group?
Readers who are not part of your access group cannot access your content, even if you use a trackable link. When the recipient tries to open the trackable link, it works just like a regular link.
- If the recipient is authenticated already and has access, they will see the content straight away.
- If the recipient is not authenticated yet, but is part of your access group, they will need to authenticate and then see your content.
- If the recipient has an SSO account but is no part of the access group, they will see a message that they have no access to this content
- If the recipient has no account at all, they will see the login screen of your SSO system and be stuck there.