How to use the FlippingBook Mobile App?
One of the biggest benefits of flipbooks is that all you need to view them is a link. But what if you’re in a place where you don’t have a reliable internet connection? For example as a sales representative who travels a lot. Don’t worry, in such cases, you can still show and share your flipbooks from our mobile app - even if there is no Wifi or mobile data connection available!
Before looking at the details, let’s have a look at a typical scenario of how you would use this:
- You plan to visit a client and want to show them your furniture catalog. They don't offer guest WiFi and mobile data connections work poorly. So you open the app, and press Download to load the catalog onto your tablet.
- You go to your client and indeed there is no internet connection. But you simply open the app on your tablet, tap on the downloaded flipbook, and discuss several products with your client. Your client wants to look at several options before making a decision.
- You create a trackable link for your client to your furniture сatalog and send it.
- A few hours later, you receive a push notification that your client has opened the link. You decide to look at how your client interacted with the trackable link for your catalog. Somewhat to your surprise, you see that the most time was spent on pages 14-15, which describes the PALAZZO series. You had not discussed those with your client at all!
- The next day, you give your client a call. Unsurprisingly, they ask about the Palazzo series, and you are well-prepared to make them a great offer.
Note that the app is intended as an addition to your account, not as a substitute for it. It's not a Lite version of your online account, and you can’t even create flipbooks in the app! Its goal is to store, show, and share existing flipbooks, and to see if and how your readers interacted with them.
In this article, we describe the following common tasks in more detail:
- Installing the app
- The app at first glance
- Viewing and downloading your flipbooks
- Finding your flipbooks
- Sharing your flipbooks
- Tracking audience engagement
- Changing push notifications
Installing the app
|
To install the mobile app, you will need
You can then download the app from the App Store or Google Play and install it. Scan the QR code on the right to go there. Do you use Android but have no Google Play? Contact us! |
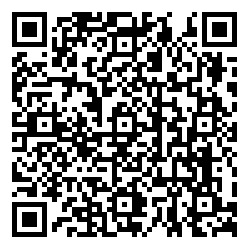 |
After you installed the app, you can open it and sign in with your FlippingBook account credentials (or Single Sign-on if this is enabled for your account).
Note!
You will be asked if you want to enable Push notifications. We recommend doing so while you are getting acquainted with the app. We only send functional notifications which will help you in your daily tasks, no commercial offers. You can always disable notifications later.
The app at first glance
After you logged in to the app, you will see the main page with thumbnails of all the flipbooks in your home folder. Here's what you see and can do at a glance.
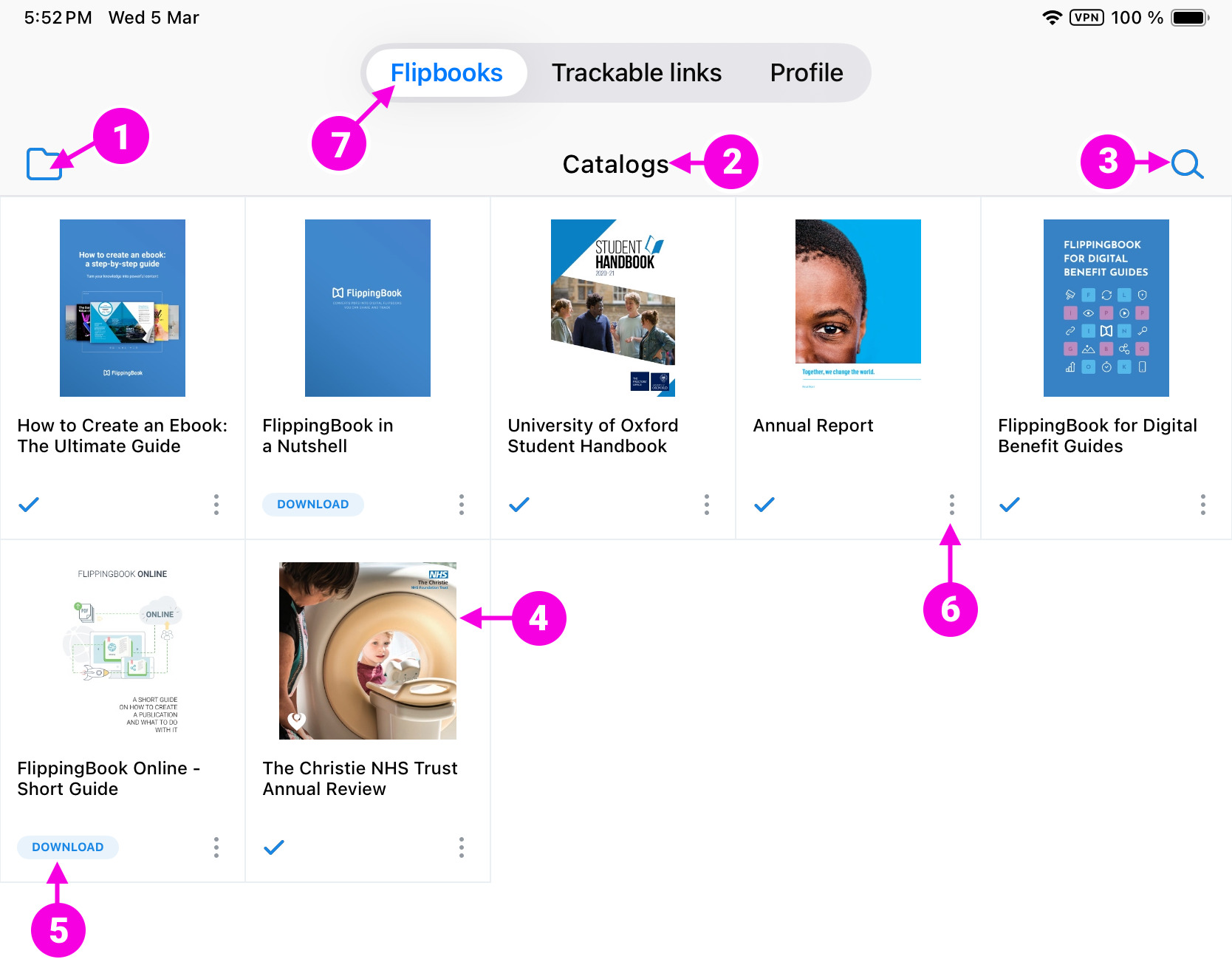
- Folder icon: tap to select a different folder, the flipbooks on the main screen will then be updated to the flipbooks in the selected folder.
- Title bar: shows the name of your current folder.
- Search icon: tap on this to find flipbooks by name.
- Flipbook thumbnail: the first page of your flipbook and its name. Tap to start viewing the flipbook and download it to your device at the same time.
- Quick action button: download a flipbook without opening it, or update a flipbook on your device after the online version has been updated.
- Action menu: all available actions for this flipbook: open, download, delete from your device, create a trackable link.
- Upper menu: switch the main window between flipbooks, your trackable links, and your profile.
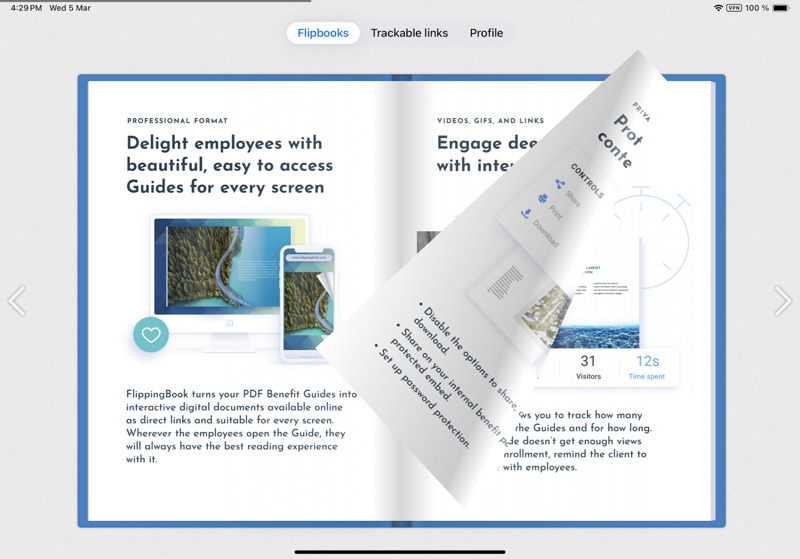
Viewing and downloading your flipbooks
To view a flipbook, simply tap on its thumbnail icon. This will immediately open it in the app and you can browse it, much like you’d normally browse a flipbook when using the direct link.
When you open a flipbook, we will also download it to your device automatically.
You can also download a flipbook to your mobile device without viewing it.
- If there is a button called Download under the thumbnail, then this flipbook is not yet on your device. Click the button to download it onto your device so you can browse the flipbook even when you are offline.
- If the button says update, it means that you have downloaded a version of this flipbook before, but it has since been updated. Clicking Update will download the latest version onto your device.
- If this button shows a ✓ (checkmark), it means that the latest version of the online flipbook has already been downloaded to your device.
While the app works best when you are connected to the internet, it’s still perfectly usable without it to show flipbooks to your clients. Note that when you open the app without an internet connection, you
- will only see flipbooks that are downloaded to your device.
- If your flipbook contains videos, then these won’t work
- You can’t create trackable links.
Finding your flipbooks
When you only have a few flipbooks in your account in your home folder, you’ll have no problem finding the correct one quickly. But if you have hundreds of flipbooks things get more challenging! We offer a few ways to help you out:
Folders
In your online account, you can create folders and move your flipbooks into the correct folder. If you have a well-organized folder structure, that will help to find the right flipbook quickly.
- Tap on the folder icon in the top-left corner. This opens a side menu with all your folders.

- Then tap on the name of the folder. The contents of the main window will now show all flipbooks in that folder.
Recently downloaded flipbooks
In the folders menu, you will also see an option called Recently downloaded flipbooks. It's located in the bottom left corner.
If you select this option, you will see all flipbooks that have been downloaded to your device. If you just use a couple of flipbooks, this is a great way of finding the one you need quickly.
Search
You can tap the search icon to find a flipbook by name. It is located in the top right corner. After tapping the icon, start typing the name of the flipbook you are looking for. The list will be updated with all flipbooks that have your search term as a part of their titles. 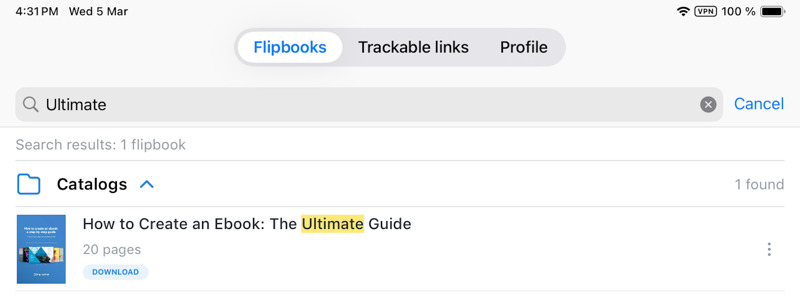
You can keep typing to refine your search. If you found your flipbook, you can tap on it to download and view, or click download to only download it to your device.
Alert!⚠️ If you search for multiple words separated by a space then only exact matches are shown! For example, if you search for ‘catalog 2022’ then ‘Furniture catalog 2022’ will be found. But ‘2022 furniture catalog’ will not be found.
Sharing your flipbooks
You can share your flipbooks using trackable links. After you create such a link, you can share it with someone. Later, you can see if and how the recipient interacted with your link and/or be notified.
Trackable links are typically shared one-on-one with a single recipient, but this is not an absolute requirement. You can also create a trackable link that is e.g. called ‘Catalog 2023 generic link’ and share that with several people. This can be useful if you are not interested in how your recipient exactly interacted with your link, out of respect for their privacy, or simply to keep the number of links manageable.
Creating a trackable link
Creating a trackable link is possible from the … action menu on the flipbooks screen. 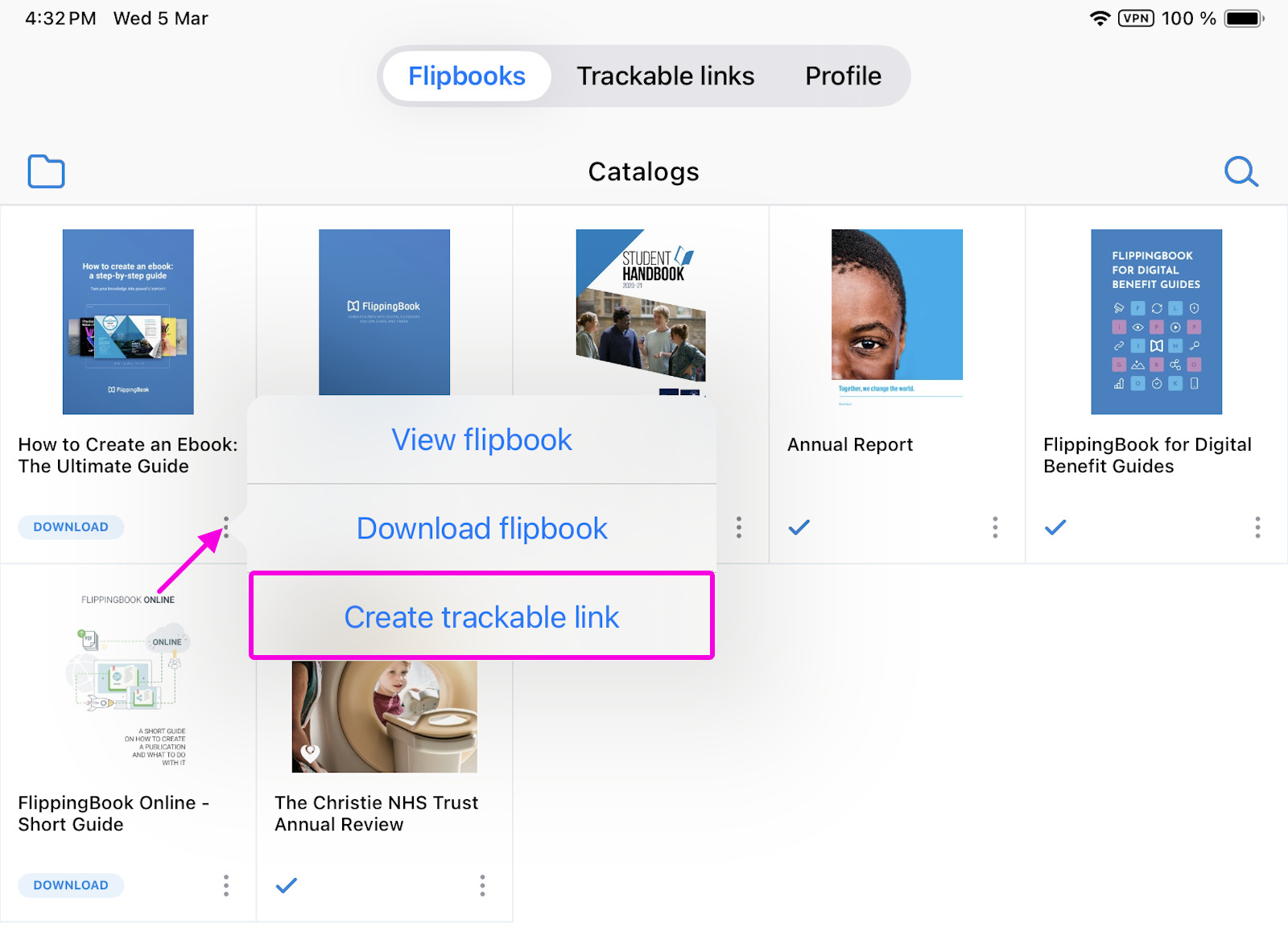
But it is also possible to create a link while browsing the flipbook. You can do that by tapping on the ![]() -icon in the bottom-right corner. This also opens the trackable link dialog.
-icon in the bottom-right corner. This also opens the trackable link dialog.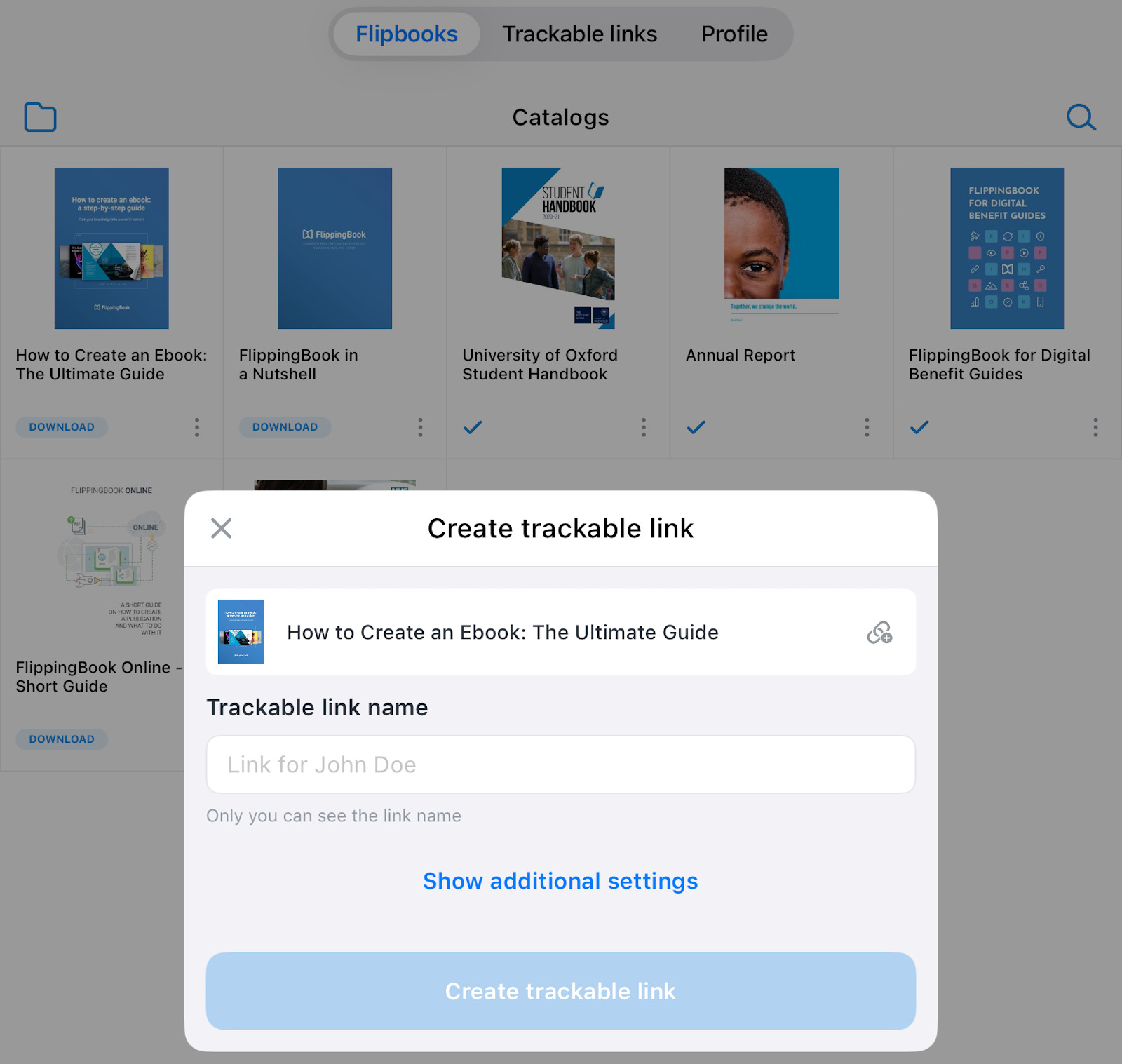
- Give the link a suitable name (picture left). That's important so you can easily find it later. Note that there is no need to include the name of the flipbook that you are sharing! Our search function searches for the name anyway. We advise using the recipient and maybe the reason/goal.
- Tap Create Trackable Link
- Press Share to share the link in another app. E.g. an email or a messenger app. Or press the Copy icon to copy your trackable link to the clipboard.
Apart from the name, you can also tap Show Additional Settings. This unfolds the following settings: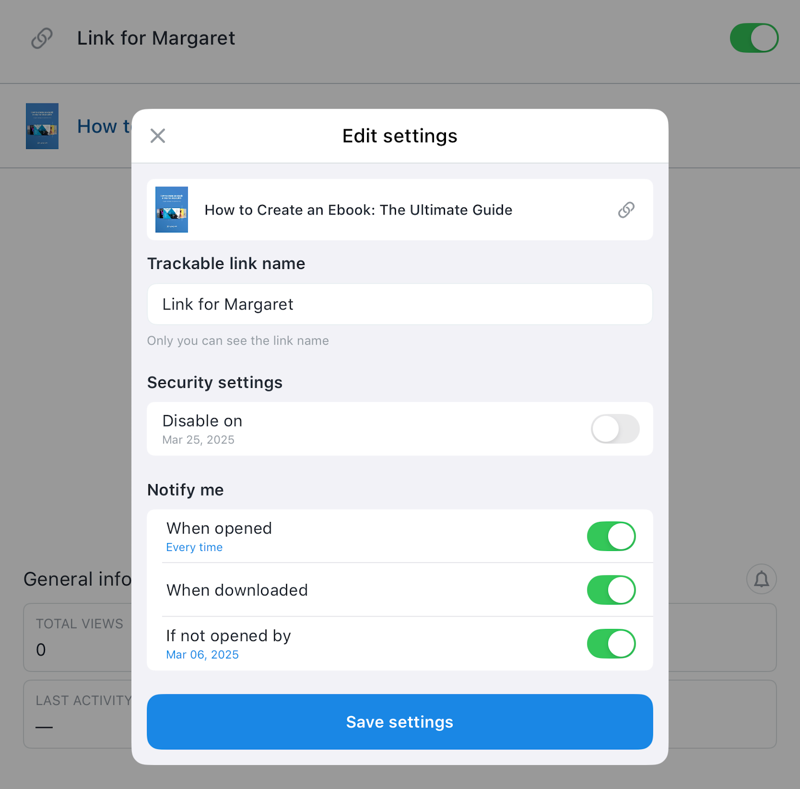
- Disable on: if you enable this option, the link simply stops working on the specified date. You can use this for offers with limited validity or other content that will become outdated.
- Notify me
- When opened: you will receive an email(*) if your recipient opens the link (only for the first ten openings)
- When downloaded: you will receive an email(*) if your recipient downloaded the PDF from your link (only for the first ten downloads)
- If not opened by: you will receive an email(*) if the link was not opened by the date you set. This way, you can follow up in case your recipient might have missed it.
(*) If you enabled push notifications, then you will not only receive an email, but a push notification on your mobile device itself too.
Sharing an existing link
After you created a new link, you can share it immediately. But you can also share existing trackable links. This can be useful to share the link again with the same person. But this way you can also make a link more generic if you have no real interest in learning if and how the recipient opened it. To share an existing link again:
- Go to the Trackable links section
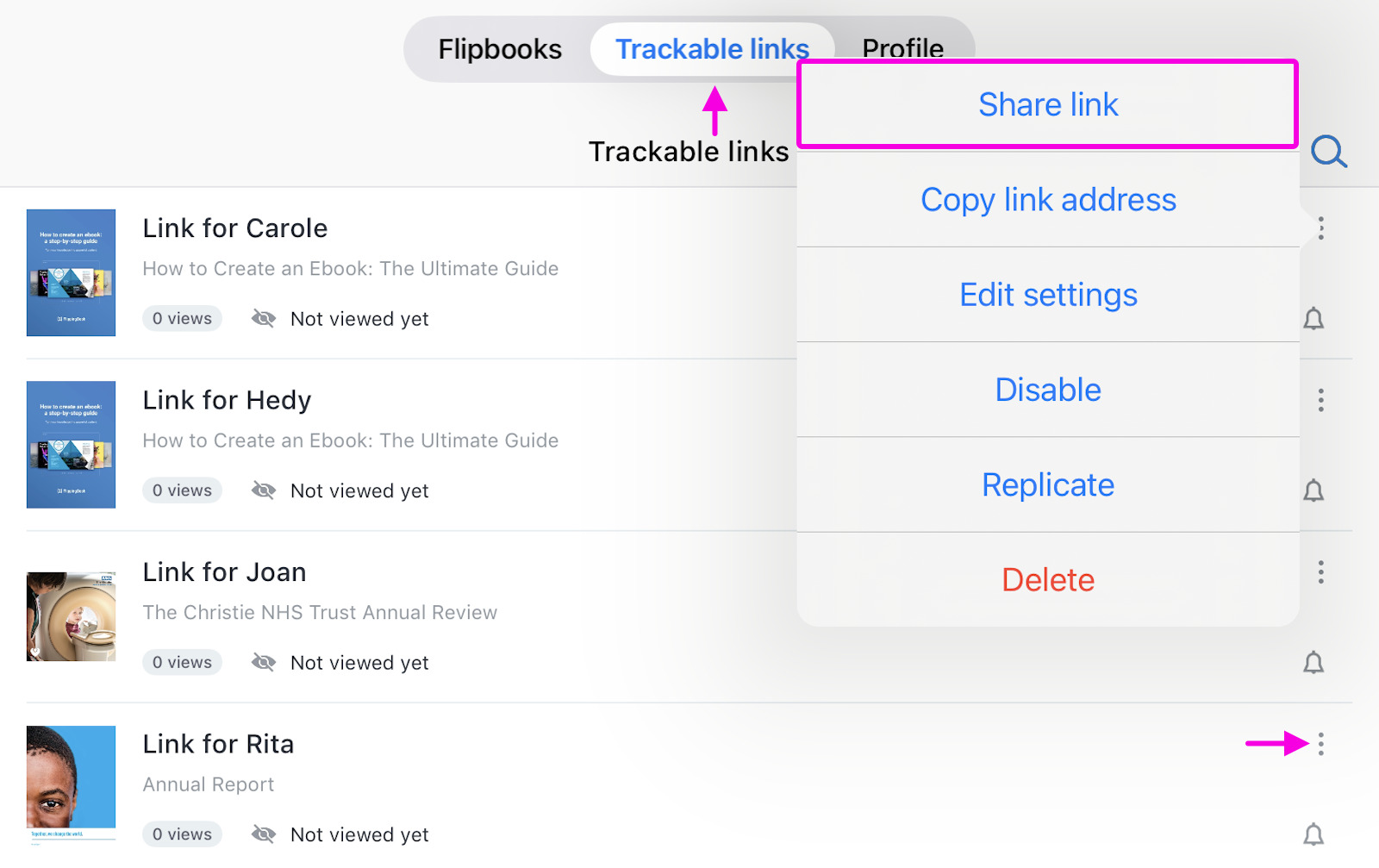
This brings up the list with all your trackable links. - Tap the … icon after the link you want to share again.
- Select Share link (or Copy link address to your clipboard).
- Select the app that you want to use to share or the contact you want to share with.
See how your readers interacted with your links
When you have shared a link with your readers and they started browsing your flipbook, you can see detailed information about how they used it exactly. You can do this in the Trackable links screen. First, find the link you are interested in.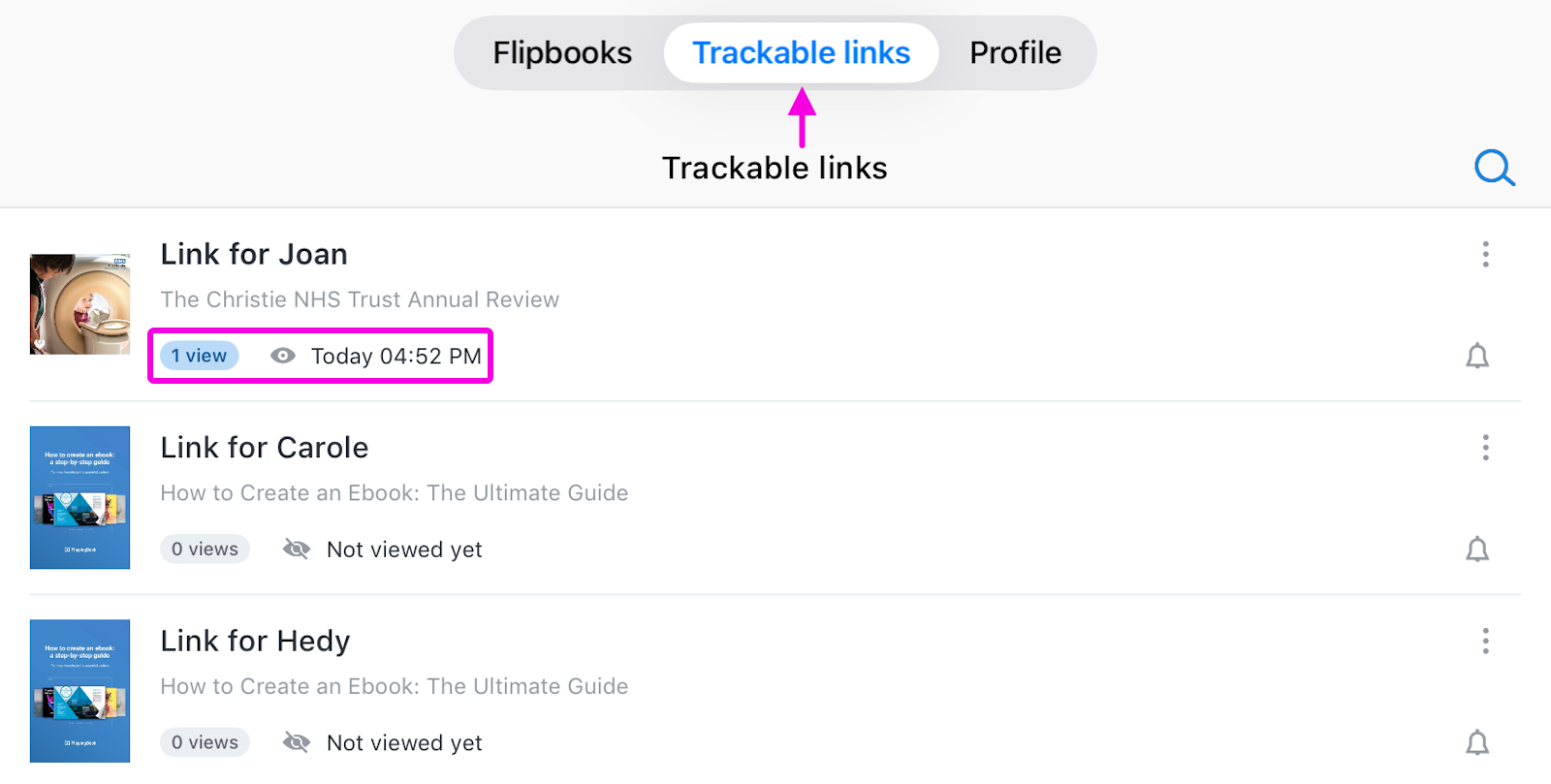
You immediately see how often it was opened on the main screen. You will also see if there has been new activity since you last checked. The box with the number of views turns blue in that case, and in brackets shows the number of new views since you last looked at this list. You can tap on the link for more detailed stats. Then you will find the following information: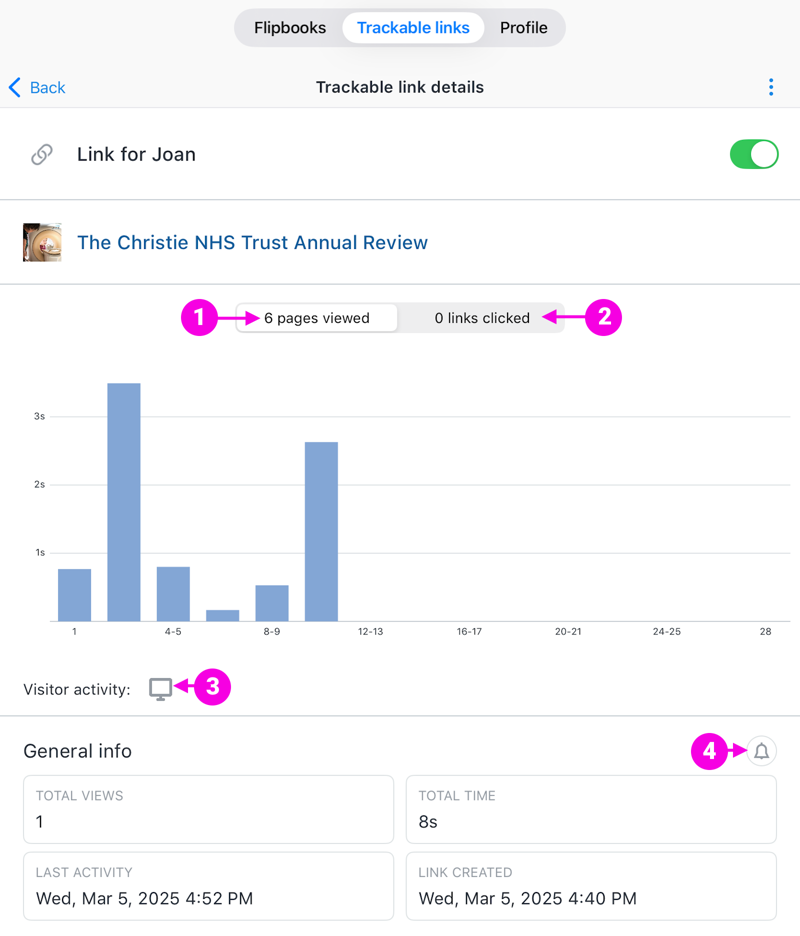
- How many pages of your flipbook your readers viewed and in the chart, how much time they spent per page.
- On how many links in your flipbooks your readers clicked. You can tap on the header to see a table with the exact links and pages of these links in the flipbook.
- How your reader interacted with your link:
 means that your reader viewed it on a desktop.
means that your reader viewed it on a desktop. means that your reader viewed it on a mobile phone.
means that your reader viewed it on a mobile phone.  means that your reader viewed it on a tablet.
means that your reader viewed it on a tablet. means that your reader downloaded the PDF version of the flipbook.
means that your reader downloaded the PDF version of the flipbook.
- The basic information about a link:
- a bell icon
 means that notifications are enabled.
means that notifications are enabled. - a clock icon
 means the link will be disabled automatically on a set date.
means the link will be disabled automatically on a set date. - an Off icon
 means that the link has been disabled and is no longer working for your readers. You can still see the stats.
means that the link has been disabled and is no longer working for your readers. You can still see the stats.
- a bell icon
What’s more, if you see that your reader spent a lot of time on a particular page, you can tap on it. First, we show a bubble-up with the page number and the exact time of viewing (if the reader viewed multiple times, all times from all visited are added up).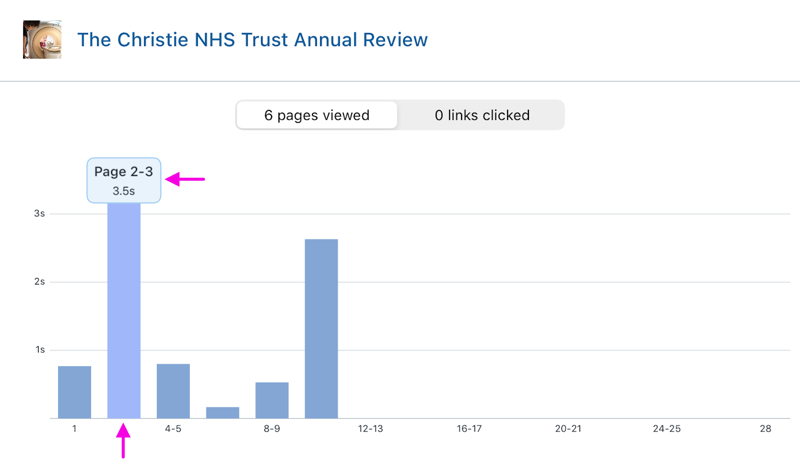
If you tap on that again, we will open your flipbook on that page. This way, you can quickly see what your reader was so interested in!
Tips for finding the right link
The number of links can grow rapidly. To help you find your link, you can use the search icon. Now you can enter...
- some text you expect to be in the link’s name, e.g. the name of the person you shared the link with
- (a part of) the name of the flipbook for which you created one or more links
You can also change the sorting order by tapping on the Header row. You can sort your links by the Date you created them, by the latest activity, or by the number of views they got.
Changing push notifications
If you enable Push notifications, you will receive push notifications
- when a flipbook that you have downloaded to your devices is updated, so you can download the updated version too.
- for all events that you specified for your trackable links: whenever someone opens a link, downloads the PDF, or did not open the flipbook by the date that you specified. You can change settings for a specific link in the Trackable links section by tapping on the 3 dots and selecting Edit settings.
You can enable or disable push notifications in the Profile section.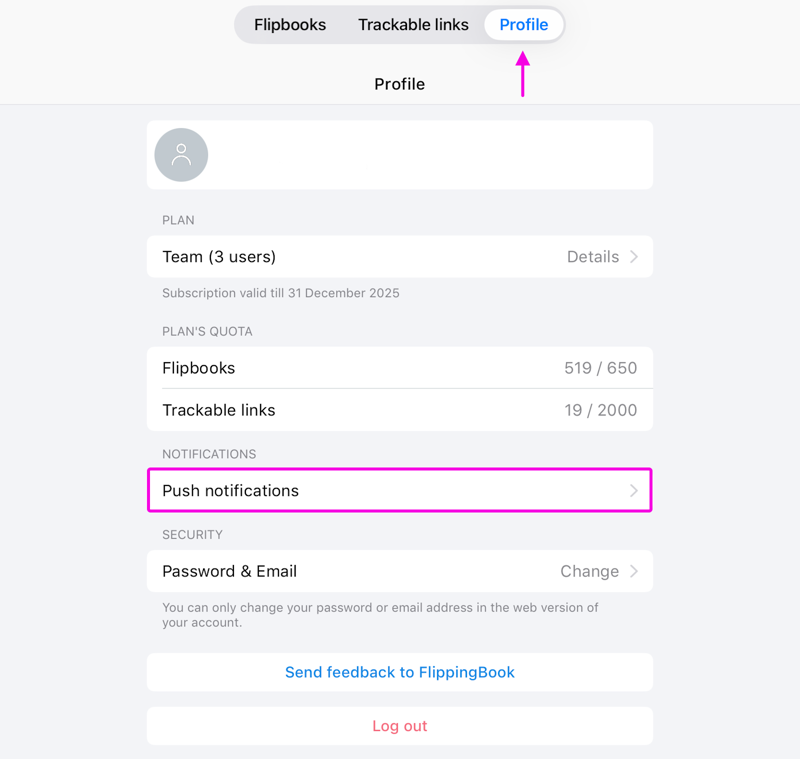
If you tap on the Push notifications, you will be taken to the notifications management page of your Android or iOS device. Here you can specify what notifications - if any - you want to allow for the FlippingBook Online app.