How to make your PDF more accessible?
In this article, we will explain what you can do to increase the accessibility of your PDF, especially for users with visual impairments. Such users often use screen readers for assistance to read the text aloud. One of the best and most popular tools on the market to make changes to PDFs is Adobe Acrobat Pro (Keep in mind that Adobe also produces the Adobe Acrobat Reader which is great for viewing but has no editing capabilities!) For all tips below, we show where you can find the relevant options in Acrobat.
Below we give 6 tips that will greatly improve the accessibility of your PDFs:
- Use selectable text
- Add alternate text to images
- Check the reading order
- Add tags to indicate heading structure
- Set up a meaningful title
- Specify the document language
Finally, we will show you where you can find resources to verify the accessibility of your PDFs.
Use selectable text
This is the most important step in making your document readable by assistive technology. If your textual content is encoded in images in your PDF, then screen readers cannot process it. Look at the example below:
| Selectable text | Image |
| Lorem ipsum dolor sit amet, consectetur adipiscing elit, sed do eiusmod tempor incididunt ut labore et dolore magna aliqua. | 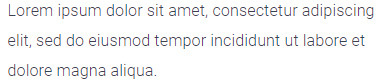 |
As you can see, you can select, copy, and paste the text on the left-hand side. But you can't do the same with the text on the right-hand side. It is simply an image, even if it looks like text. Screen readers also cannot read such text aloud.
The best way to make sure your text is selectable is right at the source. You (or your designer) probably create your content in a tool like InDesign, QuarkXPress, or Microsoft Publisher. All these solutions are capable of exporting selectable text.
If it is not possible to generate a PDF with selectable text, then you can convert image-based text to selectable text by using optical character recognition in many cases. In Adobe Acrobat, select Tools > Enhance Scans > Recognize Text > In This File.
Add alternate text to images
Of course, almost all your PDFs will contain images. These generally come in two kinds: decorative elements and actual images. For actual images, users who cannot see properly rely on you to provide an alternate text that describes the content of the image.
| Image | Alternative text to add |
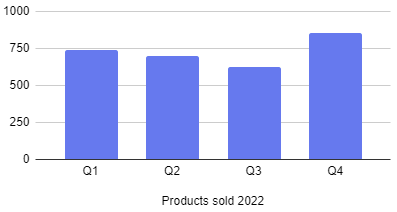 |
Products sold 2022 Q1: 739 Q2: 699 Q3: 621 Q4: 854 |
This alternate text should be short and clear; conveying the important information but not overburdening the reader at the same time.
In Adobe Acrobat, select Tools > Accessibility > Set Alternate Text. You can set alternative text or indicate images as decorative.
Check the reading order
Users without any reading disabilities have no problem reading and processing texts. They can go from top to bottom and left to right (or right to left for some languages). Text in sidenotes is easily recognized as such. If a page contains several columns, then they visually recognize this with ease and understand where to continue reading. But visually impaired users don’t have that luxury. They depend on the reading order specified in the document.
As you can see in the screenshot above, the reading order is off and the initial header "how it works in a nutshell" is read out last. This will certainly cause confusion for visitors using screen readers. In Adobe Acrobat, you can select All Tools > Prepare for accessibility > Fix reading order to check and correct it.
Add tags to indicate heading structure
You probably use things like headers and subheaders to organize your content. Users without visual impairments recognize those easily, but people with visual disabilities need additional descriptive information in the form of tags. Make sure your PDF contains the correct navigational elements like headers for chapters and tables, and also that they are tagged as such. If the PDF is logically ordered, then screen reader users can process the information in it without difficulties. Also, people who depend on the keyboard rather than the mouse to browse PDFs will be able to navigate the document with ease. This is especially important for navigating long and complex documents, such as textbooks.
In Adobe Acrobat, you can check if a PDF is tagged or not in File > Properties > Description (look in the Advanced section). If it is not tagged, then you can add tags in Tools > Accessibility > Autotag Document.
Set up a meaningful title
PDFs are usually automatically generated by other software (like Adobe InDesign, QuarkXpress, or Microsoft Word). Not all software generates meaningful document titles, or sometimes doesn't set a title at all. A title helps your users in identifying the document, and without a meaningful document title, some users might not know they have the correct document. To specify a title in Adobe Acrobat, go to File> Properties> Description.
Specify the document language
A simple but important step is selecting the correct language for your PDF. A defined document language helps assistive technologies render text more accurately. Screen readers can load correct pronunciation rules so that your English document isn't read with a Spanish accent or vice versa.
In Adobe Acrobat you can specify the language in File > Properties > Advanced > Reading Options.
How to verify PDF accessibility?
If you followed the tips above, then you have gone a long way to making your PDFs accessible for everyone. If you’re really serious about accessibility and meeting industry standards like ADA Section 508 or the AA-level of WCAG, then you can also use automated tools to check and improve your PDF.
- Grackle is a free online tool to check the accessibility of your PDF.
- CommonLook offers a free Accessibility Validator Plugin for Adobe Acrobat which works with both Acrobat Standard and Pro.
- Adobe Acrobat has a built-in Accessibility Checking Tool too in the Pro version. This article describes how to use it.
Note!
Even automated tools cannot check everything. For example, WCAG criterion 1.4.1 requires you to ensure that color is not used as the only visual means of conveying information. So if you have some text that says "to register, please submit a name, address, email, and phone number. Fields in red are required" then you do not meet this criterion. But checking for such things automatically is not possible.