How do I create links using FlippingBook Publisher?
FlippingBook Publisher allows you to create and edit links in your flipbooks. You can add links to your own website, to other websites, to other pages in your flipbook, and even links that will start a new email or phone call.
How to add links in general
To add links, open your project and go to the page where you want to add your link. You can go to that page by flipping as normal, and then clicking the Content Editor button. Alternatively, you can right-click on its thumbnail in the Pages tab and choose the Edit Content option. This will open the content editor. Press on Link in the Toolbox pane.
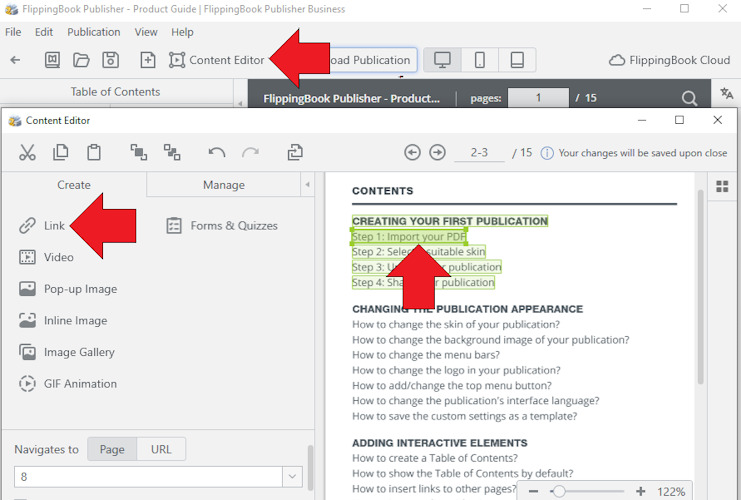
Note that a green rectangle is added to your page. This denotes the area that will become a clickable link. You can select it and keep the mouse button pressed to move it around on the page. To adjust its size, click on any of the corners and resize the area while you keep the mouse button pressed. This way, you can place the rectangle over the word, phrase, sentence, or image you’d like to transform into a link.
Adding regular links
The Link Settings window also allows you to set the link target and customize it. If you want to add an external link, click on the URL button. The field for the URL will appear. Here you can copy/paste the address for the website to link to.
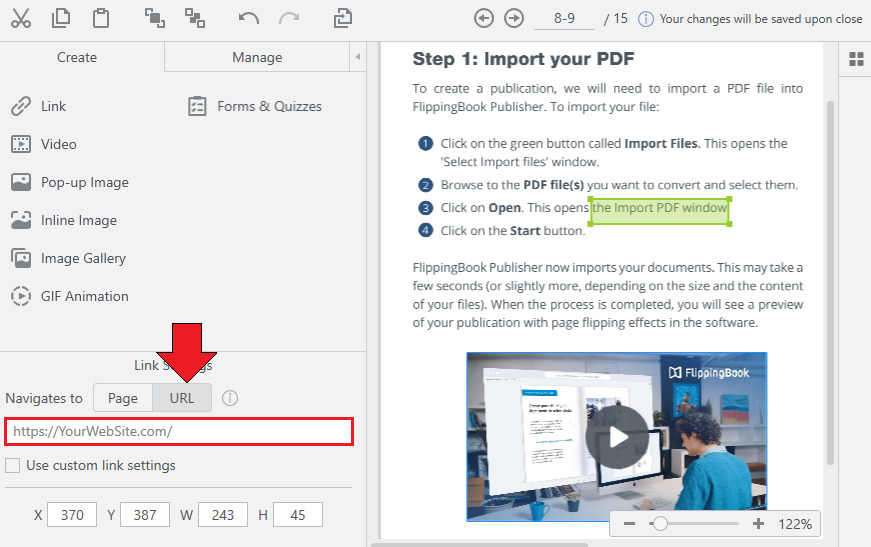
Now you can customize the link. If you tick Use custom link settings checkbox, you get access to various custom options. They include highlight, color, and opacity for the specific link. You can also specify the target of the link:
- Blank opens the link in a new tab;
- Self opens the link in the tab that is used for your flipbook;
- Parent and Top are used for the publications that will be embedded after the upload. The Top setting is also opening the link in the same browser tab, but the Parent setting will make links open within the space the embed code is taking up.
Links that start a new email or phone call
Apart from using regular https: links like https://flippingbook.com, you can also use mailto: links (to send an email). This is a great way to invite your readers to get back to you by email. For example, you could use
mailto:support@flippingbook.com?subject=Mail from our flipbook
If your readers click on that link, it will open their email program and start a new email. The To: address will be the one that you specified. It will also set the subject. 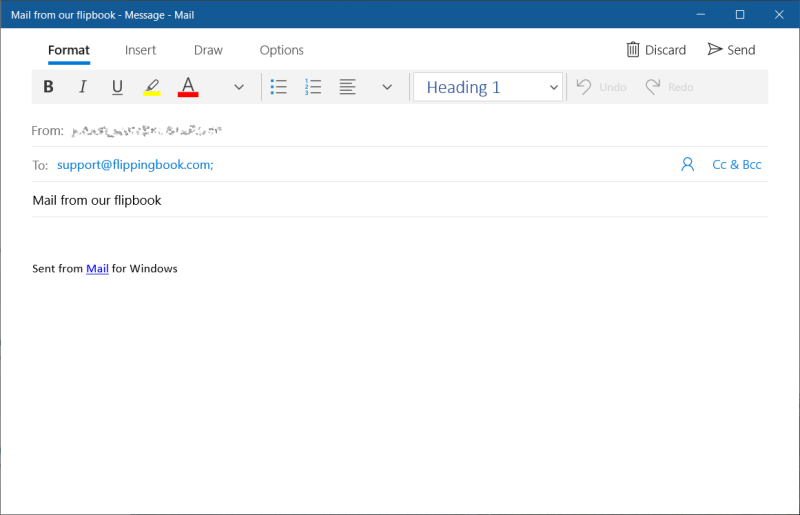
In the same way as using mailto: to start a new email, you can use tel: to start a new phone call.
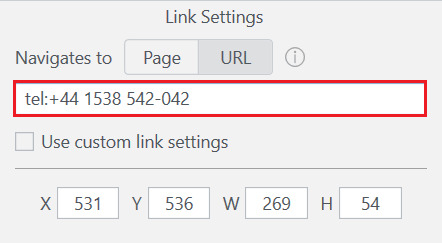
Links to other pages in your flipbook
If you wish to create a link to another page of the flipbook, select the Page option and select the required page number.
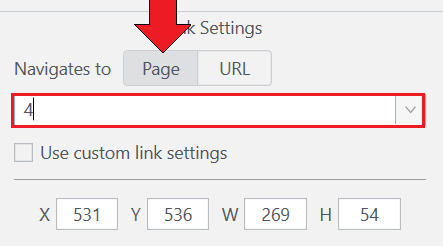
In the example above, we used page 4, so when your reader clicks on this link, they will be taken to page 4 of your flipbook.
Useful to know
- Once you are done, simply close the Content Editor. Any changes will be automatically saved.
- If you want to edit this link later, simply select the page in the Pages tab, right-click on it and choose the Edit Content option. Then adjust the settings in the Link Settings window of the Content Editor.
- You can remove links by selecting them in the Content Editor window and pressing the Delete key.
- Copy and Paste work fine within the content editor. You can copy/paste links that you already added. But you can also copy any link (for example in a browser) and paste it directly into your flipbook if the Content Editor is opened.
- If you have created links in your original PDF prior to importing it to FlippingBook Publisher, do not worry. All the links will be extracted and made clickable inside the flipbook.
- If you are looking for specific links that you added earlier, then select Manage at the top of the pane on the left. Read all about this option in our article How to find and manage existing content?
Related articles
Apart from adding links, you can also enrich your flipbook by...