How to create a settings template?
It can be tedious to manage the appearance settings of yet another new publication, especially if you simply need to standardize all your flipbooks.
The templates you can create and save in FlippingBook Publisher include all options you can customize on the Settings and Text Captions panels, except for:
- Title,
- the name of a source PDF file you’re allowing to be downloaded from the flipbook (the setting can be found in Control section > Print and Download > Customize menu) and
- the objects you've added in the Content Editor (embedded links, pop-up images, videos, and GIF animations).
Creating a default template
Once you've finished customizing the settings you can apply them to your new project files as follows: click the Template button on the Settings panel and select the option Apply current settings as a default template…
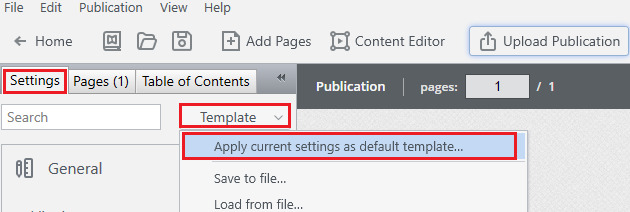
From now on these settings will be enabled for when you create a new flipbook in Publisher. You can also manage the defaults via the Preferences menu located in the section Edit at the top of the page.
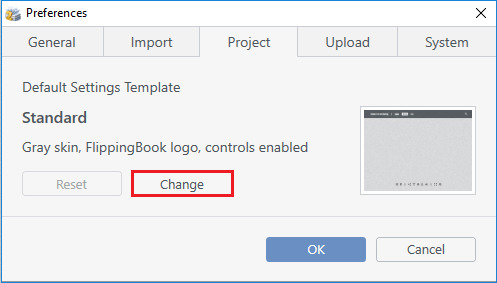
Saving a template as a file for the future use
If you want to use the template you've created in the future, you can save it as a .p2st file. This is especially useful if you use different settings for different publications. Click the same Template button and now select the option Save to file... Template files are stored in Documents\FlippingBook Publisher\Projects folder by default, but you can select any other folder as well.
You can later click the Template button and select the option Load from file... to use the file you've previously saved.
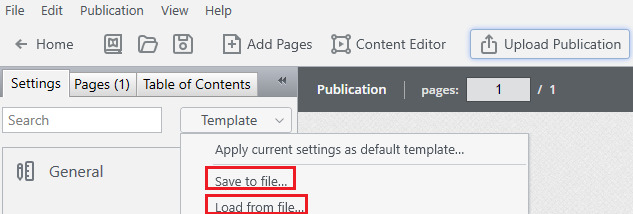
Managing default templates in Preferences menu
You can also use a saved template as default, or even reset the template to default settings of FlippingBook Publisher in Edit > Preferences menu in the Project tab.
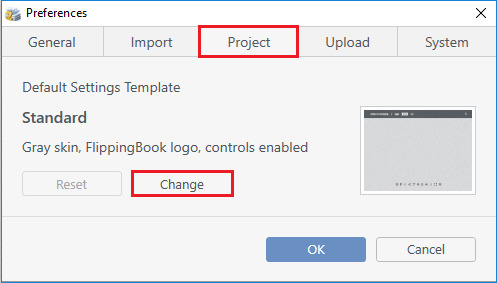
If you have never changed the default template settings before, you will see there our Standard template - a "clean state" example that is already present in Publisher when you first launch of the software. You can import a new default template from your saved .p2st file by choosing the Change option. Don't forget to confirm the choice with the OK button before closing the Preferences menu window.
It's also possible to reset your custom default template and go back to the default Publisher template by pressing the Reset button.
Note!It’s not possible to go back to the previous custom default template you had by pressing the Reset button!
Next Steps
If you're usually creating more than 250-500 or more self-hosted publications with the same template(s) per month/year, learn how FlippingBook Server (available in FlippingBook Publisher Enterprise edition) can facilitate the process for you.