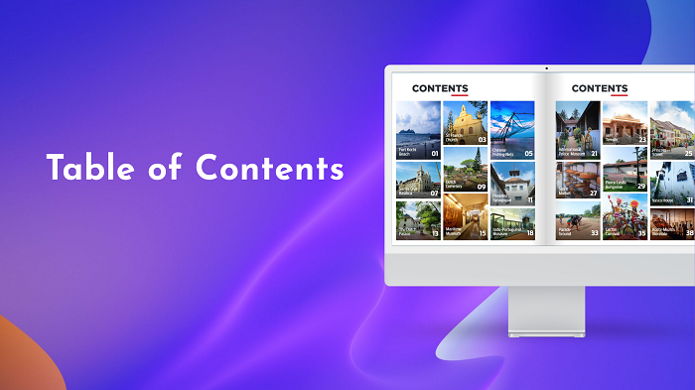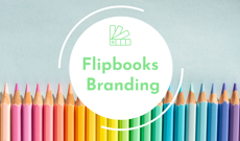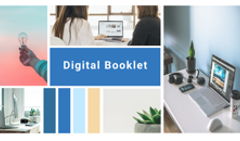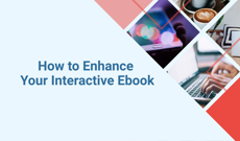So here is the thing: if your document isn’t ‘Harry Potter and the Sorcerer’s Stone’, the chances people will read it from cover to cover are pretty slim. But—if it’s a travel brochure, a training guide, or a business presentation, readers will want to study specific parts of it, come back to them, and be able to get to the important info fast.
And the best way to help them is to include a table of contents in your document. In this article, we’ll discuss how you can make a pretty and functional Table of Contents in a PDF. Then we’ll show how you can make it interactive with FlippingBook, a publishing solution for creating digital documents. Let’s dive in!
How to Design a Table of Contents: Tips and Examples
On the surface, everything is easy. To make a good Table of Contents, you just need to write out the structure of your document: parts, chapters, and any subsections. Even the simplest design will work fine, if your Table of Contents is well-organized, has a clear hierarchy, and is easy to follow.
Traditional Table of Contents
Here’s an example of a traditional Table of Contents that gets the job done:
Through The Looking Glass Ebook
Create yours
Books aren’t the only type of content that benefits from the traditional approach. If your publication is lengthy and needs an extensive Table of Contents, like BCPS Student Handbook below, it’s a good idea to make it as clear and simple as possible:
However, depending on the type of content you create, there are more design options to make your Table of Contents beautiful and helpful.
Visual Table of Contents
For documents containing many images, it only makes sense to give their previews in the Table of Contents. Take a look at how Kerala Tourism uses photos to give visual cues to the Table of Contents:
Titleist uses the same approach to help people locate the section they need even before reading the text:
A beautiful photo in the background can instantly catch your reader’s eye and set the mood for the entire publication. Here’s how Ritz-Carlton does it. The layout is simple, but the photo makes it look elegant and urges the reader to keep exploring.
If you’re already familiar with FlippingBook, you can use thumbnails instead of a table of contents. It’s a perfect way to add navigation to image-rich presentations, portfolios, and albums:
Sports, Outdoor, and Lifestyle Portfolio with Thumbnails
Typeface-centered Table of Contents
Great typography can be as effective as beautiful graphics. Australian Brandenburg Orchestra demonstrates this perfectly by putting large numbers in focus:
Australian Brandenburg Orchestra Brochure
Dénuée does a marvelous job of creating an exquisite-looking Table of Contents with just typeface and a stylish illustration:
Create yours
No matter what design you choose, just remember to make the structure of your Table of Contents clear and easy to read on all screens, mobile devices included.
How to Add a Table of Contents in FlippingBook Online
There are two ways to create a Table of Contents in FlippingBook Online. You can combine them or choose one of them—depending on your preference.
#1 A clickable Table of Contents
If your PDF contains a dedicated Table of Contents page such as shown in the examples above, it’s very easy to make it clickable. All you need to do is:
- Upload your PDF into FlippingBook Online.
- Go to Editor.
- Click Link in the left side menu and you’ll be able to place a link anywhere on the page of your flipbook. Set it to lead to the relevant page.
Voila, a clickable Table of Contents entry is ready. Now, when your readers go to the Table of Contents page, they will be able to click on any link and immediately go to the needed page.
#2 An interactive Table of Contents
This method helps you create a Table of Contents which appears right in the interface of your flipbook and can be accessed via a special Table of Contents button in the Controls menu. It can be used separately or along with a traditional Table of Contents (as you can see in the example below):
Transurban FY18 Sustainability Report
Create yours
Making a Table of Contents like this is quite easy, you can create it from scratch: just upload your PDF to FlippingBook and make a Table of Contents right away with the help of our handy Table of Contents Editor.
- Go to your account and choose the flipbook you want to add a Table of Contents to.
- Click Customize.
- Choose a Table of Contents option.
- If your PDF didn’t have a table of contents before, you’ll see a suggestion to create a first heading. It will be created for the page that is open right now.
- Then you can add more headings and subheadings, rename them, edit page numbers, and more.
- When your Table of Contents is ready, don’t forget to click on OK and then Finish to save the changes.
If your PDF contains bookmarks, they will be extracted and transformed into a Table of Contents automatically. Plus, you’ll be able to edit the Table of Contents in the Editor as well. No need to reupload the PDF if you want to update its Table of Contents.
Pro tip: If you want your Table of Contents to open along with the flipbook, you can pin it when customizing your document in FlippingBook Online. To do that, go to Customize > Controls > Pinned Sidebar and select Table of Contents.
So, What Else Can FlippingBook Online Do for Your Documents?
FlippingBook Online is a handy tool that helps you turn PDFs into flipbooks: lifelike publications with a pageflip effect. We’ve already told you about the Table of Contents, but that’s not all FlippingBook can offer to empower your PDFs:
- Interactivity. You can add videos, links, GIFs, pop-ups, and forms and quizzes right on the pages of your flipbooks.
- Branding. Add your logo, favicon, color palette, and brand your link to make your documents a part of your corporate identity.
- Document tracking. Analyze opens, views, and clicks to learn more about your content’s effectiveness.
- Lead collection. You can add a customizable lead capture form to collect your readers’ info right in the flipbook, with no extra steps.
- Content security. Disable the options to download and print your flipbook, add a password, or share your content privately as a protected embed that doesn’t work outside your website.
On top of that, your flipbook is available via a direct link which makes it much easier to share. Email flipbooks, embed them into your website, or post on social media—with FlippingBook you can share the biggest PDFs in the blink of an eye.
Here you go! If you want to give FlippingBook a try, sign up here to get a 14-day free trial. No credit card is required.