Can I integrate FlippingBook Online with other apps?
Note! This article contains information on one of the complex FlippingBook Online features. If you feel like you need some help, feel free to book a meeting with one of our specialists.
You can integrate FlippingBook with other apps using our API or using Zapier. This article describes Zapier. If you want to use our API instead, our introductory API article or our API docs for developers are what you need!
Zapier is an online automation tool that connects all kinds of different apps. You can use it to connect Gmail to Slack, Google Sheets to Mailchimp, and thousands of others, including FlippingBook Online!
You can make Zaps that work like scripts: If something happens in one app (for example, you receive an email in your Gmail account from your manager), then with Zapier, you can make something else happen in another app (for example, get a notification on Slack saying “New email from the boss - check ASAP!”). Still a bit abstract? Watch our video below! It takes 3 minutes, but it can save you hours and hours of work!
In this article, we will tell you about:
What you can do with Zapier integration
Before we go into the details, let’s have a look at a few things you can do with Zapier integrations.
Lead capture form
When your readers leave their emails in the lead capture form, Zapier can...
- Export leads directly to your CRM (Salesforce, Hubspot, Freshsales, and many others).
- Send welcome emails to your readers (using Gmail, Outlook, Mailchimp, and many others).
- Send you a notification on Slack about a new lead.
- Add the data to a Google Sheet.
New publication notification
When you create a new flipbook in FlippingBook Online, Zapier can automatically:
- Send messages to a contact list (via Slack, Gmail, Mailchimp, CRM, etc.).
- Share the publication on your Facebook page.
Trackable links
Zapier can create and react to trackable links automatically. Let's assume you have a teaser flipbook. It has the first few pages of a full flipbook, but you only want to provide that full book to people after they provide their email addresses. So you add a lead capture form at the last page saying "Read more? Leave your email address to receive the full version". With Zapier, you can
- Create a trackable link to the full flipbook
- Register the lead in your CRM as 'potential'
- Send an email to your lead with the trackable link to the full flipbook.
- When the reader opens that trackable link, update the Lead status in your CRM to 'interested'
Create publications automatically (Enterprise only)
When you upload a PDF to e.g. a certain folder in your Dropbox, we can automatically convert it into a flipbook and send the link to your new publication by email/Slack/etc.! Note that this is only possible for clients on the Enterprise plan. (The other examples above are possible in Advanced and Team plans too.)
What you need
To start using integrations, you will need the following:
- A FlippingBook Online account with Advanced, Team, or Enterprise plan
- A Zapier account: Any plan
- Some tech skills: You don’t have to be a full-blown software developer, but some honest advice: you need to be a bit tech-savvy. If you’re not, it is probably better to find someone who can help you.
If you have all of the above, set up a connection between FlippingBook and Zapier. You can use this connection in multiple Zaps.
Create your first Zap with FlippingBook Online
Let’s create an example Zap that sends a welcome email to all readers who fill out the Lead capture form in your publications, using your Gmail account:
- Make sure that you have a flipbook with a Lead capture form active. We advise you to make sure you have a few leads, so you can later test with your own data.
- Open Zapier, click on the + Create button, and select Zaps.
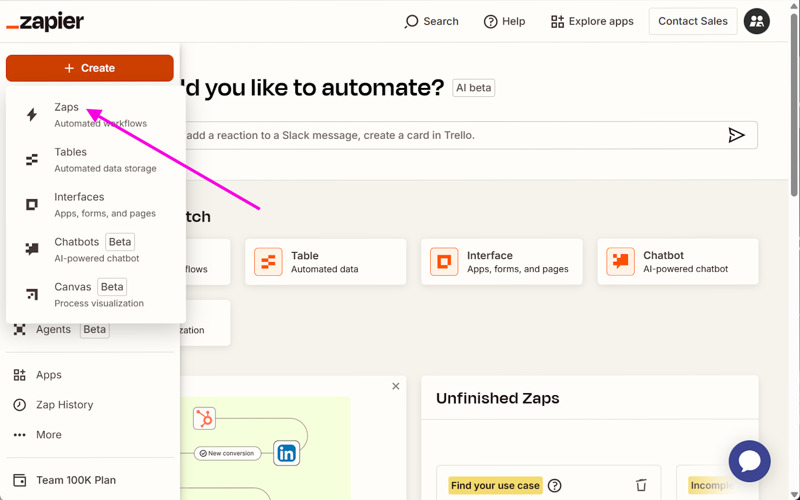
- Give your Zap a name. Change "Untitled Zap" to "Send leads a welcome email". Then click on Trigger.
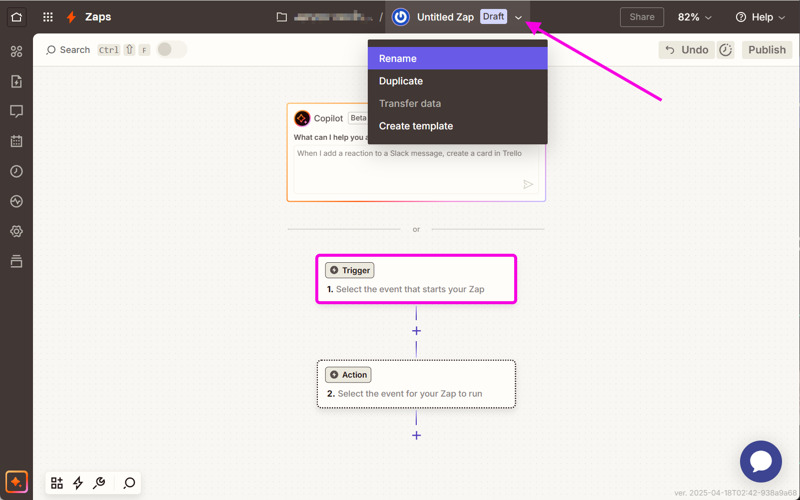
- Now, set up the trigger that gets the show started. In our case, the trigger is when someone fills out the lead capture form in a flipbook. So we search for FlippingBook and select the latest version.
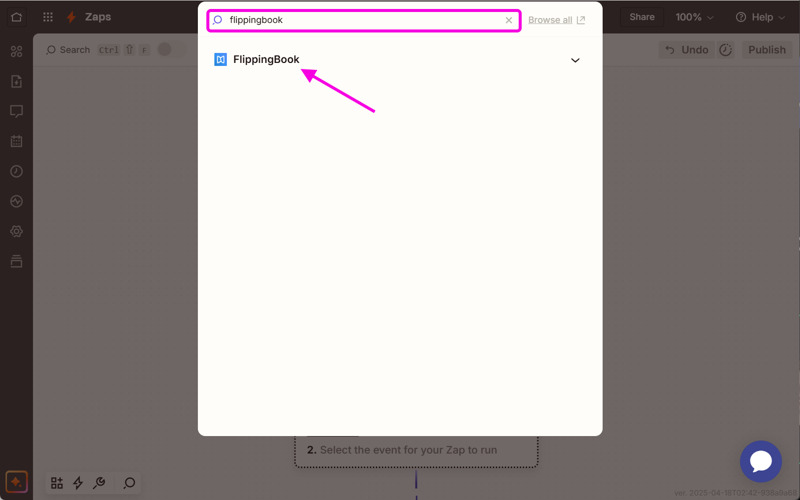
-
Choose the Event to which your Zap should react. In our case, it is New Lead.
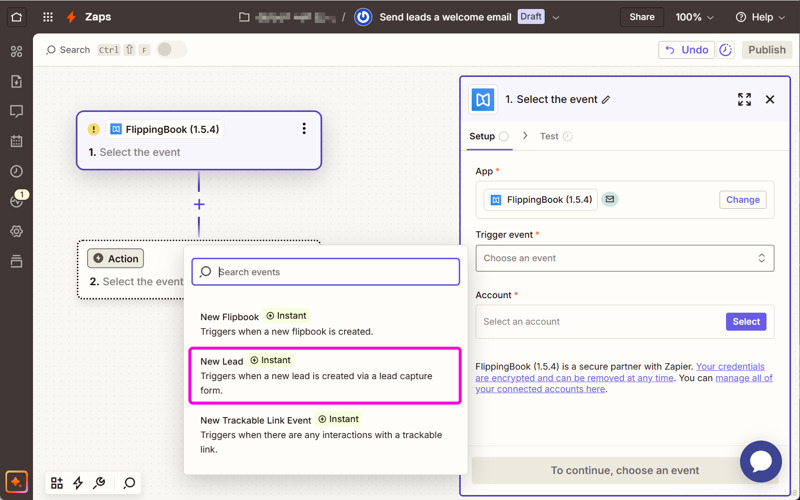
- Now specify the account, which is your FlippingBook login email. If this is your first Zap, you must enter the API key. You can create API keys in the profile section of your account. See our article How to get and manage API keys for more details.
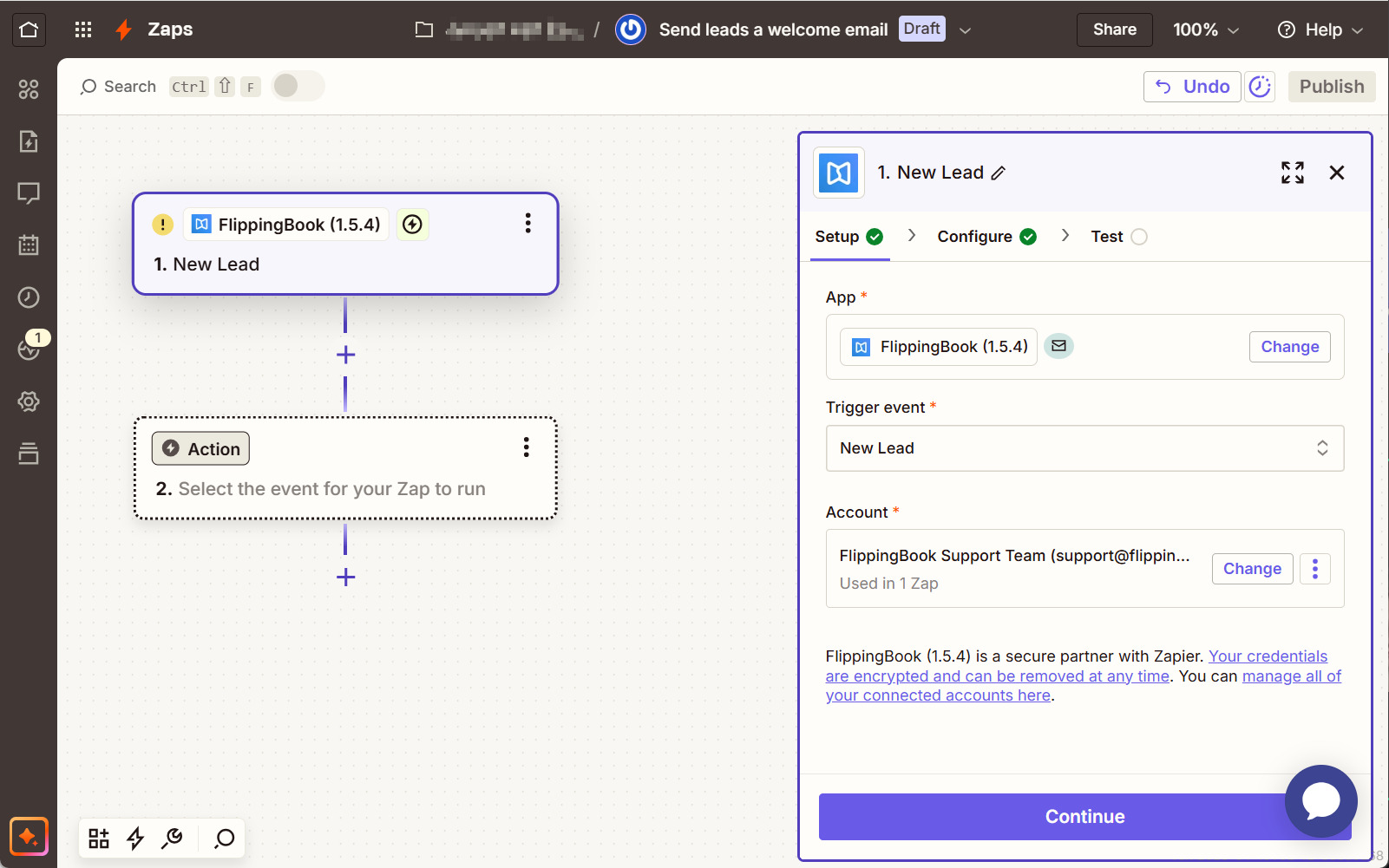
- In the next step, you can restrict the trigger to a Lead capture form for a specific flipbook. In our case, we are interested in all leads from all flipbooks, so we will leave this blank and press Continue.
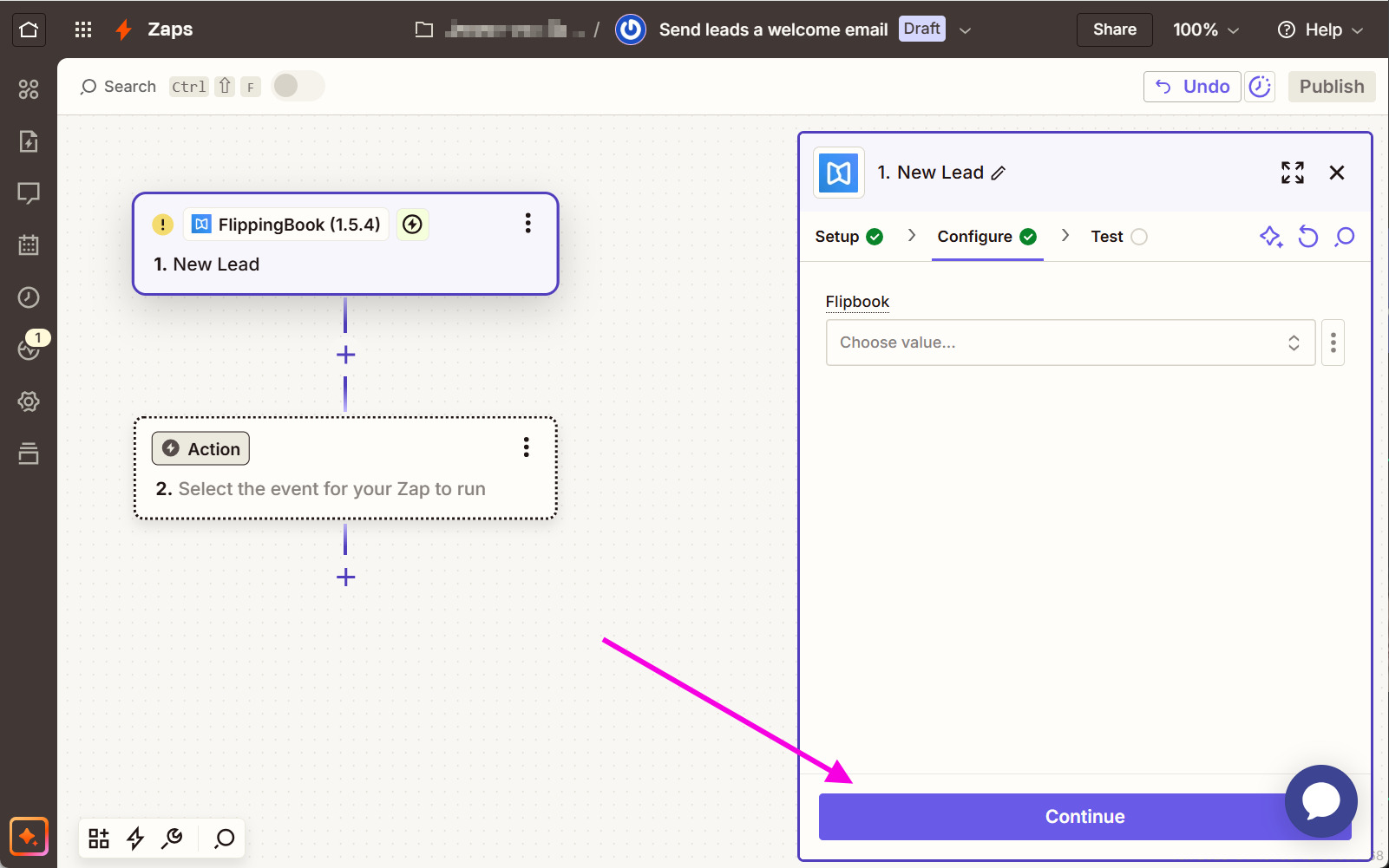
- The trigger is set up! Press the Test trigger button. Zapier then fetches some recent leads that filled out your lead capture form. This is why we advised you to fill out the Lead Capture form during preparation. Most likely, you will be one of the three leads that are fetched. If there are no leads at all, some fictional John Doe examples show up in Zapier. Select one and press Continue with selected record.
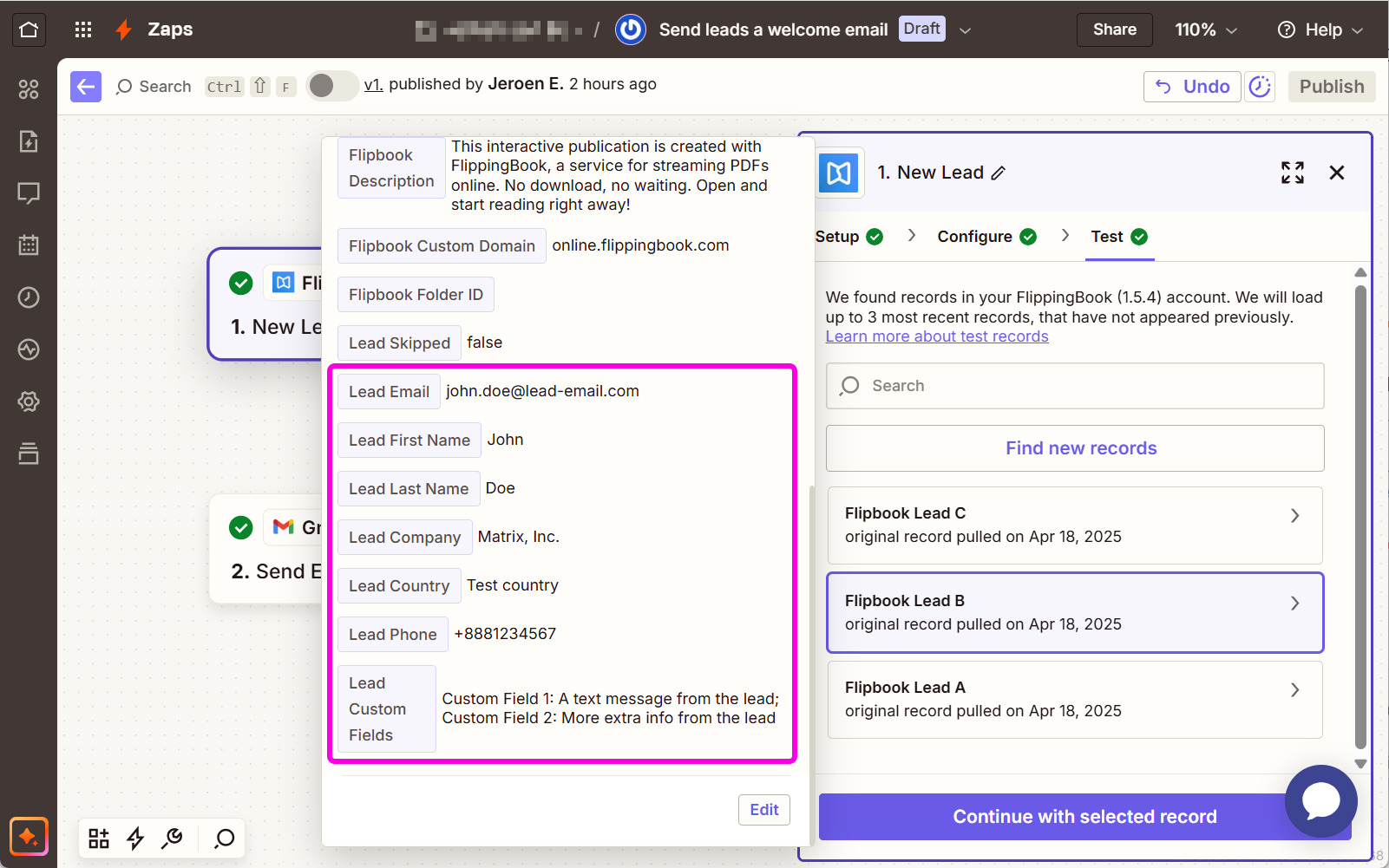
- Now we set up the action to be performed when a new lead registers in FlippingBook Online. Zapier asks what app to use. In this example, we want to email our readers, so we select Gmail as the target App.
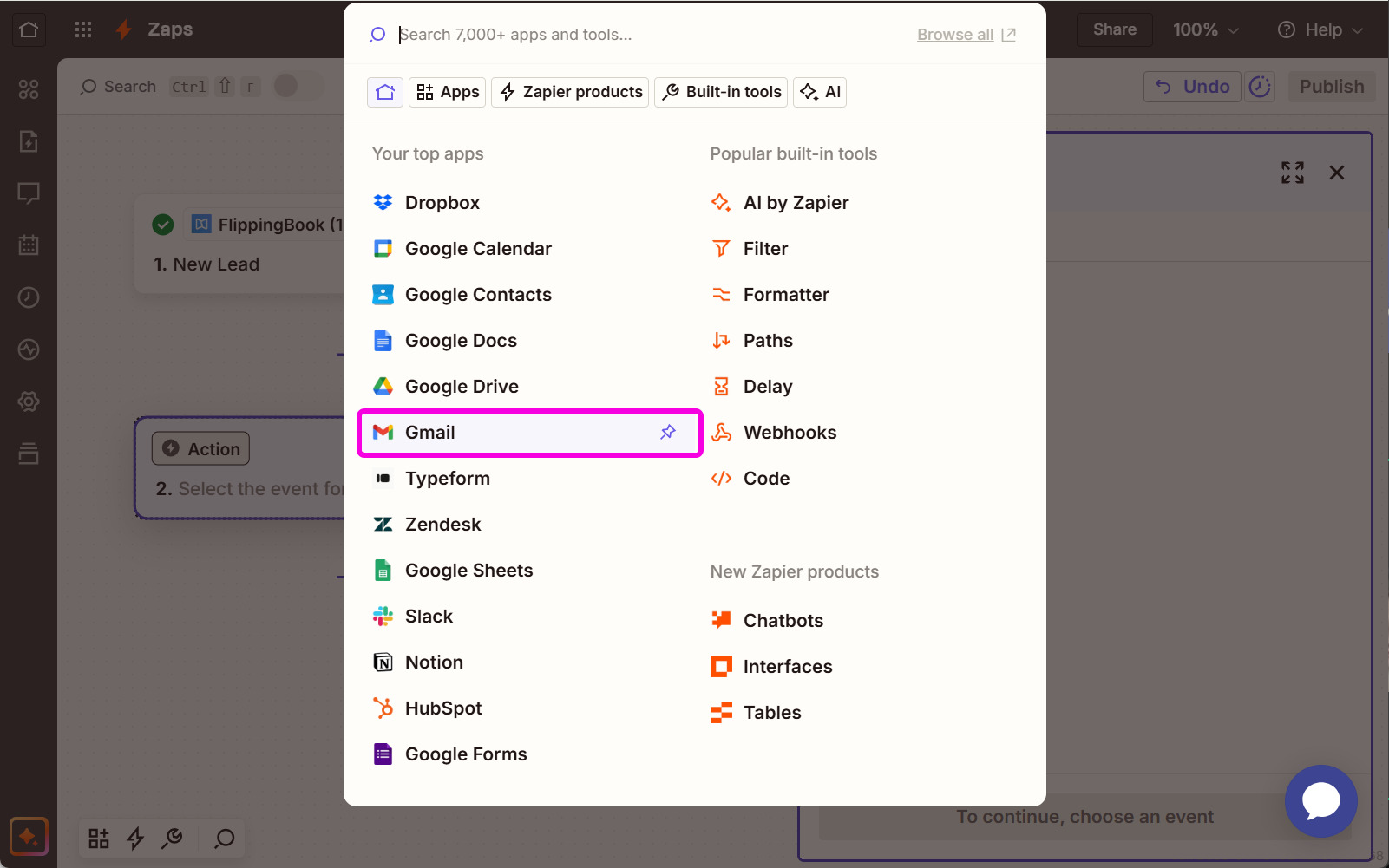
- As the Event to be performed, we choose Send Email.
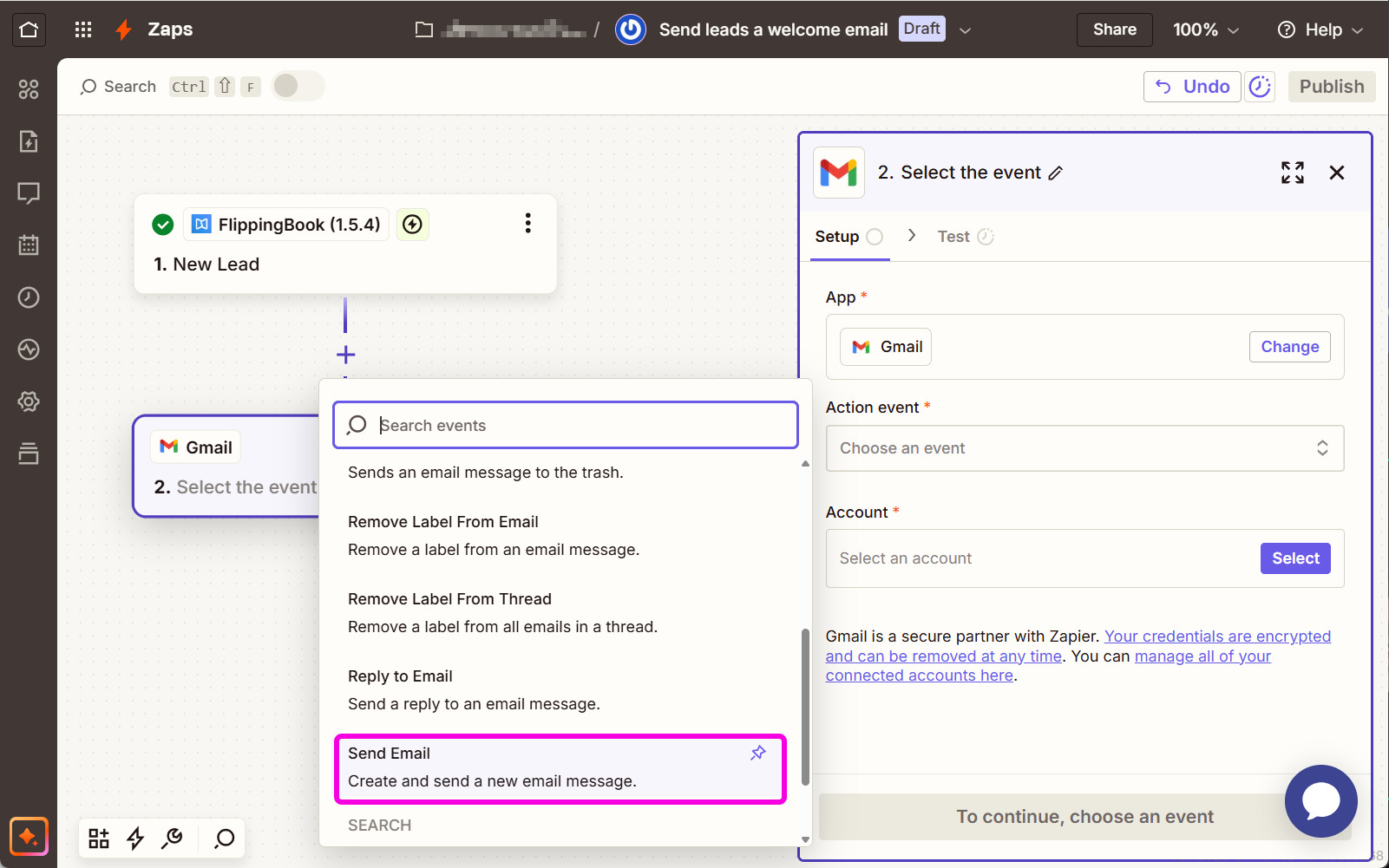
- Next, select the Gmail account to send the email with, and log in if required. The first time, you will have to grant access so that Zapier can perform tasks in your Gmail account on your behalf.
- Now, configure the email. For the To field, we want to use the email address that the user provided in the Lead capture form. Click in the To field and then on the +. Zapier will offer to use data from the previous steps. In our case, that is from step 1. New Lead in FlippingBook step, and we need the field Lead email. Click on that, and Zapier will use it as your email address. Note that this may be a fictional John Doe email if you have no real lead data yet!
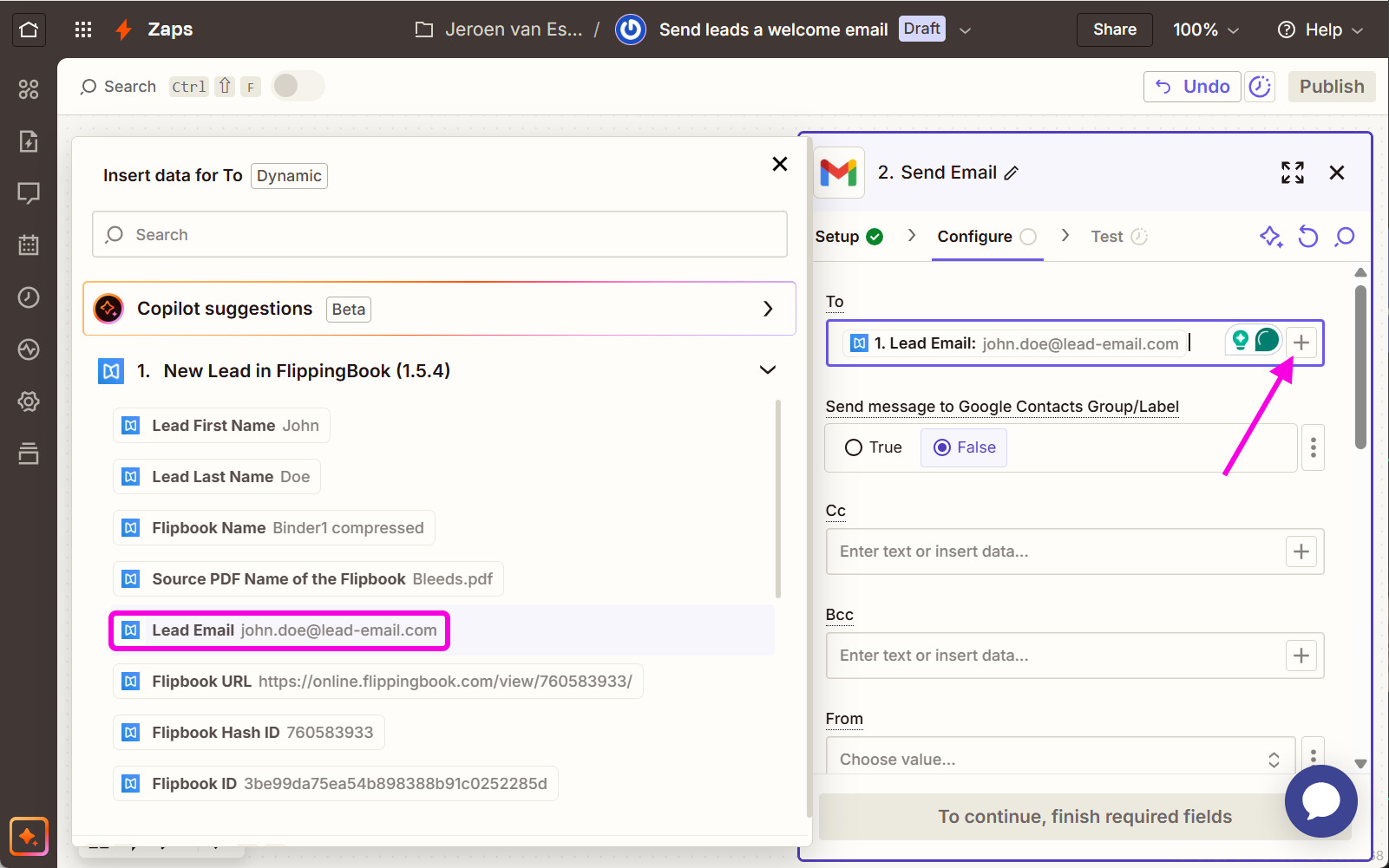
- Fill in the other fields as usual. For Subject, we use static text like "Thank you for signing up for our newsletter!". In the Body-field, we mix some static data for the message itself with the personalized first name for the greeting. After typing the 'Hello', click on the + and select the Lead First Name.
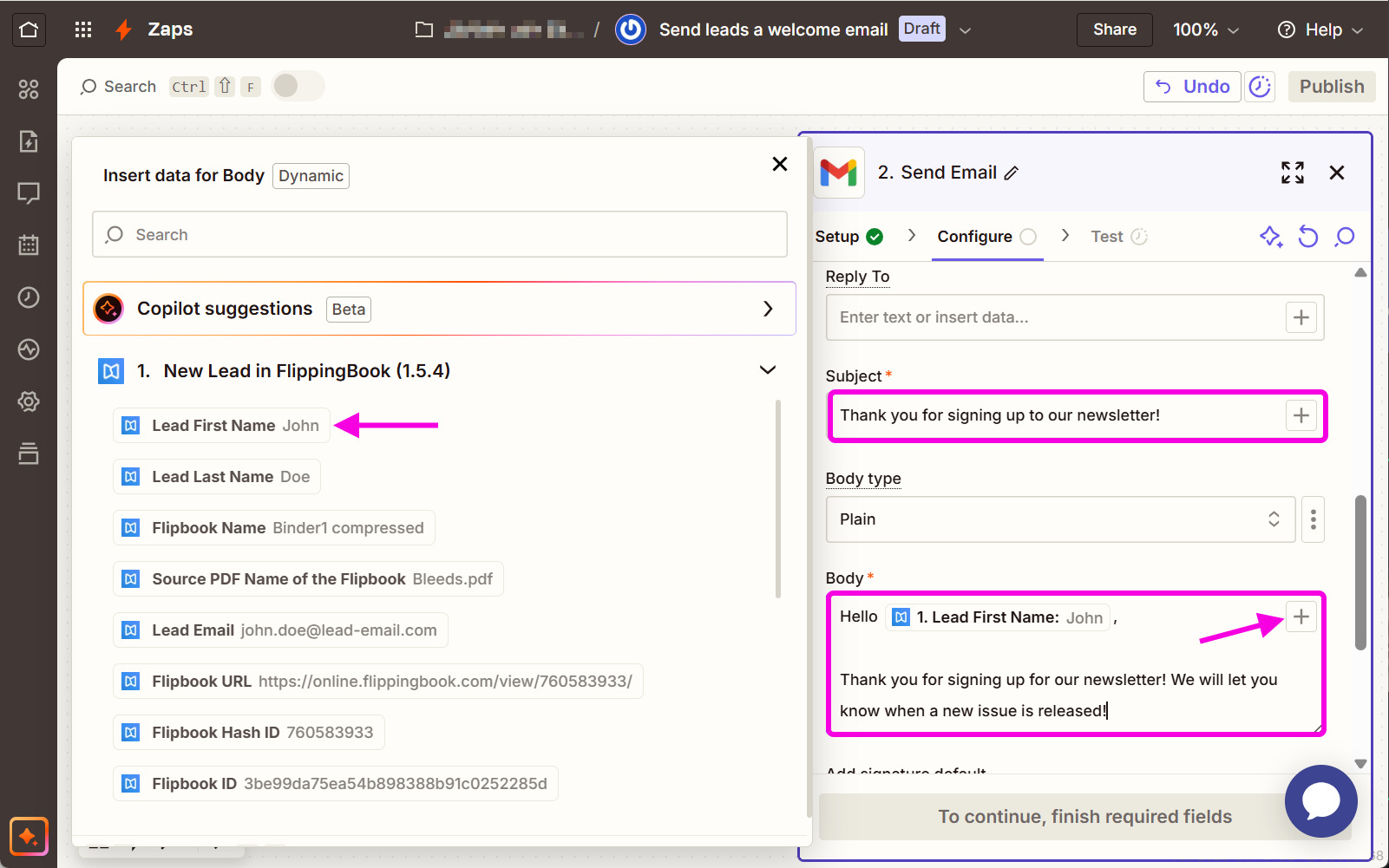
- All done, you can now press Test step, but beware that it sends a real email to the selected user. Great if that's you, but if it is a real lead, they get your email! You can also skip the test.
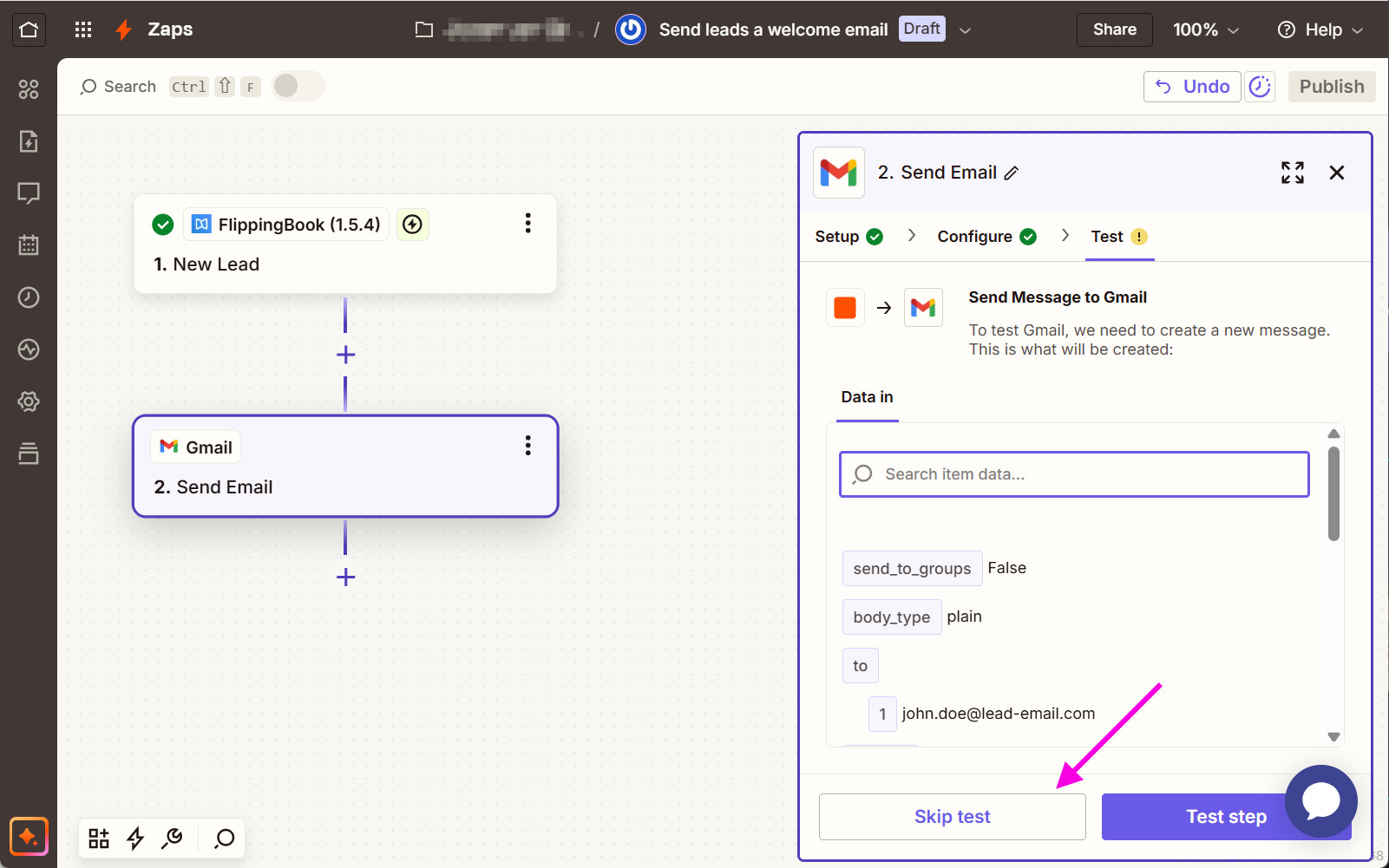
- Finally, turn on your Zap by clicking the Publish button. Now, every time someone enters data in the lead capture form in any of your flipbooks, they will receive a welcome email!
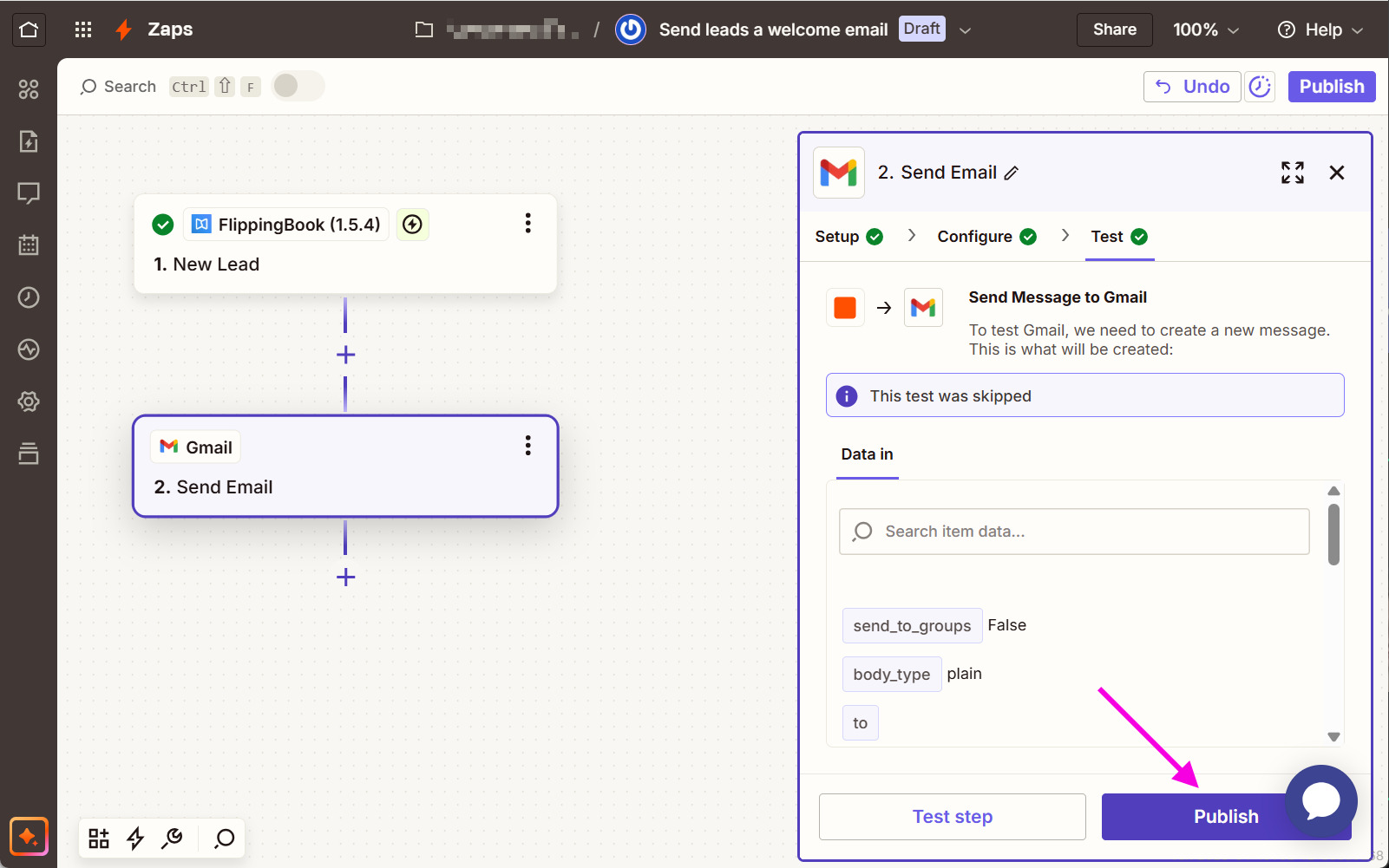
This is just one of the many wonderful things you can achieve with Zapier integrations. We wish you good luck exploring other possibilities to make your life easier!
IMPORTANT NOTE: Our specialists will gladly help you with any problems and show you how it works. But remember, we're FlippingBook specialists, not Zapier specialists. If you need support on any Zap-related questions, Zapier has a great knowledge base to help you.