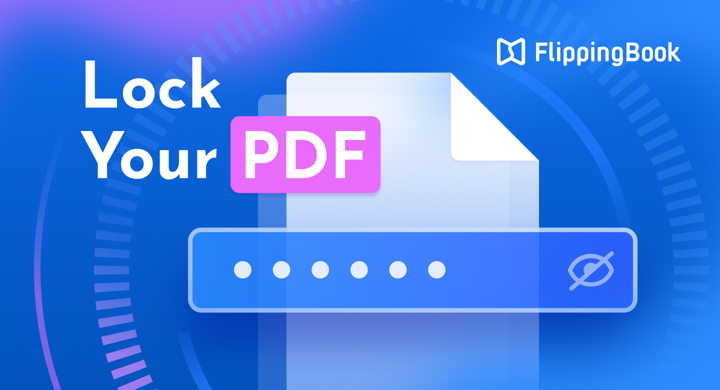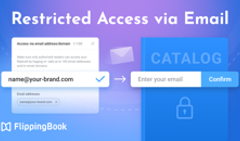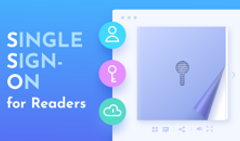PDF is the go-to format for presenting content, including sensitive information like internal reports, HR documents, or commercial proposals. In our digital age, as an increasing number of businesses store and share their documents online, understanding the best methods to lock PDFs from editing and copying is crucial for keeping your data safe on the web. Do you agree? Let us know what you think:
We’ve gathered the best ways to secure your PDFs, but first, let’s see what the benefits of locking PDFs are.
Key Benefits of Locking PDFs
- Protect sensitive information: Prevent unauthorized access to confidential data like reports, proposals, sales or HR documents and secure your PDFs.
- Prevent unauthorized editing & copying: Lock PDFs to maintain the integrity of your content and make PDFs non-editable.
- Secure document sharing: Restrict downloads, printing, and sharing to control access to your files.
- Ensure data confidentiality: Encrypt PDFs with passwords or certificates and use DRM methods for added security.
- Enhance content control: Use tools like FlippingBook to create interactive PDFs with advanced protection, such as password protection, restricted reader access, protected embed, and more.
- Maintain brand & ownership: Lock PDFs to prevent unauthorized distribution and ensure your content remains in the right hands.
By securing your PDFs, you safeguard your valuable information and maintain full control over how it's accessed and shared.
Data Security Methods
Password protection: Adding a password to your sensitive document allows you to share your PDF safely as it will open only to those with the password, not just with the file or link.
Secure data sharing: Disabling options to print, share, or download your documents lets your readers view PDFs online, makes your PDF non-editable, and protects from unwanted sharing.
Restricting reader access: When you enable authorization via email, specific domain, or Single Sign-On for your PDFs, only your chosen readers will have access to your content.
Data encryption: Encrypting your PDFs involves converting readable data into an unreadable format, ensuring that only authorized parties with the decryption key can access the original data.
Advanced PDF Protection Techniques
AI-powered redaction: Using AI to detect and remove sensitive information from your PDFs automatically ensures that no personal data, confidential details, or identifiers are left behind—even in hidden layers.
Encrypting metadata: Protecting your PDF's metadata means securing details like author, creation date, and document history, which could otherwise be used to trace or misuse sensitive content.
Zero-trust security models: A zero-trust approach treats every access attempt as untrusted by default. It helps secure your PDFs by requiring continuous verification, ensuring only authenticated users can view your content.
Digital signatures and DRM: Adding digital signatures verifies the origin and authenticity of your PDF, while DRM solutions (Digital Rights Management) offer advanced protection by controlling access and usage rights to your PDFs. They can prevent unauthorized copying, editing, and sharing, and allow you to set expiration dates or revoke access remotely.
#1 How to Lock a PDF in Adobe Acrobat and Make It Read-Only
Adobe Acrobat Pro DC is the first software that comes to mind when you think about working with PDFs. So let’s see how to add password protection to a PDF using Adobe Acrobat Pro DC:
- Open a file in Acrobat and choose Tools > Protect.
- Select whether you want to restrict editing with a password or encrypt the file with a certificate or password.
- Set password or security method as desired.
- Click OK and then click Save.
💡 Password encryption is one of the most common ways to protect a PDF. This method allows you to lock the PDF and create a unique password. After you share the PDF with the recipients, they need to enter the password to unlock the file. If you use password encryption, ensure that you set a strong password because otherwise people can guess or crack a weak one easily.
Certificate encryption is the second protection option of Adobe Acrobat. When you secure a PDF using a certificate, you specify the recipients and define the file access level for each recipient or group. For example, you can allow one group to sign and fill out forms and another to edit text or remove pages. It’s a more secure way to lock a PDF than just adding a password.
You can also lock a PDF from editing to make it read-only using Adobe Acrobat Pro DC:
- Open a file in Acrobat and choose Tools > Protect > Restrict Editing.
- Choose a password and specify the editing permissions that you want to set for users without the password.
- Click OK and then click Save.
💡 You often have to share PDF documents with others but you may not want anyone to make any changes to the files. So when you set PDF files to read-only mode, it allows your readers to view your PDFs but they can’t make edits.
#2 How to Lock a PDF on Mac Using Preview
You can lock your PDF from editing with the standard Preview app on your Mac. Here are the steps to do that:
1. Open the PDF file you want to protect with Preview. Go to File > Export as PDF.
2. Click the Permissions button, then do any of the following:
- Set a password for opening the PDF: select Require Password To Open Document. Enter a password, then retype it to verify.
- Set permissions: select the checkbox next to an action to allow printing or changes without the owner password. If the checkbox is unselected, the owner password will be required for these actions.
3. Enter a password in the Owner Password section, then retype it to verify. It can be the same as or different from the password you created in step 2
4. Click Apply, then click Save.
#3 How to Protect PDF Files from Copying and Printing Online
Numerous online tools are available to help you protect your content and make your PDFs non-editable. For instance, you can use Small PDF, online PDF software, to do that:
- Open Small PDF’s Password Protect tool and drag and drop your PDF into the toolbox.
- Type the password you’d like to set.
- Click Protect to add the password to the PDF.
- Download your password protected PDF file.
To secure a PDF, you can place a password and lock the PDF file from editing at the same time.

🔒 But is adding a password enough to ensure the security of your content?
While the previously mentioned methods of locking your PDFs can be quite secure, they become ineffective if someone guesses or shares your password online. People who know your password can do anything they want with your document, like disabling the password and permanently unlocking the document. So password protection is not the only way to go; there are other ways to limit and control the distribution of your content. For instance, you can use such a tool as FlippingBook to share your PDFs and ensure their confidentiality. Let’s see how to do that.
#4 How to Create Owner-Locked PDF Flipbooks with Edit Restrictions
FlippingBook is an online service that lets you convert your PDFs into interactive flipbooks and offers additional benefits, including enhanced content protection options.
When you create PDFs, you can’t protect them from unwanted sharing and can often find pirated copies all over the internet. Flipbooks, on the other hand, allow you to have total control over your content and be sure it’s safe and secure. Plus, FlippingBook offers you much more than a plain PDF—it can become a one-stop shop for your marketing and sales, covering a wide range of tasks you do daily.
To create a flipbook, just take a few simple steps:
- Prepare a PDF.
- Sign up for FlippingBook.
- Upload your PDF to FlippingBook and it will convert your document to a ready flipbook in a minute or two.
- Customize your flipbook by adding your company branding and engaging interactive elements like videos, GIFs, and pop-up images.
- Share it anywhere by sending the direct link to your document, sharing on social media, or embedding into a website.
See for yourself! We’ve created a flipbook from a PDF in FlippingBook, added a beautiful background and logo, and enhanced it with GIFs and pop-up images. Then we embedded the flipbook into our blog for you to flip through.
Watch our video to learn how you can lock your PDFs using the flipbook format, and read on to learn all the details.
Disable the print, share, and download options
Disable options to print, share, and download your flipbook, while keeping your content readable. When you prevent downloading and printing, it means that no one will be able to access and edit the original PDF file you’ve uploaded, converted, and enhanced via FlippingBook. It’s an even more secure solution than locking a PDF since there is no lock to break.
Protect with password
Password-protect your sensitive document. This way, you ensure the secure way to send documents as your protected flipbook will open only to those with the password, not just with the link. Check out an example of a password-protected flipbook:
Password Protected Transurban Sustainability Report
Password: 12345
Hide the document from search engines when publishing it online. All PDFs uploaded to FlippingBook are protected from search engine indexing by default—which means, no one can Google them if you’re opposed to it.
Restrict reader access via email
Make your content accessible only to users authorized via email or a specific email domain. When people open your flipbook, they'll be prompted to enter their email and will receive a one-time code for a secure login. After this simple yet robust verification procedure, the document will open right up.
Restrict reader access via SSO
Connect FlippingBook with your SSO identity provider, and list authorized users that can view your flipbook. When people open the flipbook link, they will first be prompted to log in using their Single Sign-On credentials. This is our tightest privacy mode: only the readers you've chosen will have access to your content.
Make a protected embed
Set the domain where your flipbook is allowed to be displayed and embed it into your website. This means that you publish your PDF as a protected embed that only works within your site. Visitors can flip through your document comfortably without leaving the page and no one will be able to copy your flipbook and embed it into their website. It can be a handy solution for secure PDF sharing if you publish documents on your intranet.
To make an example, we have chosen the Protected Embed privacy setting for this booklet and added the flippingbook.com domain. Thus, you can view the flipbook within our blog only. And if you open the direct link to it (https://online.flippingbook.com/view/59439057), it won't work.
Virgin Media Booklet (Protected Embed)
How to Lock a PDF from Editing and Copying: FAQ
1. Why should I lock a PDF from editing and copying?
Locking a PDF from editing and copying helps you protect your document's integrity, confidentiality, and ownership online.
2. What are the main methods of protecting your PDF online?
You can ensure your data security online by protecting your content with a password, disabling options to print, share, or download your documents, restricting reader access, and enabling data encryption.
3. What are the tools that help secure your PDFs online?
To ensure your data confidentiality online you can lock your PDF in Adobe Acrobat and make it read-only, lock a PDF on Mac using Preview, or create owner-locked PDF flipbooks with edit restrictions.
That’s about it! We hope our article will help you ensure that your sensitive content is safe and you have 100% control over it.