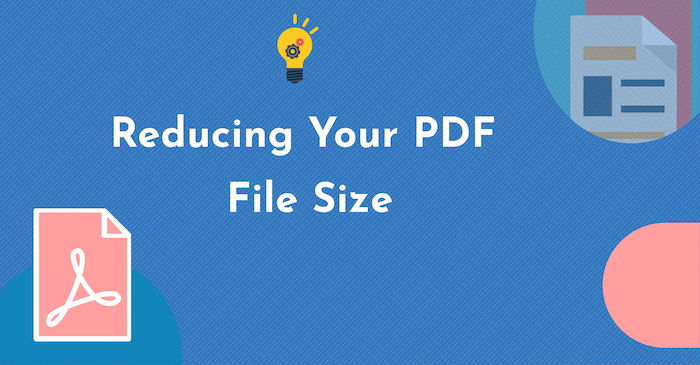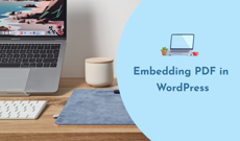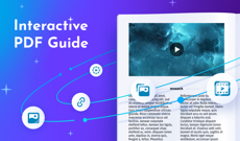PDF is an extremely popular format thanks to the fact that it can make your document look exactly like a printed copy. Complex layouts, fonts, colors, high-resolution images—all this makes the PDF format a perfect medium for content-rich documents, such as magazines, brochures, presentations, and reports.
However, once you are tasked with sending your file via email to clients or colleagues, you may quickly find that it’s well over the 20 MB limit set by many email hosting services.
In this article, we’ll offer a few tips on how to reduce the file size of your PDF and share the results we got when we tested some of the options.
Key Takeaways
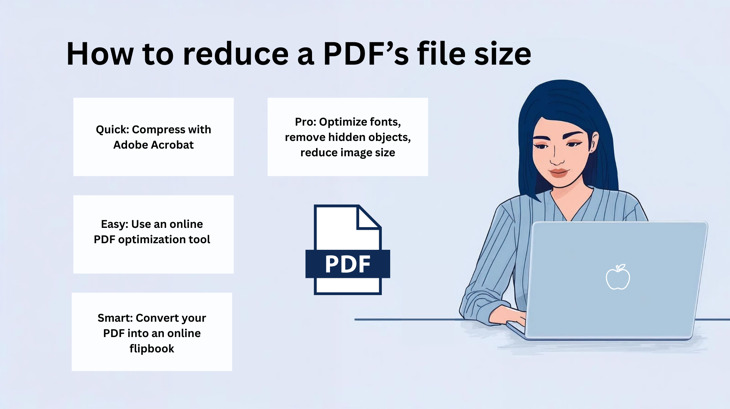
- The easiest way to reduce your PDF’s file size is via Adobe Acrobat. You can use an offline app or an online service, but please be aware that compressing a PDF is a paid feature.
- There are various online compressors, like iLovePDF or Smallpdf, if you don’t want to install any apps on your computer.
- The best way to shrink your PDF file without compromising on quality is to transform it into an interactive document and share it as a link.
#1 Compress Your PDF File with Adobe Acrobat
This is the quickest fix for reducing the size of your PDF. Here’s what you need to do:
Go to the All Tools tab > select Compress a PDF > Single file to access the PDF file you want to compress > Select a folder to save your optimized PDF to.
Alternatively, you can use Adobe Online PDF Compressor. It’s a free tool that offers three compression options:
- High Compression (smallest size, lower quality)
- Medium Compression (medium size, good quality)
- Low Compression (almost no quality loss)
We’ve tried this method for a 32 MB PDF file and successfully brought it down to 15 MB with Medium settings! It did affect the image quality, but unless your PDF file is a photo album intended for large screens, your readers won’t see the difference.
#2 Reduce PDF File Size with an Online Compressor
There are numerous online PDF compression tools available on the market. We’ve tested a few popular ones, and here’s the one we liked best:
iLovePDF
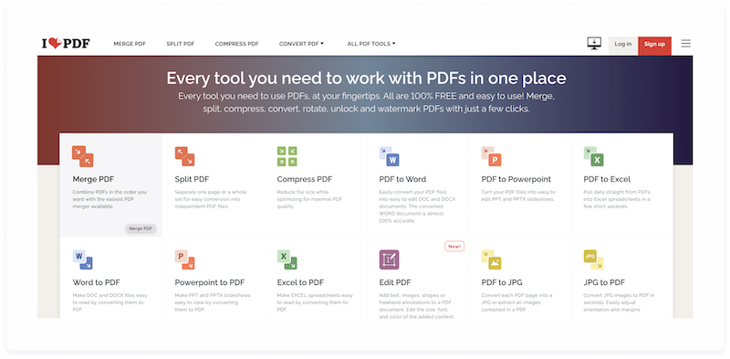
This free tool is extremely easy to use. All you have to do is upload your PDF file (uploading from Dropbox and Google Drive is supported), wait for it to convert, and download the ready file. Much like the Adobe Acrobat tool and other services, it offers three compression options: from mild to extreme. Reduced with the ‘Recommended’ settings, our test file decreased from 32 MB to 5.9 MB, which is a fantastic result if you are looking for a compact PDF file size.
#3 Alternative to PDF Compression to Avoid Quality Loss
No matter what tool or method of PDF compression you use, it will affect the quality of images. In some cases, it is totally fine—as long as you don’t need a really high resolution, an average reader of your PDF won’t notice the difference.
However, what can you do if you want to share your PDF without any limitations and preserve the best possible image quality at the same time?
You can try turning your PDF into a flipbook! A flipbook is a digital file format that gives your PDF an interactive viewer and makes it available online as a direct link. Here’s what it looks like:
#4 Compress PDF with Adobe Acrobat Advanced Settings
Finally, if you aren’t happy with the results online PDF compressors produce, you can optimize the PDF manually to decrease its size. It takes a bit more time and a professional PDF editor tool to do this, but you get total control over what actually gets reduced or removed from your PDF file.
PDF Space Usage Audition
Adobe Acrobat has a handy tool that shows you exactly which elements take up space in your PDF file. To access it, go to Tools > Optimize PDF > click Advanced Optimization in the top menu. In the PDF Optimizer dialog box, click Audit Space Usage.
Here’s what the audit has revealed for our test PDF file:
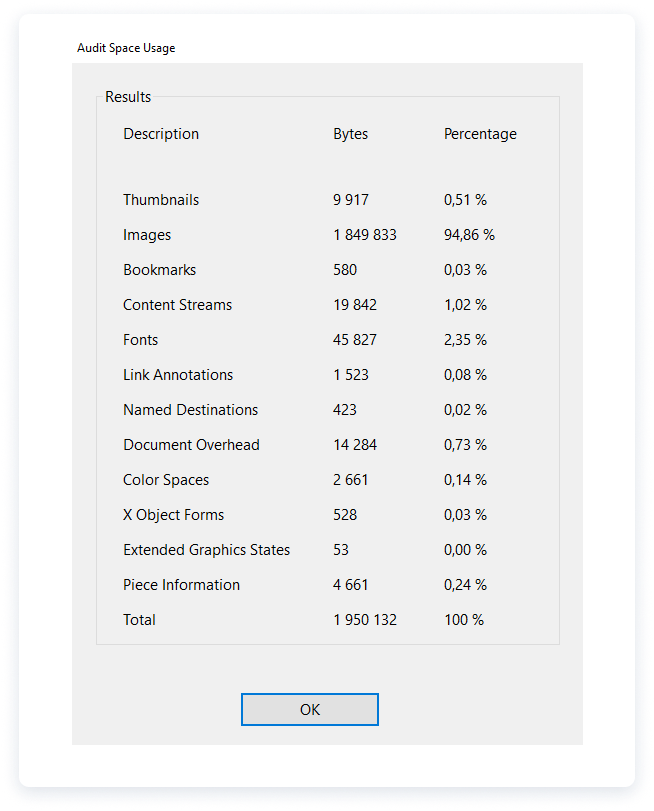
As you can see, 99% of the space is taken up by images. However, embedded fonts, content streams (including texts, vector graphics, and comments), can also contribute to a large PDF file size. Let’s go over all the options so you know what to do in each case.
Large image size
Removing excessive resolution helps noticeably reduce the PDF file size. In fact, that is what most online PDF compressors do—but when you do it manually, you decide which images get compressed and to what extent.
Heavy embedded fonts
If your main problem is fonts, you can unembed the least used ones (such as Traditional Chinese, Japanese, and Korean). If you do this, the text in these languages will be displayed in a substitution font that’s available on the system where the file is viewed.
Hidden objects and user data
Are content streams to blame for the large size of your PDF? ‘Discard Objects’ and ‘Discard User Data’ panels let you remove additional content in your file. The Objects include JavaScript actions, document tags, alternate images, and bookmarks. User data includes comments, forms, file attachments, and private data of other applications.
However, we’d recommend you be extra careful about deleting this data as it might affect your PDF accessibility and SEO potential.
That’s it! We hope these tips will help you minimize your PDF successfully while keeping its quality top-notch.
Frequently Asked Questions on Reducing PDF Size
1. Why is my PDF file so large?
Elements like embedded fonts, uncompressed images, complex graphical elements, metadata, and attached files all contribute to the size of a PDF. Scanned pages also influence the size, as they are essentially high-resolution photos.
2. What’s the easiest way to reduce a PDF’s size?
The easiest way to compress a PDF is via Adobe’s “Compress PDF” online service. However, please note that it’s a paid feature with a free 14-day trial.
3. Will compressing a PDF reduce its quality?
Yes, compressing a PDF typically worsens the original image quality. But many PDF optimization tools offer several levels of compression, so you can choose the best ratio between the quality and size.
4. How do I shrink a PDF without losing quality?
Optimizing fonts and removing extra data can help reduce the PDF size without sacrificing the quality of your images. Another option is to convert your PDF into another format, such as a flipbook, to bypass the limitations of a large PDF, like email attachment limits.
5. Can I reduce a PDF size on Mac/Windows without extra software?
You can reduce a PDF’s file size with the Preview app on Mac. Preview is a standard app, so no extra tools are needed. However, you will need an Adobe product or an online service to compress a PDF on Windows.
6. Is it safe to compress PDFs with an online tool?
Yes, it is, when using reliable software with a good reputation. You can check a service’s credibility by taking a look at its privacy policy and security certificates. It’s also a good idea to study user reviews on websites like Trustpilot or Capterra to see if the service is popular and has a good rating.