Embedding videos using FlippingBook Online
Optimal, Advanced and Team plans of FlippingBook Online allow embedding of YouTube, Vimeo, and Wistia videos into publications.
Note!If you embed video in your FBO publications, then you use content that is not hosted by Flippingbook and we cannot guarantee that this complies with the regulations of the GDPR.
To embed a video, first upload it to one of these services – YouTube, Vimeo, or Wistia.
After that, please, do the following:
- Open the list of your publications.
- Hover over the publication you want to embed your video into and click on Customize.
- After that, click on the button Content Editor on the left side of the page, and you will be transferred to the Content editor page.

You can add your video here. To do this, you should follow the steps below:
- Click on the button Add video at the top of the page in Content Editor.
- Insert your video link from YouTube, Vimeo, or Wistia.
- Click on Confirm.
You will then see a blue rectangle that indicates the area where the video will appear. You can change its size or position on the page by dragging its corners with the mouse.
Please, pay attention to the Video settings section located to the right of the publication.

You can paste your link and change the settings for your video there as well. It can be done in the section Video URL.
To copy the Video URL, open your video in Youtube or Vimeo and copy the URL of the video in the address bar of your browser.
If you have an account with Wistia, just open your video folder there, open the video and copy its URL in the address bar of your browser at the top of the web page:
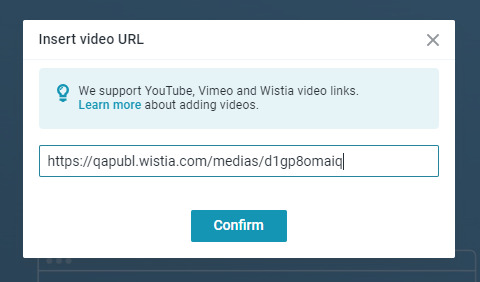
Once you’ve added the link, you can specify the Playback Mode for your video. It allows you to choose how your video will open in your publication. You have 2 options:
- Auto mode gives you the opportunity to play the video directly within your publication;
- Pop-up mode will open your video in a pop-up window.
For Auto playback mode, you can switch on 2 options – Autoplay and Start at.
Autoplay will start playing the video automatically when your users open the page with it.
Start at will set the video to start playing at a specific time. This option will work for Youtube and Wistia, but no for Vimeo videos.
Note!In some cases, your video will not work directly within your publication in Auto display mode.
Here’s when:
- if you add the video with the sound on and open your publication in Google Chrome browser;
- if you open your publication on a smartphone that runs on the iOS mobile operating system;
- if you open your publication in Safari on a desktop;
- if your video is located in the middle of a wide page;
- if the height of your video is less than 144 pixels. Also, this parameter can change if you resize the window of your browser.
In Pop-up playback mode you can switch on 2 options as well – Show preview and Start at.
Show preview will show a Youtube/Vimeo/Wistia thumbnail of your video in your publication.
Start at will set the video to start playing at a specific time. This option will work for Youtube and Wistia, but no for Vimeo videos.
You can always change the size of your video in the section Position and Size:
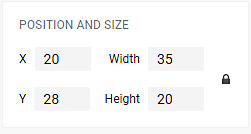
Once you have finished adjusting the size and the settings for your video, you should click on the button Finish in the top left corner of the Editor, and FlippingBook Online will save the changes automatically.
In case you want to delete your video, just click on the Remove video button in the top right corner of the Editor.
