How to brand your flipbook with your logo?
When you search the web for a service or a product, you probably look first for a company you are familiar with. That is precisely what brand awareness is all about. Brand awareness is how familiar consumers are with your brand and how easily they recognize it.
This article will help you to remove or change the FlippingBook logo with your own. You will also learn how to adjust it, and how to see how many times your readers clicked on it. And in case you prefer to use it as a Marketing tool, how to use it as a CTA button.
Changing the logo is possible with the Optimal plan or higher. This feature is part of a set we refer to as 'Branding Options'. These settings allow you to adjust your flipbook to the style of your company. It will be easier for your readers to know that they are in the right place.
- How do I change the logo of my flipbook?
- How to adjust your logo to a flipbook for the best experience?
- Using your logo as a CTA button
- Can I track my logo clicks?
How do I change the logo of my flipbook?
We display the logo in the bottom-right corner of your flipbook. You can upload your logo to replace the standard 'Made with FlippingBook' or simply remove it.
To change or remove the logo, follow the steps below:
- Open the list of your flipbooks.
- Hover over the flipbook you'd like to change and choose the Customize option:
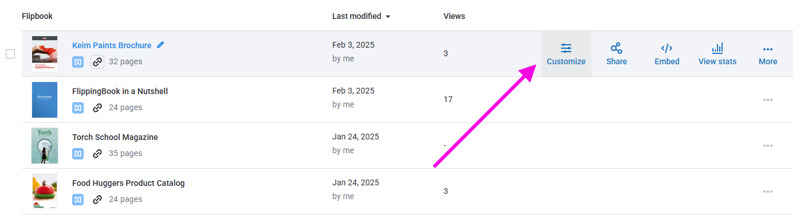
- Click on the Branding & Style section to unfold it. Then, click on the button after the Logo:

- If you want to use your logo, choose Browse Logo Image to import the image. You can specify a link to your website in the field Web Address (URL). When your visitors click on the logo, this URL will be opened in a new tab.
- If you want to remove the default logo, press on the cogwheel icon ⚙️ and click Remove.

With the Enable logo for mobile button, you can specify if you want the logo to appear when your readers view the flipbook on mobile devices.
- Click OK to apply the settings, and Finish to save the changes.
Note! ⚠️The logo is responsive. It adjusts its size and fits the available space in the bottom-right corner. This way you don't have to worry about your flipbook covering it when opened. However, if you make the browser window small enough, the logo may be slightly covered by the flipbook.
How to adjust your logo to a flipbook for the best experience?
While the logo image automatically adjusts itself, we have the following recommendations:
- For optimal results, try to keep a size of between 128 and 512 pixels (both in width and height).
- We recommend using PNG files with a transparent background instead of a color. Logos with a transparent background easily fit any flipbook and website. If you don't have such a logo at hand, we would recommend you check with your Company Designer or Marketing Team. Most companies have a library of logos in various color schemes, sizes, and with/without transparency.
If the above is not possible, you can manually make a transparent background logo for your flipbook. You can try to by yourself by using the website removebg.
Alternatively, you can follow the instructions in this article. We explain there how to do that with the free Paint.net program. - We also support GIF files. Having an animated logo can really make your publication stand out!
Using your logo as a CTA button
Is your flipbook fully branded? If yes, then consider using the logo as a Call-to-action button.
As you can see, besides the classic 'Sign Up', 'Contact Us', and 'Read More', there are some other uses for your logo:
- WhatsApp chat link: You can use the 'Chat on WhatsApp' logo and as the web address for the link, use https://wa.me/<number>. The <number> should be your full phone number in international format. Omit any zeroes, brackets, or dashes when adding the phone number in international format. Your visitors can tap the logo to start a chat with you on WhatsApp.
- Follow us on Facebook: Use the Facebook icon and add a link to your Facebook page, so people can follow you.
- Call us now: You can use a phone image and then use tel:<number> as the URL address, so people can directly call your sales or customer service from their mobile phones. For example, adding tel:+18559729587 in the web address creates a link to call to the FlippingBook Support Team.
- Subscribe to our Newsletter You can use the logo to invite people to subscribe to your newsletter. This call-to-action button will include a link to the page on your website where clients can leave their data to sign up.
- Book a Demo: Use a calendar icon and add your Calendly link so it will be easy for your readers to book a meeting with you.
Can I track my logo clicks?
Yes! You can track the number of times your readers click on the logo link. To check this:
- Open the list of your flipbooks.
- Hover over the flipbook and choose the Stats option:

- Right after opening the Stats section, you will find the Logo Clicks counter in the Stats main bar:
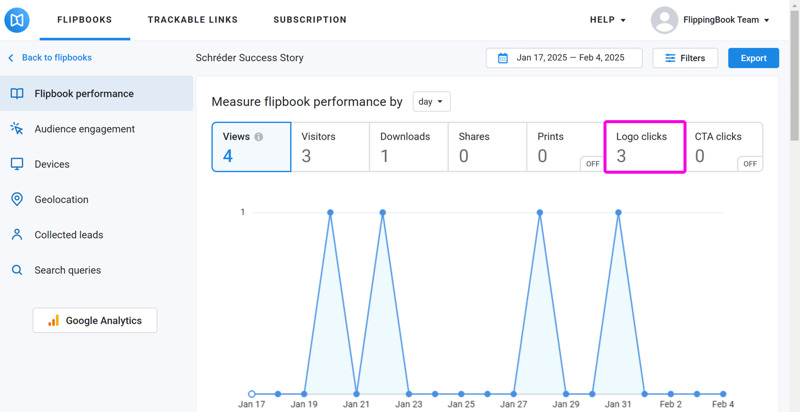
Check our specialized article about our built-in analytics to learn more about it.
Related articles:
- How to brand my flipbooks?
- How do I make a transparent background logo?
- How to add a Call-to-action button to your flipbooks?
- Logo clicks and CTA clicks