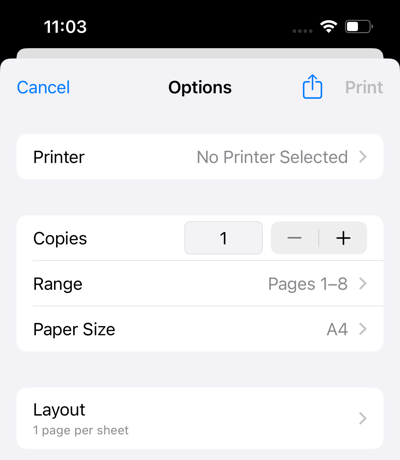Can I print my HTML5 flipbook?
With FlippingBook you can turn your existing PDFs into online HTML5 flipbooks. Digital publishing saves printing costs and has many advantages over PDFs. But sometimes users want to print a few pages or your whole document anyway.
We don’t recommend using your browser native option for this. It will only print the current page and often will not match the paper size. Instead, use the steps described here to print from your original PDF:
Printing a flipbook from a desktop PC/Mac
- Click the Print button in the menu bar below your publication. This will bring up the Print dialog.
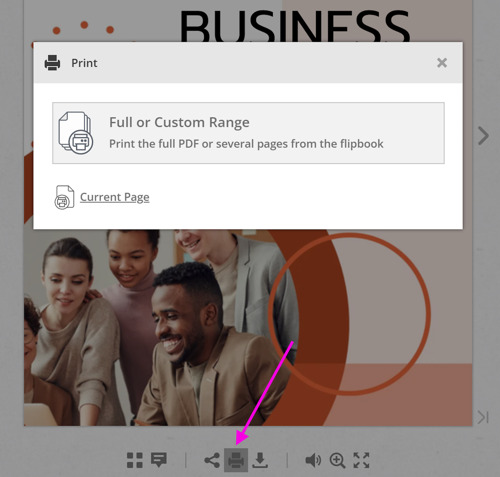
- If you want to print all (or a selection of) the pages, then select Custom Range. This will start the downloading process. As soon as it's finished, just pick the right printer and press the Print button.
- If you want to print just the current page, then select Current Left Page or Current Right Page. This will download that page and you can proceed with printing it.
Printing a flipbook from an Android device
With your printer set up correctly, you can print a flipbook from an Android device. This is done as follows:
- Open the flipbook on your mobile device.
- Press on the 'Hamburger' icon.
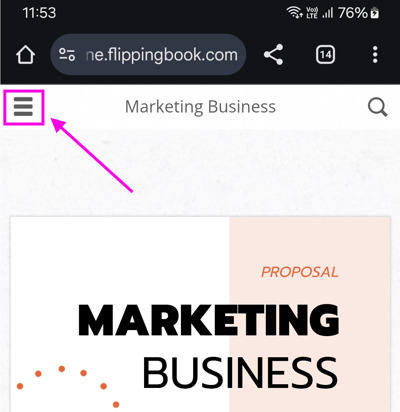
- In the Save section, tap the Full Publication option and wait until the download is completed. This may take a while, depending on the size of the PDF and how fast your internet connection is.
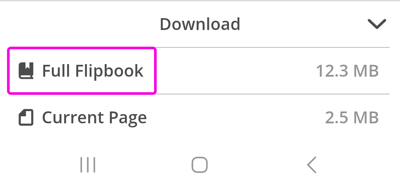
- The PDF will be opened in your default app.
- Tap on the 3 dots in the menu and tap on Print.
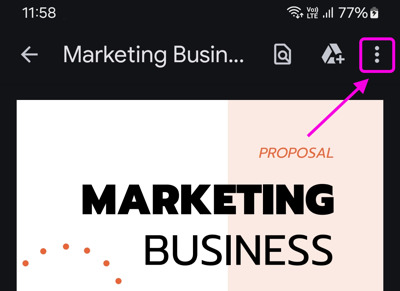
- Select your printer, print options (optional), and tap on the print icon.
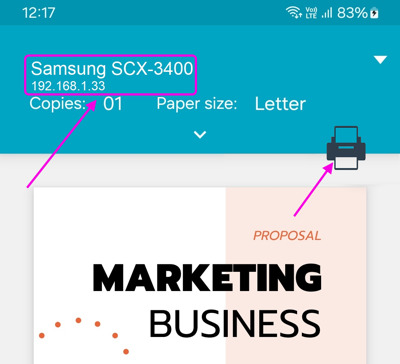
Printing a flipbook from an iOS device
Similar to Android, you can print a flipbook from an iOS device as well. This is done as follows:
- Open the flipbook on your mobile device.
- Press on the 'Hamburger' icon.
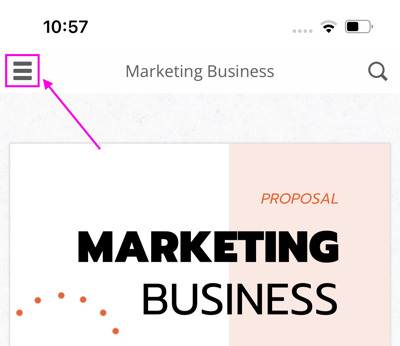
- Tap on the Save button at the bottom of the screen.
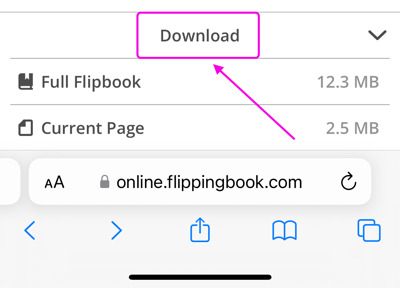
- Tap the Full Publication option and wait until the download is completed. This may take a while, depending on the size of the PDF and how fast your internet connection is.
- Once the PDF is opened, press the Share button at the Safari's bottom bar.

- Scroll all the way down and tap the Print option.
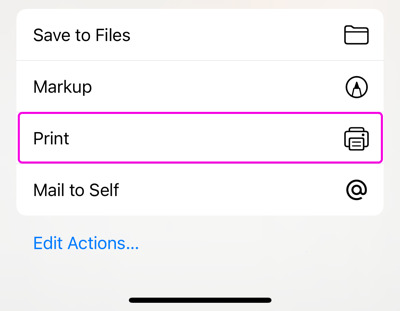
- Select the printing device and page range (optional). Then press the Print button in the top right corner of the window.