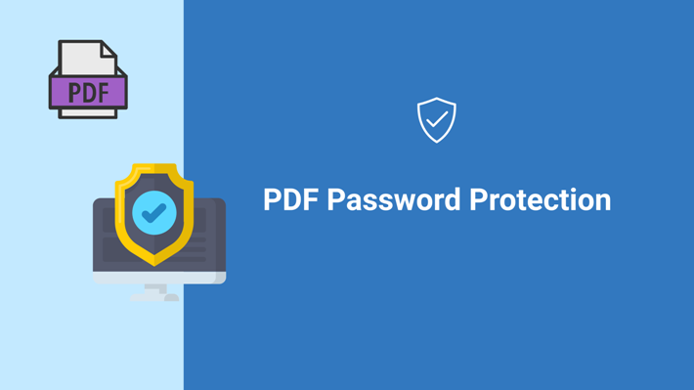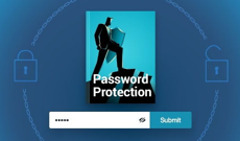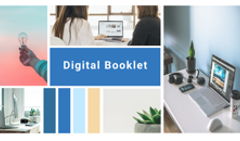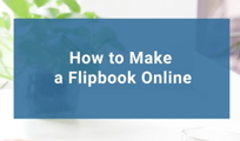PDF is the most common file format for sharing such sensitive content as internal documents, confidential reports, or commercial proposals. As more companies digitize their documents, the issue of preventing sensitive data from falling into the wrong hands becomes crucial.
In this article, we’ll teach you how to add a password to a PDF or encrypt your PDF easily with various desktop and online tools.
#1 How to Password-Protect a PDF on a Mac with Preview
You can add a password to your PDF with the standard Preview app on your Mac.
- Open the PDF file you want to protect with Preview. Go to File -> Export as PDF.
- Click on Show details in the Save dialog.
- Select Encrypt, then enter a password, and click Save to publish your file. If you want to learn more, take a look at this article on how to protect and encrypt files on Mac.
#2 How to Password-Protect a PDF on Windows
You can export your Word document as a PDF file and password-protect it.
1. First, open your document in Word. Go to File -> Save as Adobe PDF.
2. Click the Restrict editing at the bottom of the Save dialog box.
3. Tick the Require a password to open the document and type in your password. You can also tick Restrict editing and printing to prevent users from modifying the document. Once ready, you can publish the file.
#3 Protecting Your PDF Online with Adobe
While you can encrypt your PDF file or even multiple file using Adobe Acrobat Pro (more on this later), their online password protection service is even more convenient. It’s completely free, and you only need to follow a few simple steps.
- Go to the Adobe Password Protection page.
- Click the “Select a file” button or simply drag and drop your file to upload it online.
- Once your PDF file has been uploaded, set a password and confirm it.
- Now you can download your protected PDF file.
Although uploading files to a third-party website might raise concerns, Adobe is a trustworthy company. Your files aren't saved in the cloud unless you explicitly give consent to it. So, it's a safe and convenient option if you'd prefer not to use desktop solutions.

#4 Encrypting Your PDF with Nitro PDF
Nitro PDF is a popular and powerful PDF editor. It’s paid, but if you are looking for a good Adobe Acrobat alternative, Nitro PDF may be just what you need. Here’s how to protect your PDF file with Nitro PDF:
- Open your PDF file in Nitro PDF, go to File -> Save as…
- Click on the dropdown menu next to Encryption and choose the level of protection. In addition to password protection, Nitro PDF will encrypt your PDF to ensure maximum security.
- Type in your password, then click Save.
#5 How to Password-Protect Multiple PDFs at Once
The easiest way to encrypt multiple files is with Adobe Acrobat Pro on Windows or macOS. This will save you time on protecting each file separately while ensuring that all your information is safe.
- Open Adobe Acrobat Pro -> Tools -> Action Wizard.
- In the Actions list, select Publish Sensitive Information.
- Select the files you wish to protect and click on Start, then Stop to select what you’d like to do with the file.
- Click Encrypt and enter your password in the dialog box. You’ll be prompted to create separate passwords for Open and Permissions. An Open password restricts unauthorized access, while a Permission password is needed for editing the content.
#6 How to Protect PDFs Online Using Flipbooks
Sometimes, you need to share your PDF publicly but want to protect it from unwanted copying and distribution. Or, you might want to publish it within a restricted area—like when sharing internal guides and reports on your intranet—while ensuring it's easily accessible to everyone on the team.
In such cases, the best way to share your PDFs and ensure their confidentiality is to convert them into protected flipbooks. A flipbook is a format that makes your documents interactive and offers additional benefits, including enhanced content protection. All in all, it's a fantastic way to password-protect your PDF online.
Here’s how you can protect your PDFs using the flipbook format:
- Disable options to print, share, and download, while keeping your content readable.
- Password-protect your document.
- Hide the document from search engines when publishing it online.
- Track views to see who and when opens your document.
- Create individual trackable links for your document that you can take down at any moment.
- Publish the document as a protected embed that only works within your website.
- Use restricted reader access by requiring login with your SSO identity provider or enabling authorization via email.
This is what your PDF file can look like as a password-protected flipbook:
Password: 12345
In other words, the flipbook format allows you to retain total control of the document: update the content or privacy levels, or take it down completely and be sure it won’t resurface on the web. Watch our video to learn about all the content protection options, and ensure that your online flipbooks are safe.
Apart from giving your PDF file additional layers of protection, the flipbook format also makes it attractive, interactive, and mobile-friendly. You can share your document as a link instead of an email attachment, and add all sorts of interactive content—videos, GIFs, pop-ups, and links—to make your content engaging and memorable. It’s a great fit for internal and marketing materials alike.
Bonus: Tips on Choosing a Strong Password
- To ensure security, your password should be at least 16 characters long.
- The more random letters and numbers your password has, the stronger it is.
- To make your password more memorable, try using random sentences as a base for the letters in it. For example, the phrase “My mother never drives her old rusty car in the mountains” can be condensed into “mmndhorcitm”. Throw some numbers in the mix and capitalize every letter that is not a noun, and you will get something like “Mm3NDHO27RcIT1m”.
- Use a unique password for every file or account you have.
Ready to start protecting your PDFs?
Try FlippingBook—a simple PDF-to-flipbook converter. Convert your plain PDFs into interactive documents and publish them securely thanks to password protection, limited sharing, and protected embedding.
Try for free →