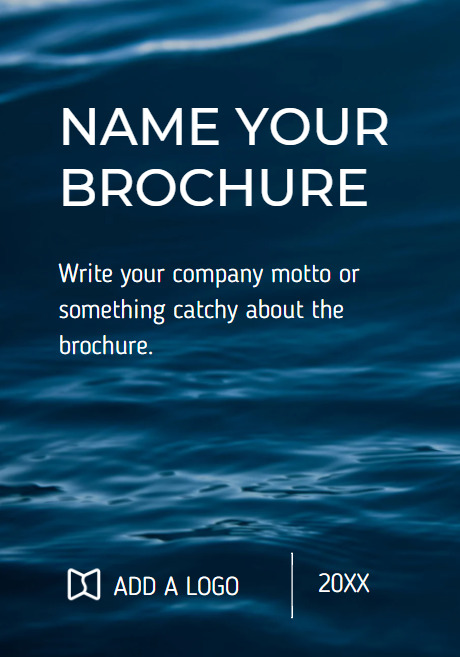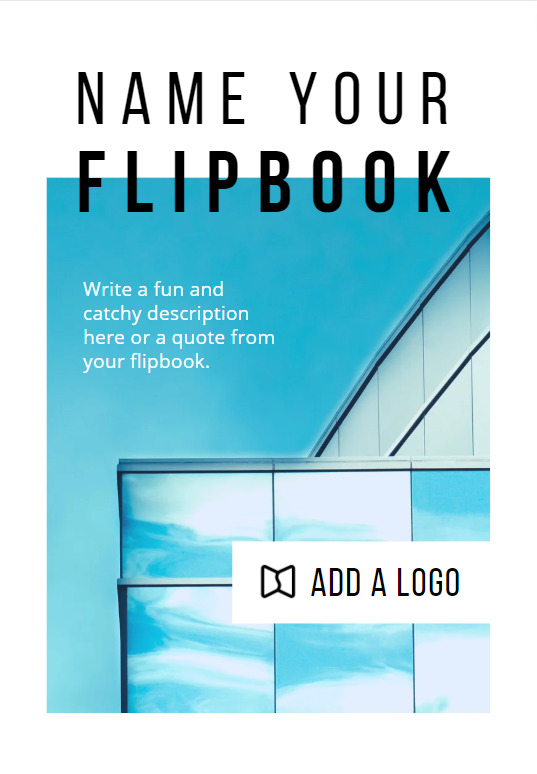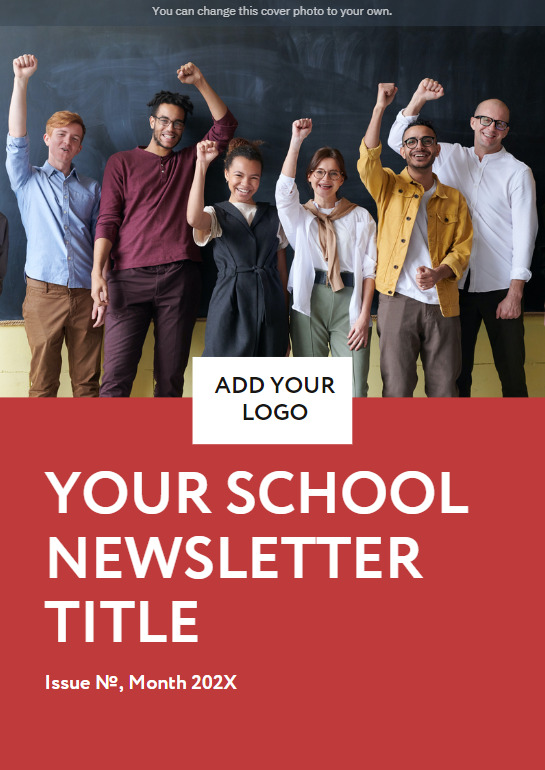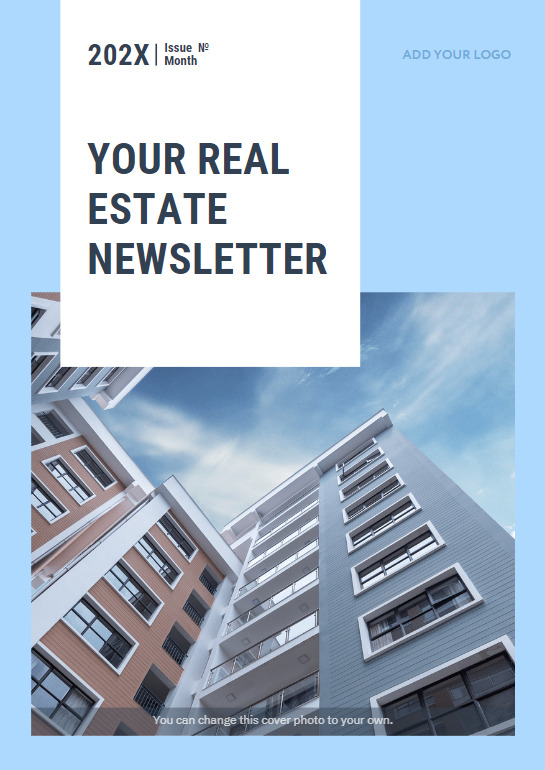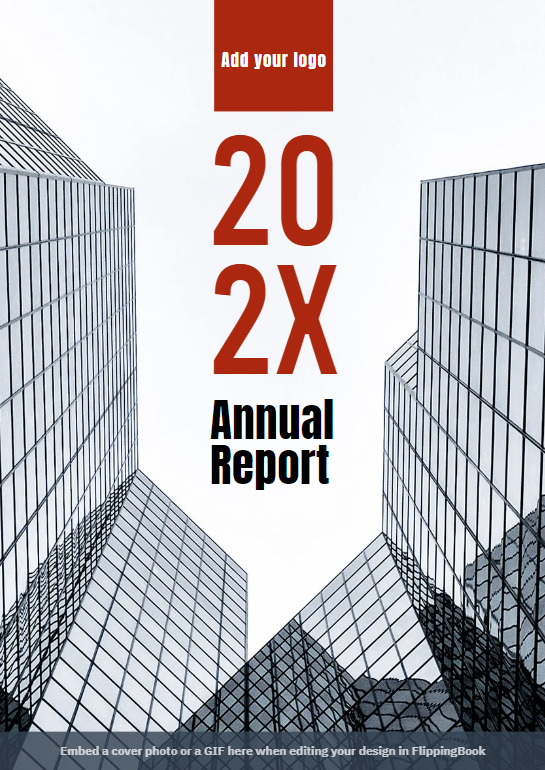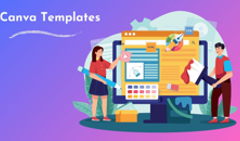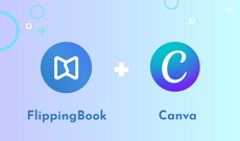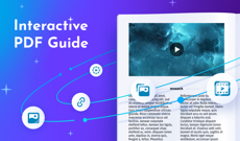If you want to create digital flipbooks but don’t have a ready PDF or design yet, you can easily make one in Canva. And then choose any helpful flipbook maker to enhance your flipbook with interactivity. Here at FlippingBook we've designed professional templates for your flipbooks and launched an integration with Canva. It allows you to publish your design to FlippingBook right from your Canva account and create a beautiful flipbook with interactive perks. Let's see how you can do that in a few simple steps!
What Is Canva
Canva is one of the most famous web design apps with easy-to-use features and functionality that enables you to create web content quickly, even if you don’t know much about design.
Canva offers a big variety of content types for web marketing. From templates of brochures and newsletters to documents, presentations, and ebooks, you’ll find almost everything you need. If you don’t, you can always create a custom project.
Getting Started with Canva
First, sign up for Canva:
- go to canva.com;
- choose from the options to sign up with Facebook, Google, or your email. If you decide to use your email, simply fill out the form with the necessary details;
- click Sign up.
Now you’re ready to start creating flipbooks in Canva.
💡 And here’s where FlippingBook can help. We know that not all of our clients have ready PDFs to make digital materials right away, so we’ve designed 20+ stunning Canva templates especially for you: catalog, magazine, brochure, newsletter, flipbook, presentation, proposal, and report templates.
What's more, to enhance your content creation process, we’ve launched an all-new integration with Canva. You can now find FlippingBook in Canva’s app directory. This way, you get the best of Canva’s design features and FlippingBook’s interactive features right away! Thanks to our integration with Canva, you can seamlessly proceed from designing a flipbook to making and customizing your digital flipbook.
Watch our video right away or read on to learn how you can create a flipbook in Canva for free in a few easy steps and then publish your design to FlippingBook right from your Canva account without going anywhere.
How to Create a Flipbook in Canva
1. Choose from our templates below and click on the one you like, it will be opened in a new tab.
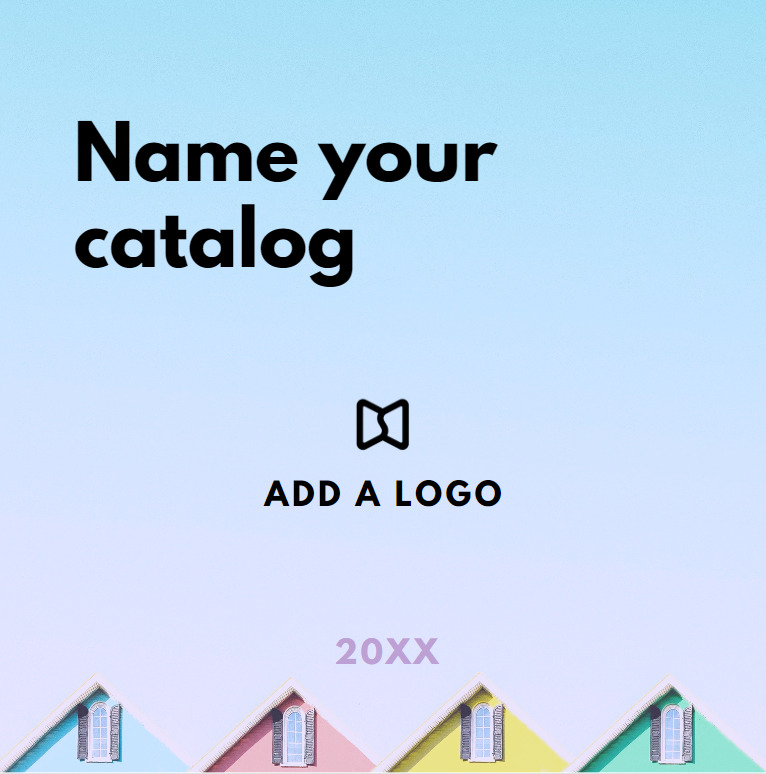 Create a catalog Create a catalog |
|
2. Then click Use template which will get you right into Canva. Thus, you can easily start customizing your document and then convert your Canva to a flipbook or publish to FlippingBook straightaway.
3. Use Canva’s core and new tools to fine-tune your design more: add photos, diagrams, or graphics to make your flipbook more informative. Magic Design feature will help you generate layout ideas based on your content, and Magic Edit will enhance images directly within your project. Please note that some of the images you use in Canva are not free, so you need to buy them to be able to save your content.
4. Upload your own images, for instance, your logo, and place it on the first page of your document to make your content easily recognizable.
5. Edit the text: choose a font that suits your style, don’t forget about distinctive headers and the clear structure of the text to make your PDF accessible for everyone. Try Magic Write to quickly generate engaging descriptions or section headings.
6. Insert some shapes from the Elements section: add simple lines to divide sections, decorative stickers, or even Magic Charts to visualize key data.
For a visual overview of Canva’s Visual Suite 2.0, watch the official Canva Create: Uncharted Keynote 2025.
How to Publish a Canva Design to Flipbook
After you’ve created your flipbook in Canva, take these simple steps to publish it to FlippingBook. Click through our interactive demo right away or read on to learn all the details.
1. Choose Apps in the left panel, search for FlippingBook among the available apps, and click on the icon to open it.
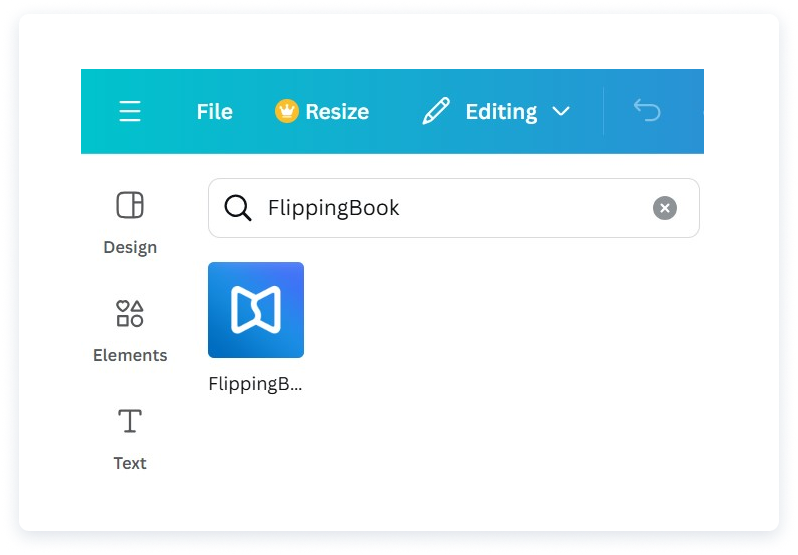
2. Connect FlippingBook to Canva. If you haven’t tried FlippingBook yet, a new trial account will be created for you.
3. Export your Canva design to FlippingBook to turn it into an interactive flipbook. Just in a few minutes, you get a ready, professional-looking flipbook with a smooth page flip effect to share with the world right away!
4. Next, you can customize your flipbook to match your brand: FlippingBook offers a vibrant gallery of enticing background templates to elevate the visual appeal of your flipbooks. Plus, you can add your own background, color palette, logo and favicon to raise your brand awareness.
5. Enhance your flipbook with interactivity: add multiple image galleries, videos, GIFs, forms and quizzes, and links to other resources to make your content even more engaging and informative.
6. Boost your marketing and sales processes: thanks to advanced analytical tools you can track how people engage with your content. And you can add a customizable lead capture form that will help you collect leads right within your flipbook. According to our research, 90% of emails submitted through the FlippingBook Online lead capture form are valid. Thus, you get high-quality leads right from your flipbook!
Want to see FlippingBook in action?
Further Changes to Your Flipbook Design
If you want to change your Canva flipbook design, you can do it in Canva and then republish your design to FlippingBook. Here’s how:
- Go to Canva and choose the design you want to edit.
- Make all the necessary changes to the design of your Canva flipbook.
- Choose Apps in the left panel, search for FlippingBook among the available apps, and click Open. In the opened window, you will see the flipbooks from the Home folder of FlippingBook Online. All the flipbooks made using the current design will have the inscription Same design on it.
- Choose the project with the Same design inscription to update your flipbook and press the Reupload to FlippingBook button. Optionally, you can select the pages you want to upload. After that, click Export.
- Go to your FlippingBook account or open the flipbook link and check that the flipbook is updated. That’s it! If you’ve created several flipbooks from one Canva template, your latest flipbook will be updated.
Please note: if you change the number of pages in your Canva flipbook and then republish it to FlippingBook, the custom content you’ve added in the Editor (videos, outbound links, images, or GIFs) can end up on the wrong page or disappear. You can contact our support team, who’ll help you shift the custom content in the whole flipbook at once.
We hope that our article helps you create flipbooks in Canva in a fast and easy way and then convert them to stunning HTML5 documents with the help of FlippingBook.
Creating Canva Flipbooks: FAQ
1. Can I add videos to my Canva flipbook?
Absolutely! Once you publish your Canva design to FlippingBook, you can embed videos to make your flipbook more engaging. Simply open FlippingBook’s Editor and paste a link to a YouTube, Vimeo, or Wistia video—or even an MP4 file. Videos will play inline or in a pop-up on any device.
2. How do I share or embed my finished flipbook?
There are several convenient ways to share your flipbook:
- Send it via direct link through email or messaging apps,
- Post it on social media with a clean preview,
- Embed it into your website using our ready-made embed code,
- Share it via a QR code, both online and offline.
3. What’s the best export format from Canva for flipbooks?
To create high-quality flipbooks from Canva designs, export your file in PDF Print format. This format delivers the best resolution and ensures your digital flipbook looks polished and professional.
4. How do I keep links from Canva clickable in FlippingBook?
You don’t need to do anything extra. Just add hyperlinks directly in your Canva design and confirm that the elements are properly linked—Canva typically underlines text links or adds a clickable overlay to other elements. When you publish the design to FlippingBook, all links will be automatically recognized and remain interactive.
Start creating your flipbooks right away. Good luck to you!

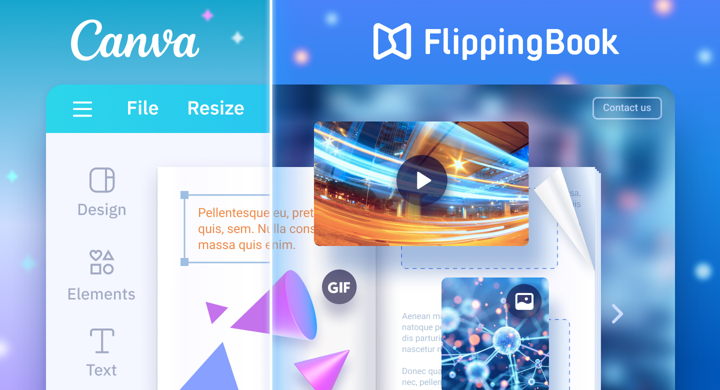
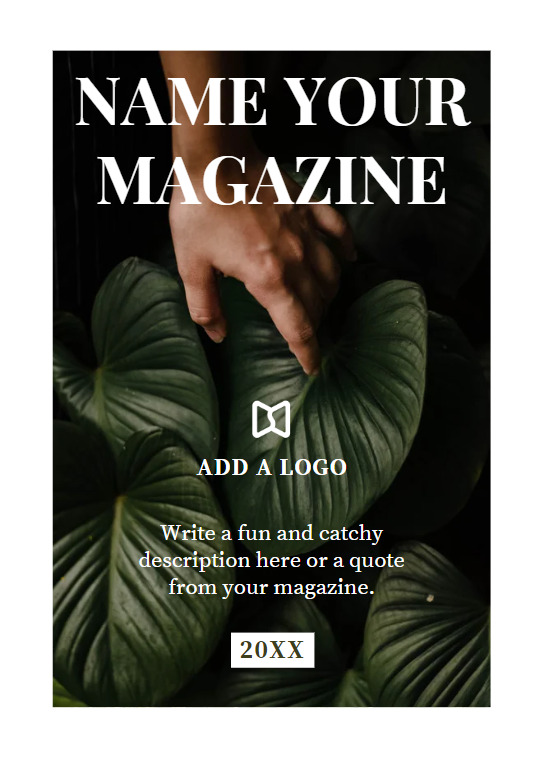 Create a magazine
Create a magazine