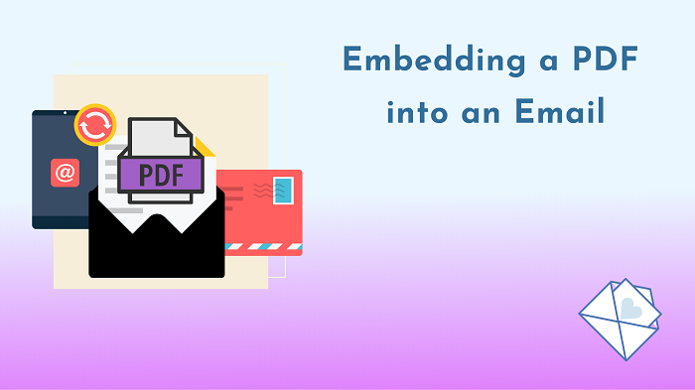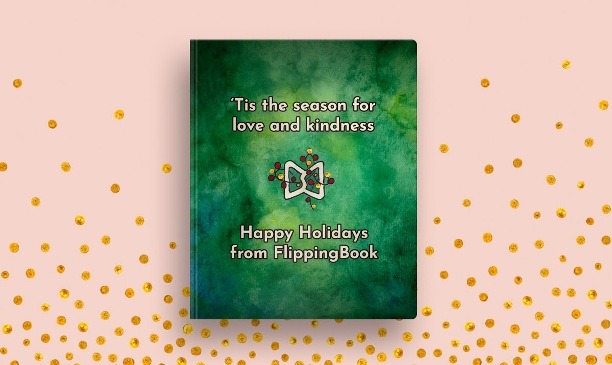PDFs are one of the most widely used formats for any type of document. But when you try to embed a PDF into an email and send it to your clients or colleagues, it’s not as easy as you might hope.
That’s because, technically speaking, you can't embed a PDF into an email—you can’t make the file accessible through the email app as if you were reading it with Adobe Acrobat. You can send a PDF as an attachment but if your PDFs are usually large, you won’t be able to attach them. Fortunately, there are several convenient ways to add a PDF to your email that might suit your needs even better than simple attachments. So let’s look at the best alternative ways to embed PDFs into an email.
#1 Embed as a Link
You can upload your PDF to a cloud, like Google Drive, Dropbox, or OneDrive. This way, you only need to send a link to your PDF instead of a heavy attachment. And if you want to enhance your PDF, you can convert it into a flipbook—an interactive digital document.
Compared to a PDF, a flipbook has many perks: you can customize and brand it; enhance it with videos, GIFs, and links; and track how people interact with it.
The best part about flipbooks is that they are hosted in the cloud. So, instead of attaching a huge PDF file, you can embed a flipbook into an email—simply paste your flipbook link into your email and you’re all set.
Berkshire Real Estate Market Report 📊
#2 Embed as an Image
Now that you’ve created a flipbook, you can make your email marketing campaign even more successful. A plain PDF can seem a bit disappointing after an engaging preview your readers see in an email. A flipbook, on the contrary, will exceed expectations and drive your clients’ attention with its fresh look and excellent reading experience.
The best way to embed your flipbook as an image is to create a beautiful preview—all you need to do is insert an image and the link to the flipbook into your email. You can take a screenshot of the first page of your flipbook—this can be just enough. And if you have the opportunity, ask your design team to help enhance your screenshot or create a unique preview. Here’s how we use an image with a link to a flipbook in our email campaigns.
|
#3 Embed as a GIF
What’s more, you can go further and use a GIF preview with the link to your flipbook instead of a static image. Even a simple animation will work wonders in capturing your audience’s attention. For instance, if you create a GIF showing the smooth page flip effect of a flipbook, it will have a very fresh and unique effect, thus encouraging your readers to open and read your flipbook. Like in this email:
|
Read how to prepare a screenshot and GIF of great quality in our Help Center article.
And now, let’s see how to embed your PDF flipbook into an email as an image or a GIF. We use Gmail as an example, but the process is very much the same in all email clients, such as Outlook or Apple Mail. MailerLite, Sendinblue, and others. And it’s even more convenient in Mailchimp, MailerLite, Sendinblue or other similar tools as there are special blocks for adding images that help create the best email layout. Watch our video right away or read on for a step-by-step instruction.
How to Embed a PDF Flipbook as an Image/GIF into Gmail
1. Open your Gmail account and click on Compose on the left-hand side of the page.
2. Once your Gmail message window is opened, click on the Insert photo button.

3. Drag and drop or choose an image/GIF you want to use as your flipbook preview and it will be pasted right into the body of your email.
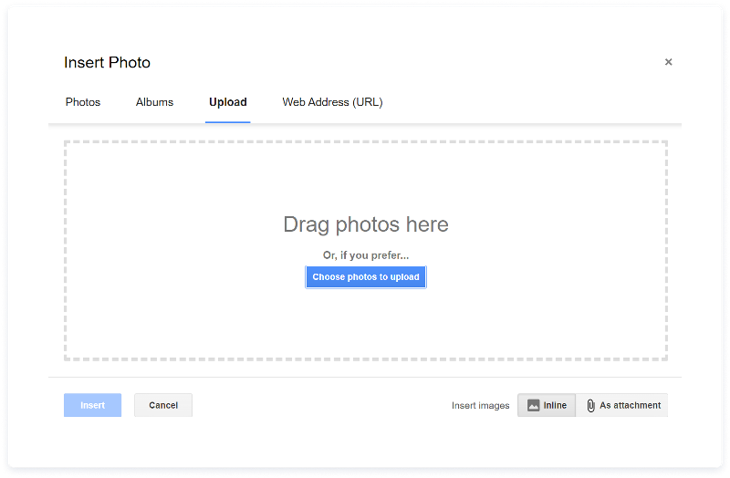
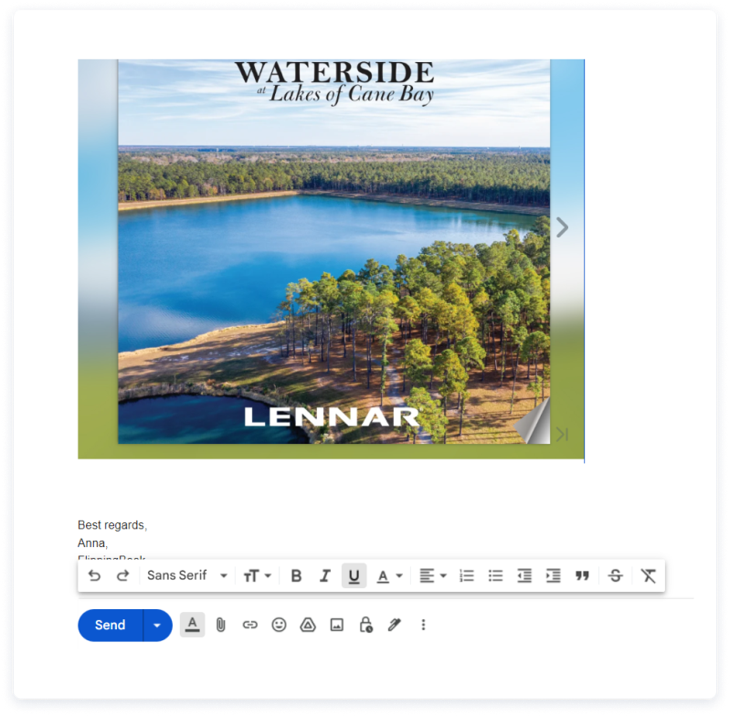
4. Then select the image/GIF by clicking on it and dragging the cursor left until the image/GIF turns blue.
5. Once the image/GIF is selected, click on the Insert link button at the bottom. A small window will appear under the image/GIF showing you the options to change or remove the link. Choose the Change option.
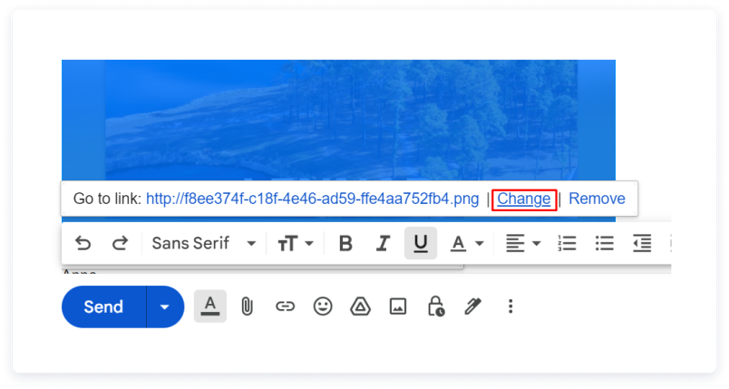
6. Enter the web address of your flipbook and click OK.
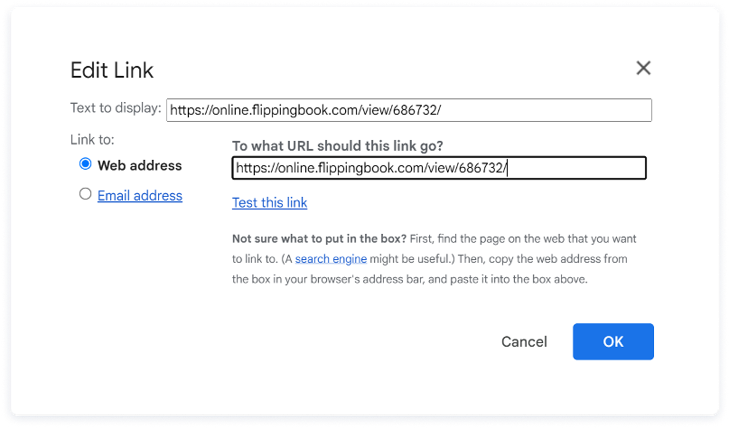
7. You’re all set with an embedded PDF flipbook. Now simply compose the text of your email and click send.
That’s it! We hope that our article will help you choose the best way to embed a PDF into an email, and you’ll make your email marketing campaigns even more engaging.