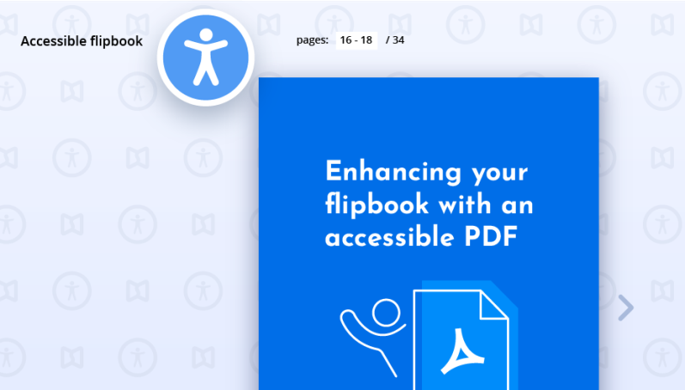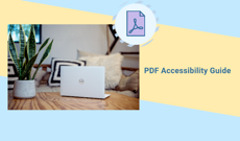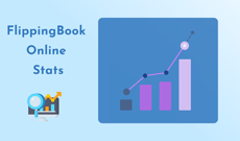FlippingBook has always helped you make your documents interactive and engaging. Now we’re helping to make them available for anyone to enjoy! With the new update, we’re introducing the Accessibility feature for FlippingBook Online so that more people can benefit from your content.
It’s a much awaited update, so let’s explore it and talk about some frequently asked questions.
Making Your Flipbooks Compliant with Accessibility Standards
The new Accessibility feature allows you to provide an additional accessible PDF version of your flipbook for download along with your interactive document. When you do so, you’ll see the universal Accessibility icon in the top panel of your flipbook. The icon is located next to the flipbook title—which means screen readers will pick it up right away and your viewers will be able to find it in seconds. Check out how your accessible flipbook can look and read about the best practices for PDF accessibility.
Go to your account to try the new accessibility feature
Where to Get an Accessible PDF
Bummer—we cannot automatically make your PDFs accessible. As a content creator, you need to make sure your PDF file is compliant with accessibility standards before offering it for download. If you followed Adobe guidelines when preparing your PDF, chances are it’s already accessible. However, it might require some more tweaking before it’s truly compliant. We’ve prepared a list of tips on accessibility—check it out to see if your document is OK and learn about the ways you can improve it.
Note! If you’ve added any interactive content such as videos or GIFs to your flipbook, make sure to provide substitute content in your PDF. For example, a transcript of your video or an accurate and descriptive ALT-text for a GIF.
How to Enable the Accessibility Feature
To make your flipbook accessible, go to Customize and simply click the Accessibility option. You’ll be prompted to add a PDF for download. Choose your original PDF if it fits the criteria or click Custom PDF to add a separate ADA compliant PDF file. If your custom accessible PDF differs from the original one, you can offer both for download. The main Download option in the bottom menu panel will allow users to download the non-accessible file, while the Accessibility icon at the top will lead to the accessible PDF.
This way, you can track the download number for both PDFs and know exactly how many times users download your accessible file.
That’s it! If you want to learn more about making your flipbooks and PDFs accessible, check out our PDF Accessibility guide and visit our Help Center. Or drop us a line—we’d love to get your feedback.
Check out the Accessibility feature in your account right now. Let’s work together to make digital content more accessible for everyone!
Check out FlippingBook's latest updates in our Release Notes flipbook.