What can I track with my Stats page?
FlippingBook Online's built-in analytics is an easy-to-use yet powerful tool to evaluate the performance of your flipbooks. We show the views that your flipbooks received in total on the main page. More detailed statistics for your flipbook can be found on the Stats page. Depending on your plan, you can even see how your audience interacts with your content. You will also find leads that you collect with the Lead capture form here. And you can export all your data!
Keep on reading if you would like to learn how to:
- Open the Stats page
- Specify the period for which to display statistics
- Grouping and understanding your stats
- Analyze Flipbook performance
- Track Audience engagement
- See which Devices were used
- Check where your visitors came from
- See your Collected leads
- What readers searched for
- Export data
- Availability of your stats
- Do you need even more stats?
That's a lot of information! Prefer a real person to show you how it works? Book a meeting with one of our specialists!
Open the Stats page
- Open the list of your flipbooks in your online account.
- Hover over the flipbook which you want to check and click on the button with three dots.
Choose the View Stats option from the menu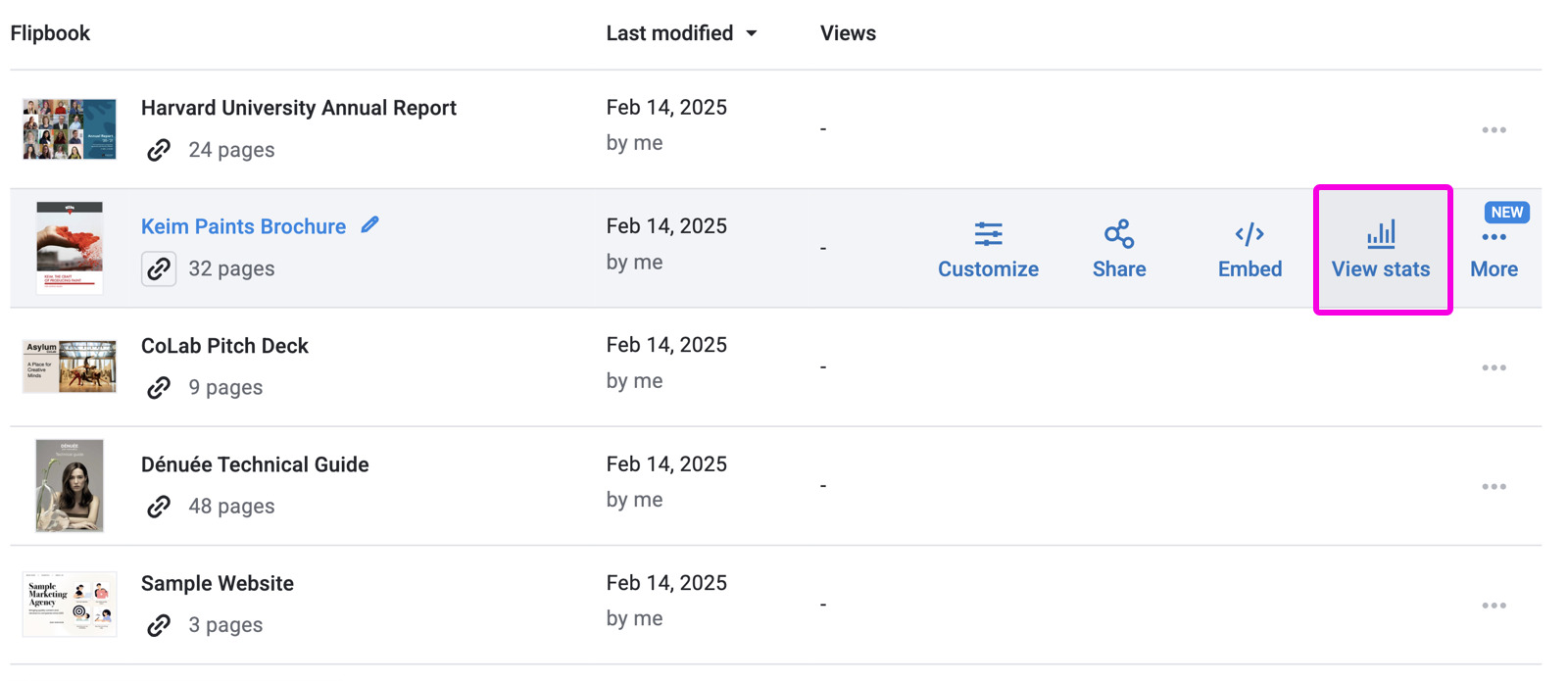
You will now be taken to the Stats page where you can see the analytics data for your flipbook.
Note! If you don’t see some recent user activity reflected in stats, please, wait a bit. It might take up to 5 minutes for the data to be updated.
Specify the time period for which to display statistics
The stats page shows the data for the time period specified at the top. The default period is one month, but you can select dates for a different time interval in the pop-up calendar:
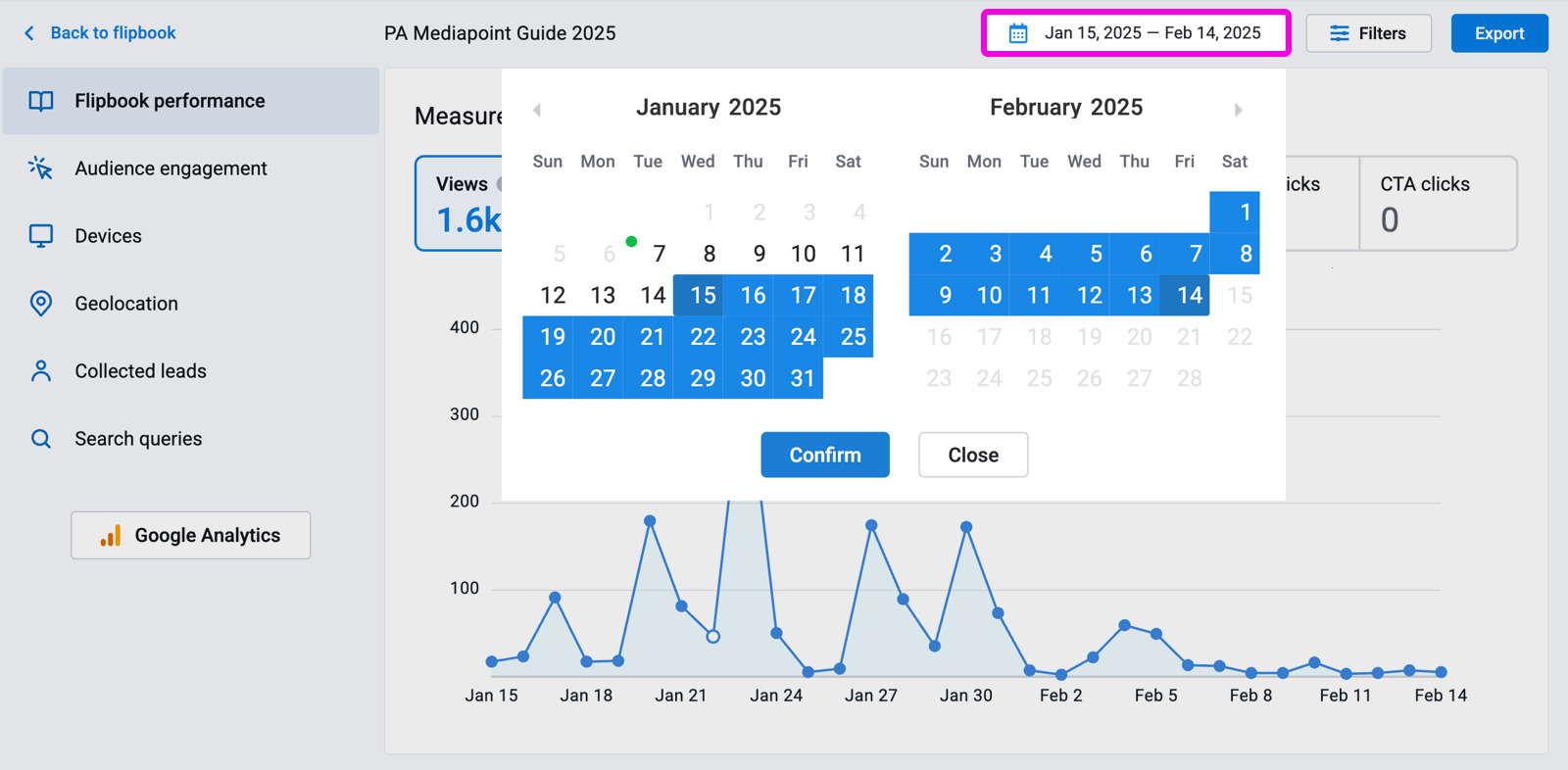
- Click in the date field.
- First, click on the day that you want to use as the first day of your reporting interval.
- Then click on the day that you want to use as the last day of your reporting interval.
- Press the Confirm button.
Analytics data history is only available for a certain period of time, depending on your plan.
• 30 days for the Starter/Lite plan.
• 1 year for the Optimal plan.
• 2 years for the Advanced and higher plans.
If you need a longer period of time, you can always export data from your online account and store it elsewhere.
Grouping and understanding your stats
Your flipbooks (hopefully!) get multiple views and some visitors come back to view your flipbook more than once. This can lead to interesting situations. Suppose that your flipbook had 10 views from 5 visitors. You also see that the Call to Action button was clicked 5 times. Now the question is: did one visitor visit your flipbook 5 times and click the CTA button 5 times? Or did all 5 visitors click it once?
To help you understand this, you can configure how we count the results: by views or by visitors. You can set this in the Filters menu.
By views
If you select the option By views then all data is counted by the number of viewing sessions in which your reader performed the reported action one or more times. What does that mean? That's best explained by an example.
- Suppose that John visits your flipbook on Monday. He looks at page 1 for 10 seconds and prints it.
- He flips to page 2, looks at it for 10 seconds, and prints it as well.
- He flips back to page 1 and reads it for 10 more seconds and presses the CTA button.
- John visits your flipbook again on Tuesday. This time he views page 1 for 15 seconds and presses the CTA button.
Your flipbook now will have the following stats:
| Statistics | Explanation | |
|---|---|---|
| 1 | Visitor | John, obviously |
| 2 | Views | John on Monday, John on Tuesday |
| 1 | Prints | John printed twice, but during the same viewing session on Monday. Therefore, we only count this as one! |
| 2 | CTA clicks | John on Monday, John on Tuesday |
| 2 | Pages viewed for page 1 | Similar to the prints, John viewed page 1 two times during the session on Monday but that only counts as one single page view, and once more on Tuesday |
| 17.5s | Average time spent on page 1 | Even though we count the two occurrences on which John looked at page 1 on Monday as one single page view, we do count the total time he spent during these two occurrences. So 10+10 seconds on Monday and 15 seconds on Tuesday equal 35s in two viewing sessions where he viewed this page. 35 /2 = 17.5s |
By visitors
If you group your data by visitors instead, then all the results are based on the number of unique visitors who performed the reported action. The only exception is the total number of views. The results for our scenario above would look like this when you group the data by visitors:
| Statistics | Explanation | |
|---|---|---|
| 1 | Visitor | John, obviously |
| 2 | Views | John on Monday, John on Tuesday |
| 1 | Prints | John is the only visitor who printed |
| 1 | CTA clicks | John is the only visitor who clicked the CTA button |
| 1 | Pages viewed for page 1 | John is the only visitor who viewed page 1 |
| 35s | Time spent on page 1 | John spent 35 seconds in total on page 1. He is the only visitor, so the average visitor spent 35s on page 1 |
Flipbook performance
After you specified your reporting interval, you can evaluate your flipbook performance. The following stats will be adjusted to the selected period of time:
- Views - shows the total number of times your flipbook link was opened.
- Visitors - the total number of different visitors that opened your flipbook link.
- Downloads - the number of visits in which the visitor downloaded your PDF, accessible PDF, or a separate page at least once.
- Shares - the number of times people opened the Share dialog using the desktop share icon.
- Prints - the number of visits in which the visitor printed at least one page.
- Logo clicks - the number of times people clicked on your logo in the bottom-right corner of your flipbooks.
- CTA clicks - the number of times people clicked on your Call to Action button.
Let's look at them in a bit more detail.
Views and visitors
A single visitor can generate multiple views by opening the flipbook several times. For example, John opens your flipbook on Monday and he views it again on Tuesday. Mary opens your flipbook on Tuesday. This means that there are 3 views and 2 visitors.
If the number of views and visitors is the same, it means that the readers never return to the flipbook. If the number of views is considerably higher than the number of visitors, that's a signal of many returning visitors.
The data is visualized using line graphs which makes it easy to see the trends within the specified period. You can select Day, Week, or Month from the drop-down list above the graph to see data by day, week, or month.
You can switch between the Views, Visitors, Downloads, Shares, Prints, Logo clicks, and CTA clicks graphs by clicking on the corresponding areas above the graph.
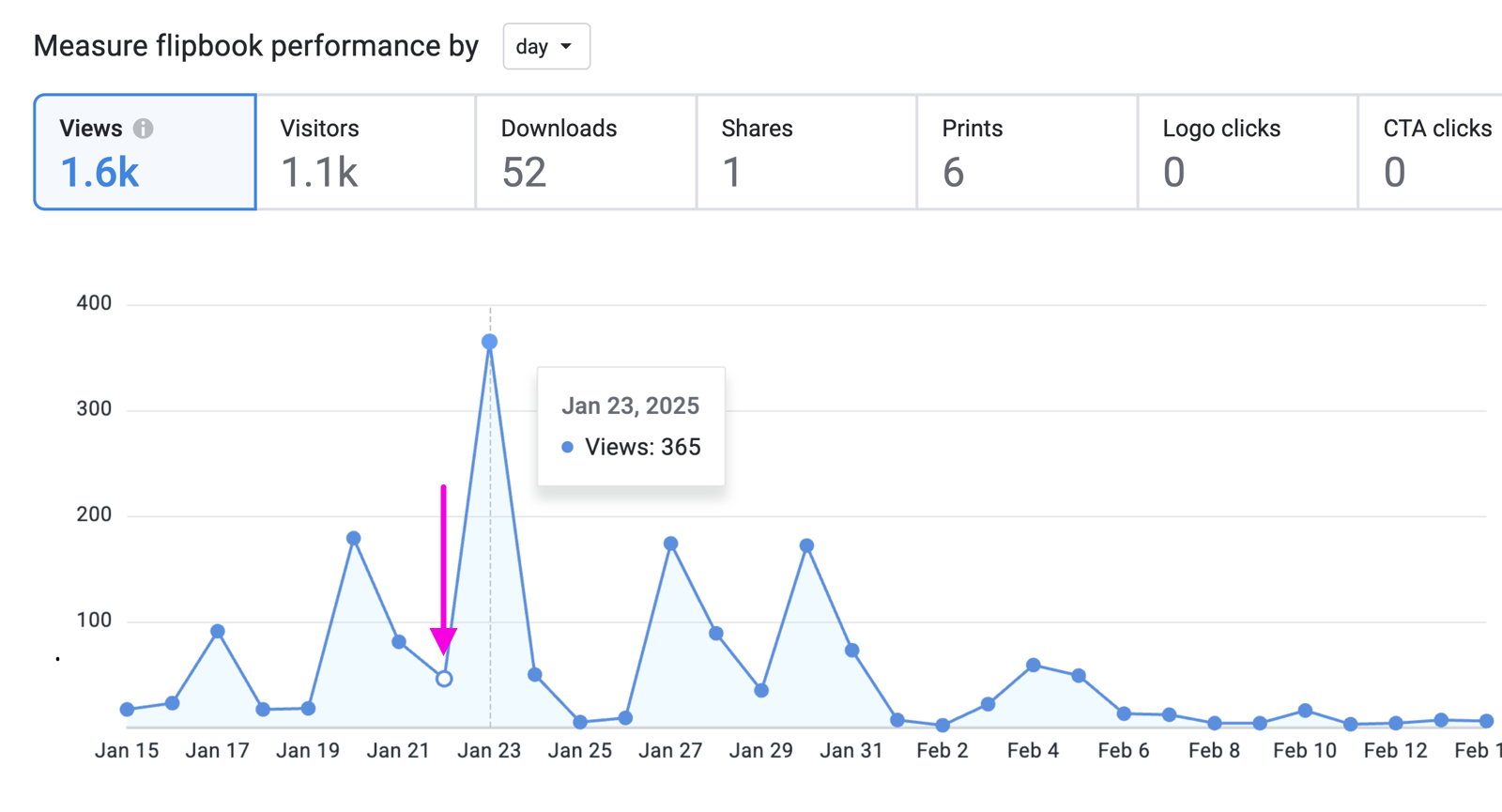
In our example above, we selected a period from January 15 to February 14 and chose to analyze performance by Day.
- The total number of views in the whole period is 1,600.
- If you want to know the exact number of views during a particular day, you can hover over the graph. This brings up a tooltip. On January 23, our flipbook got 365 views.
- Note that the dot on the blue line is sometimes open, as indicated by the arrow to January 22 in the screenshot. This indicates that you updated the flipbook that day.
- We can see that the total number of views (1,600) is larger than the total number of visitors (1100). That means that 500 views were generated by returning visitors.
- For longer periods, you can group data by week or month to get a clearer picture of trends over time. Below we look at a 3-month interval and set the Measure flipbook performance by to Week.
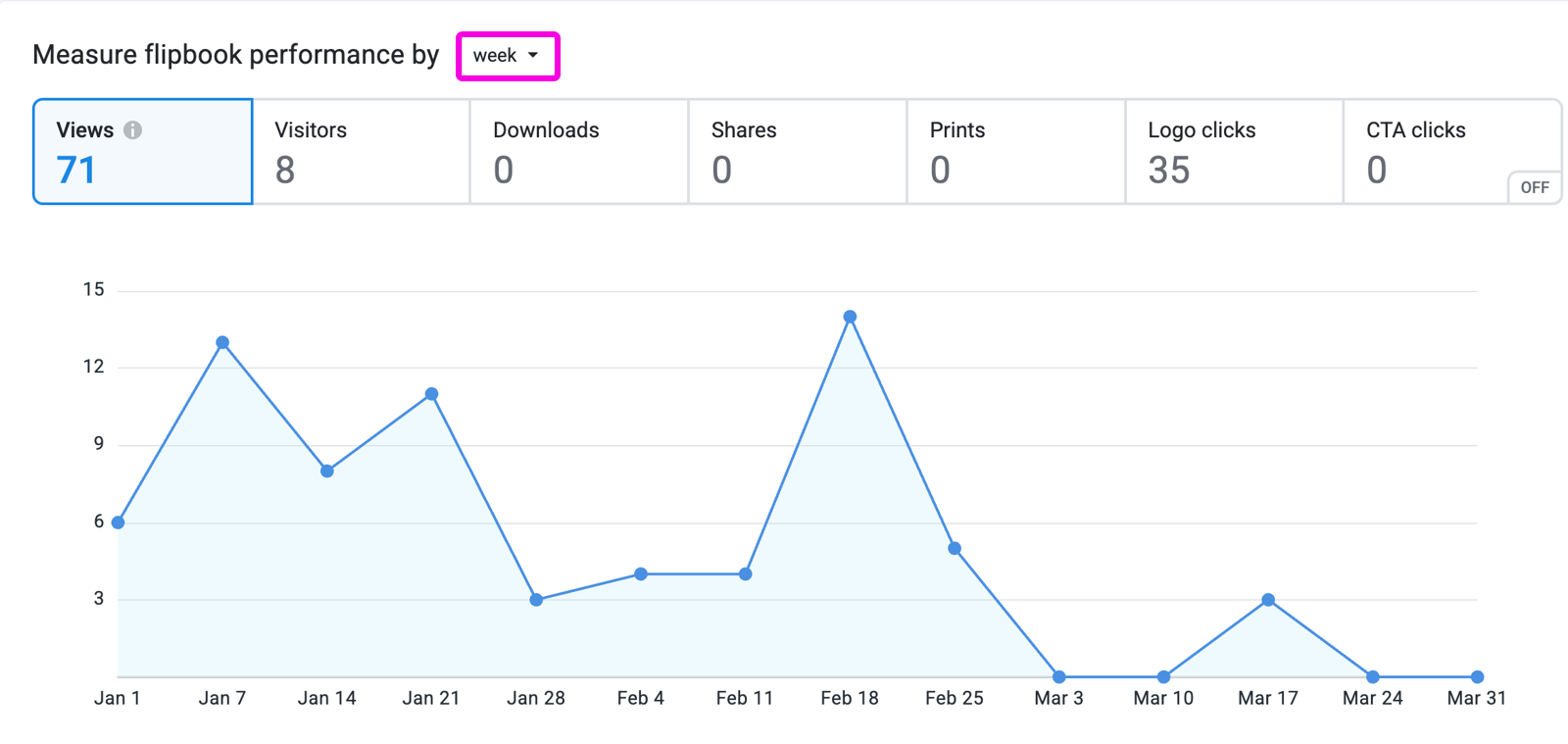
Attention! If you click on Visitors in the panel, you will see the number of unique visitors over the selected period. The graph shows the number of unique visitors on that day. If you add up all the visitors per day, the result may differ from the visitors over the total period! This sounds weird but is quite logical.
For example, both John and Mary visit your flipbook on Monday. John views it again on Tuesday. If you look at the visitors from the whole week there are 2 visitors (John and Mary). In the graph, you will see 2 visitors on Monday (John and Mary) and 1 visitor on Tuesday (John)
Downloads and Prints
Clicking on the Downloads and Prints sections will show the number of downloads per day, week, or month over the selected interval.
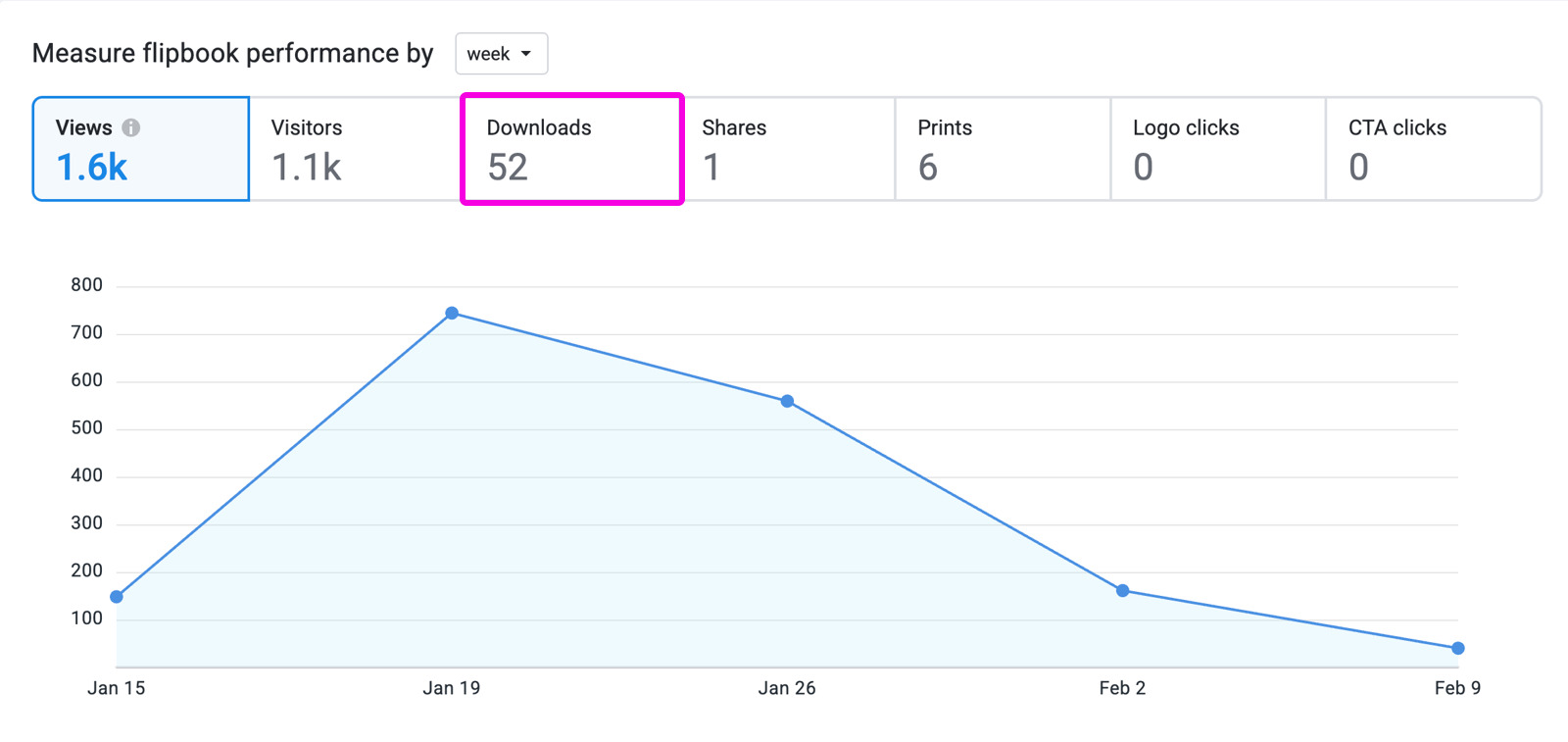
This looks straightforward but there is an important detail to consider. Your visitors can print or download your whole PDF or individual pages. Now suppose that John looks at your book and decides to print pages 3, 7, 18, 19, and 25. Mary decides to print the whole book. Would you really want to see 6 prints on that day? Probably not! While mathematically correct, it gives a very skewed result.
This is why we count as follows: every time someone views your flipbook and downloads/prints one or more files we count that as one download/print. So in the example above, there would be two prints: one from John who printed five individual pages, and one from Mary who printed the whole book.
NoteIf you disabled the download and/or print functions, you will see the word OFF in the bottom right corner. Clicking on that will bring up a link that takes you to the customizer where you can enable/disable the print and download options for your flipbook.
Shares
Clicking on the Shares section shows the number of times people clicked on the Share icon in the desktop version of your flipbook. There are many other ways that your readers can share your flipbook as well:
- just by copying the URL from the address bar,
- by forwarding the email with your flipbook link to someone else
- by using the built-in share function on their mobile phone
- and many more
Therefore you should not consider this number as an absolute indicator of how often your flipbook was shared by your users. In reality, that will be much higher. The Share icon is only available for desktop users; most of your visitors will likely use mobile devices. Their sharing activities aren't shown at all here. Therefore, you should only use this number to discover general trends or to see how active this flipbook is shared compared to others.
Logo clicks and CTA clicks

Audience Engagement
It's not just possible to evaluate the performance of your flipbook as a whole. You can also look at the performance of each page of your flipbook individually. A useful tool to learn about drop-off points in your publication, and about pages that are especially interesting to your readers. The Audience engagement section shows:
- Pages viewed - how many pages your average visitor viewed and how often each individual page was viewed.
- Time spent - the average time spent on pages of your flipbook during the specified period.
- Links clicked - the total number of clicks on external links within your flipbook during the specified period.
Note: these Advanced stats are only available in FlippingBook Online Advanced, Team, and Enterprise
The data for the Pages viewed and Time spent stats is visualized using bar charts. This makes it easy to see the performance of each page in comparison to others. The data for the Links clicked stat is presented as a table.
You can switch between the Pages viewed, Time spent, and Links clicked stats by clicking on the corresponding area in the header. Let's look at each of them in detail.
Pages viewed
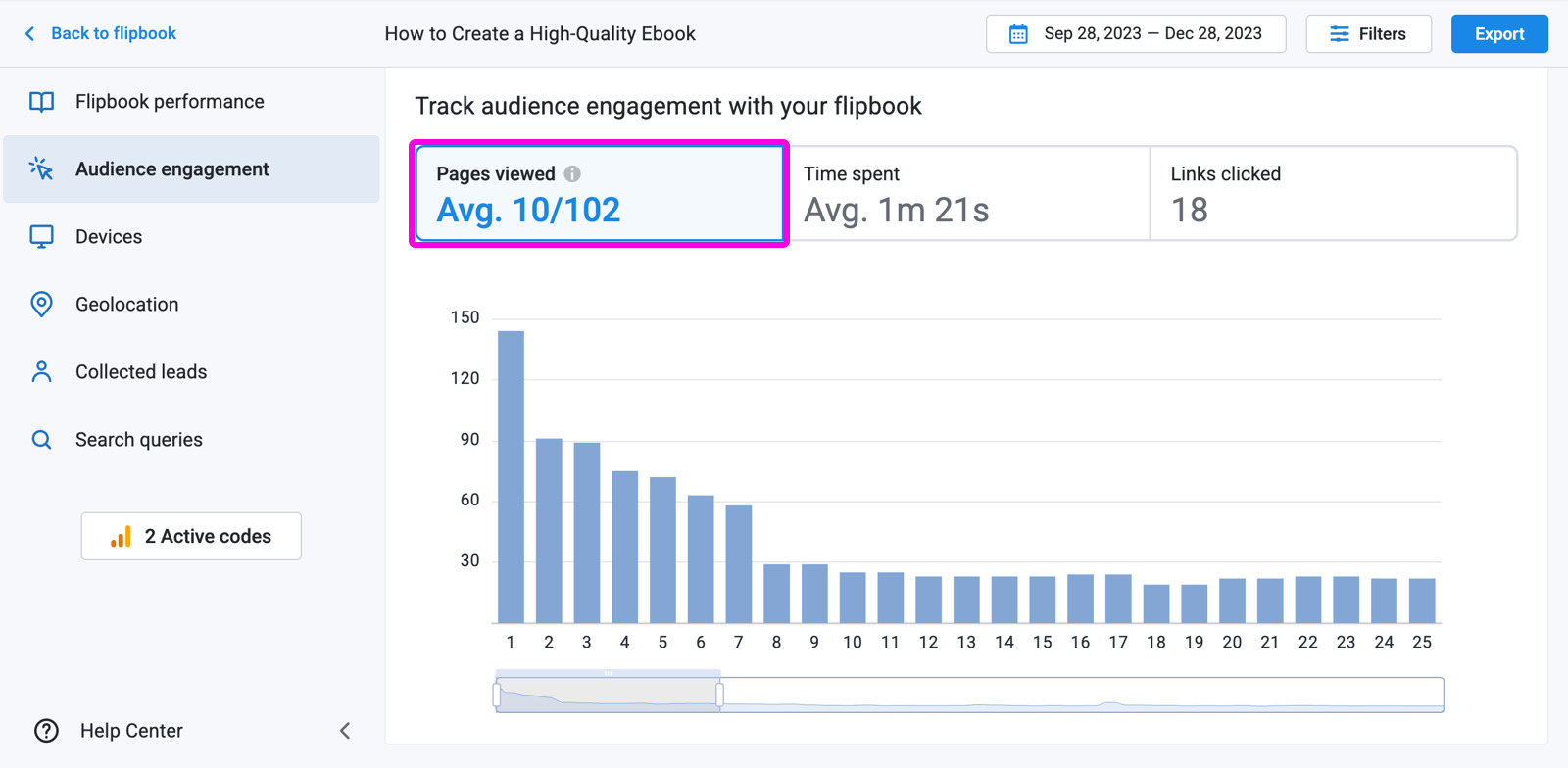
Above the chart, you can see the average number of pages viewed per visit. In the example above, we see that on average, 10 pages of our 102-page book were viewed per visit.
The bar chart shows the individual pages in your flipbook on the horizontal axis. The columns represent the number of views that each page got. You can hover over the column of a specific page. This brings up a small thumbnail that reminds you of what this specific page is about. This pop-up also shows the exact number of views for the page.
We can see that the first page is the most popular as it got around 135 views. There is a pretty sharp drop-off to the second page. This is not uncommon especially if you have embedded your flipbook on another webpage. If the reader views your webpage but doesn't engage with the flipbook, then the first page still gets one view! Still, over half of the viewers proceeded to the second page and further.
After that, the numbers gradually drop off. This is quite common too. But we see a sharp drop after page 7. Apparently, many people decide to leave our flipbook after seeing that page. It's worth investigating what that might be and change the content.
Note! When someone views your flipbook on a desktop, they will see two pages at once. We don't know which of those pages they are actually looking at. Therefore, we add half of the actual viewing time' for both of them. For example, if someone looks at pages 4-5 for 10 seconds, then both pages get 1 page view and 5 seconds of viewing time.
But if a book is viewed on mobile in Portrait (vertical) then it's displayed as single pages. In this case, only the viewed page is counted for the full viewed time.
If you set the grouping to visitors, then this data changes as follows:
- The Pages Viewed Avg. in the header will show how many pages your average visitor viewed.
- The graph itself will show the number of unique visitors that viewed the specific page.
Time spent
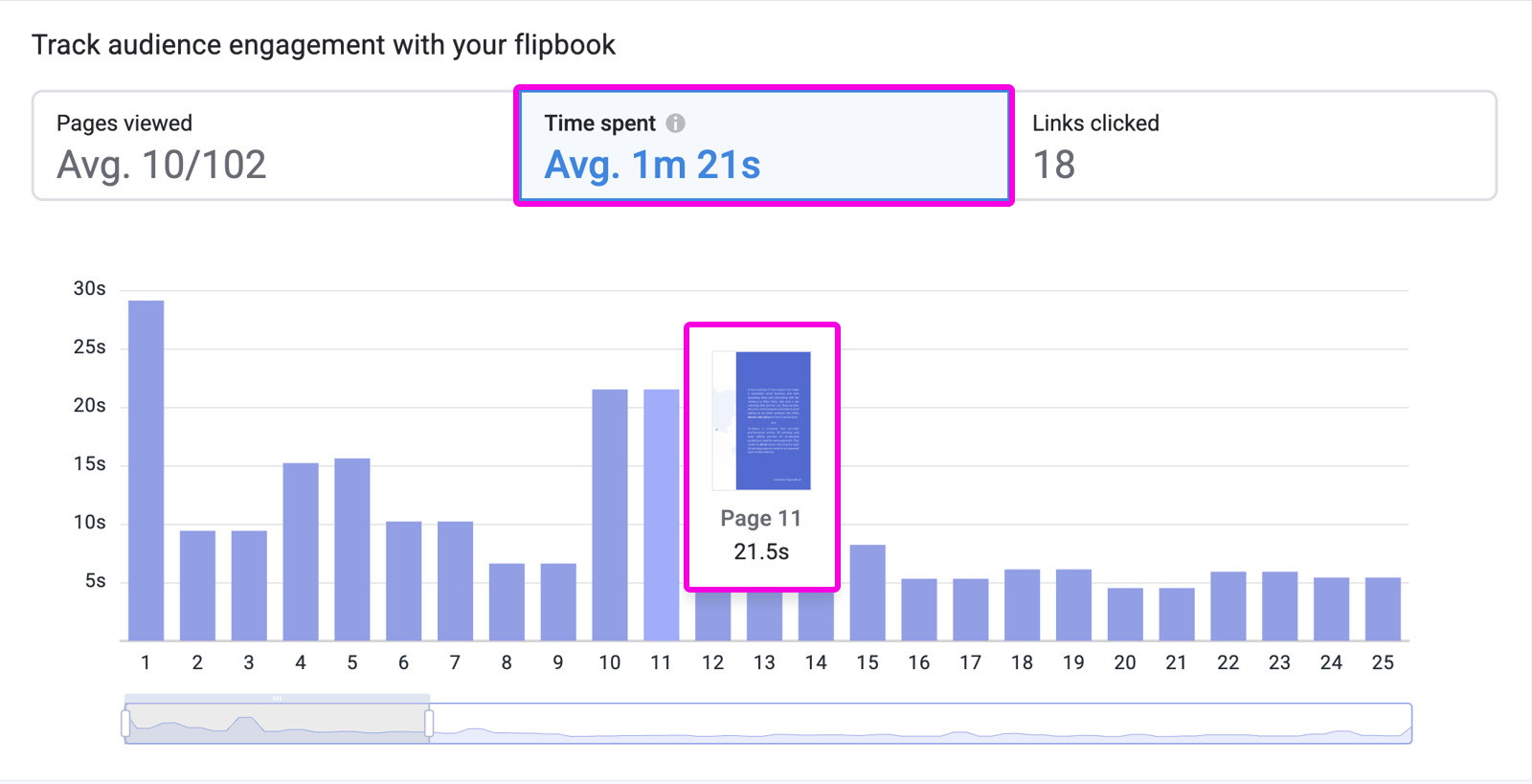
Now let's look at the time spent. The time spent in the header denotes how long your average viewing session lasted on the flipbook as a whole. In our example, the average viewing time was 1 minute and 21 seconds. Let's look in more detail. The bar chart shows us the average time spent per page.
- Pages 2 and 3 contain our Contents. There's simply not much to read here.
- Pages 4 and 5 are contain a moderate amount of text that takes about 40 seconds to read. As people spent around 16 seconds on page 4, and 17 seconds on page 5, it looks like the vast majority reads this in full.
- Pages 6-9 contain about the same amount of text as page 4-5, but we see that people spend less time on them. Readers spent on average 20 seconds on pages 6+7 which means about half of them read it, and the other half flipped to page 8-9.
- Pages 10-11 seem to be much more interesting again to your readers! Even though these pages contains less text than the previous ones, page 10 contains a GIF animation that our readers apparently found worth spending more time to see.
Note! The last page can easily get a higher viewing time than you might expect. Sometimes users just leave the flipbook open on the last page and can close it several hours later. The same thing can, of course, happen on any other page, but it’s more likely on the last page. To minimize the impact of such user behavior and keep the average viewing time more accurate, we limit the maximum viewing time to 5 minutes.
If you set the grouping to visitors, then this data changes as follows:
- The Time spent Avg. in the header will show how much time your average visitor spent looking at your book.
- The graph itself will show the average time per visitor spent viewing the specific page.
Links clicked
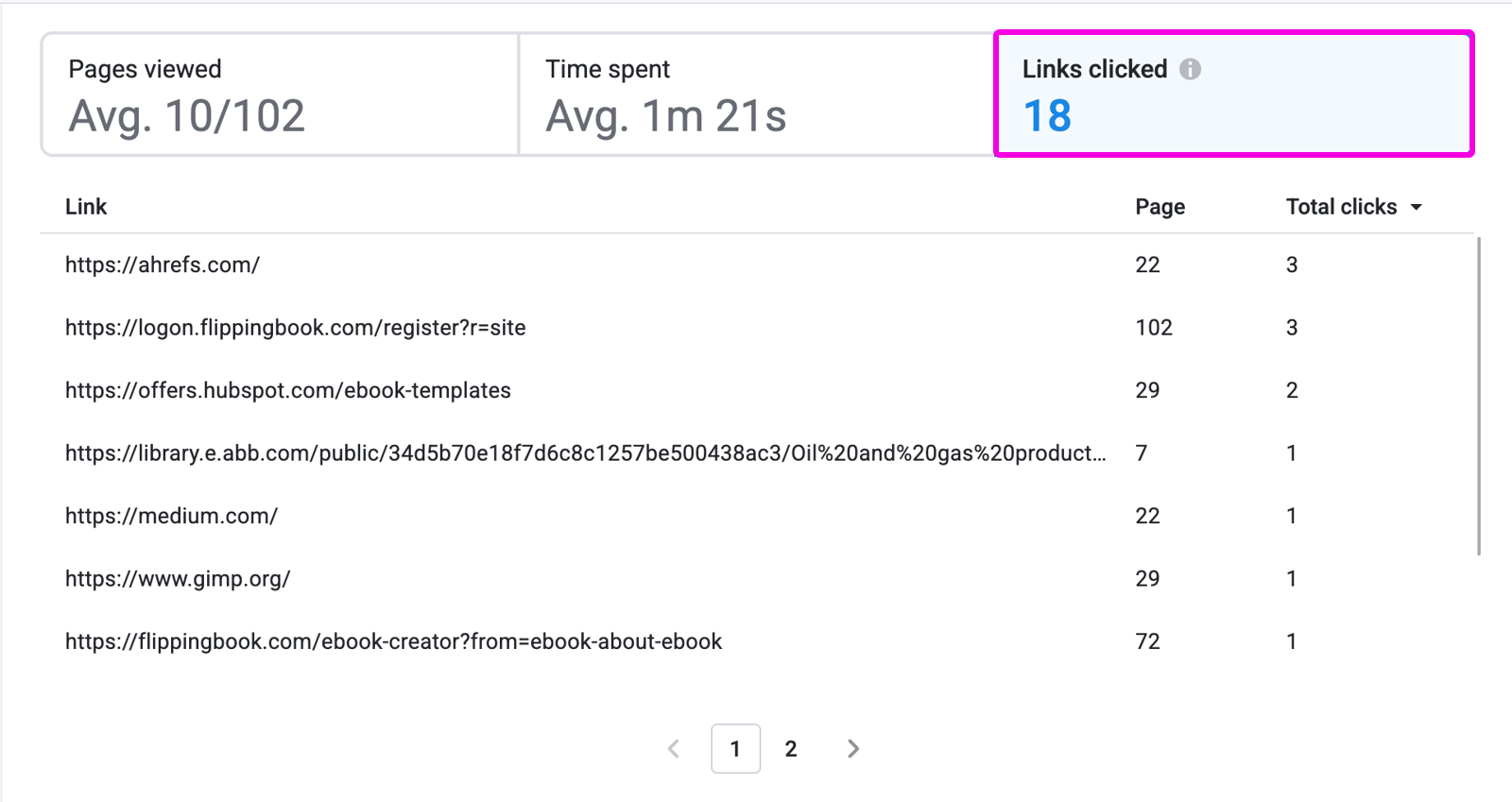
Above the table, you can see the total number of times your readers clicked on links in your flipbook. The table itself shows the details: which link on what page was clicked, and how many total clicks it got. You can sort the table by Page or by Total clicks by clicking on the header.
In our example, there were 18 external links clicked during the period from September 28th - December 28th. Important to note:
- we only count links to other sites, not internal links to other pages in your flipbook.
- If a visitor clicks a link more than once during a single visit, we only count it as 1 click.
For example:- John visits your flipbook on Monday and clicks 3 times on the link to yoursite.com.
- Mary also visits your flipbook on Monday and clicks this link 1 time.
- Mary returns on Tuesday and clicks it 2 more times.
The total number of links clicked is 3: 1 for John on Monday, 1 for Mary on Monday, and 1 for Mary on Tuesday.
Note! Only links that were actually clicked on show up in this report! If you have other links in your flipbook that do not appear in the table, it means that nobody clicked on them.
If you set the grouping to visitors, then this data changes as follows:
- The Links clicked in the header will show how many different visitors clicked on links in your flipbook.
- The table will show how many unique visitors clicked on the link.
Device usage
The devices block simply shows you what kind of device your visitor used to view your flipbook: a desktop computer, a tablet, or a phone.
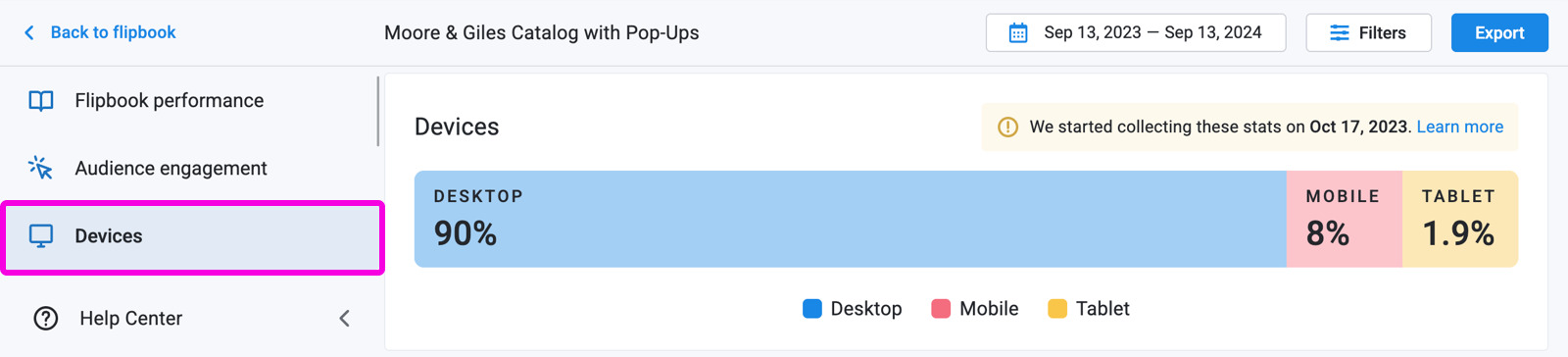
This is useful to know in itself. If you see that the vast majority of visitors use phones, then you may want to double-check how your content looks on phones and consider some optimizations. For example: you could consider additional links for easier navigation or a bigger font for easier reading.
But what’s more, you can also filter by device type. That’s especially useful to see the differences in behavior by e.g. desktop and mobile users.
Click on the Filters button near the top right corner.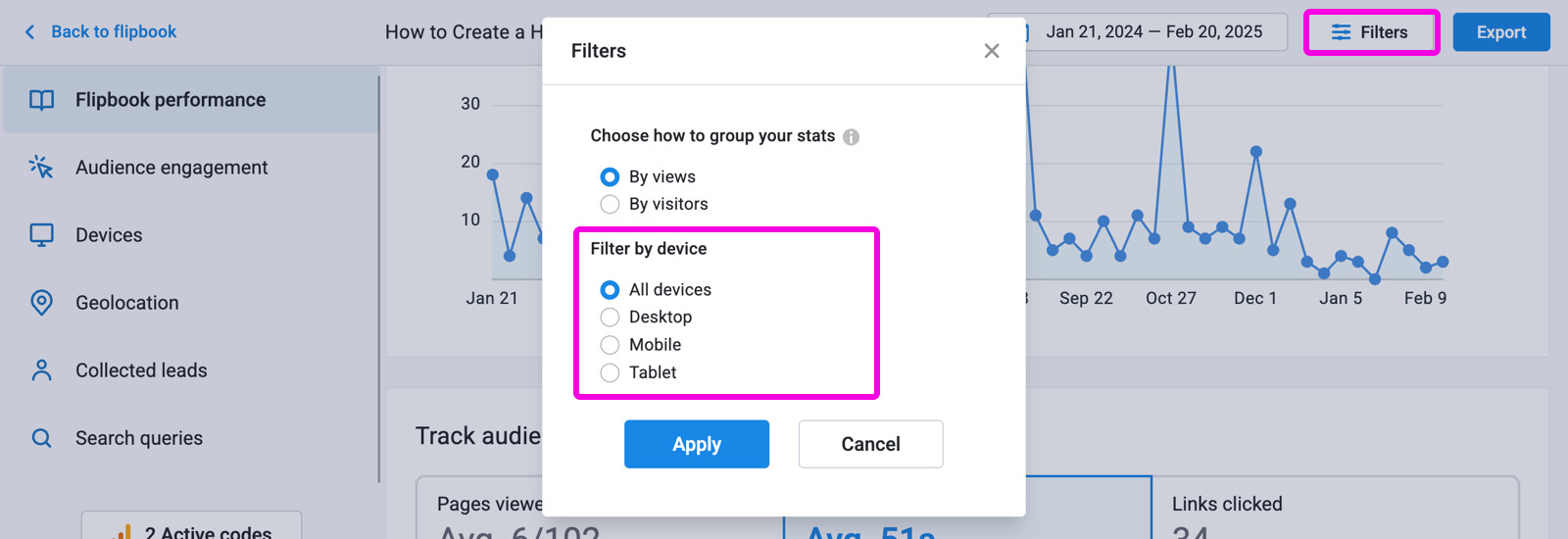
- Select which devices you want to see in your report: Desktop, Mobile, Tablet, or All.
- Click Apply
Check where your visitors came from
The Geolocation block is available starting from FlippingBook Online Advanced and higher. It shows you what countries, regions, or cities your visitors came from:
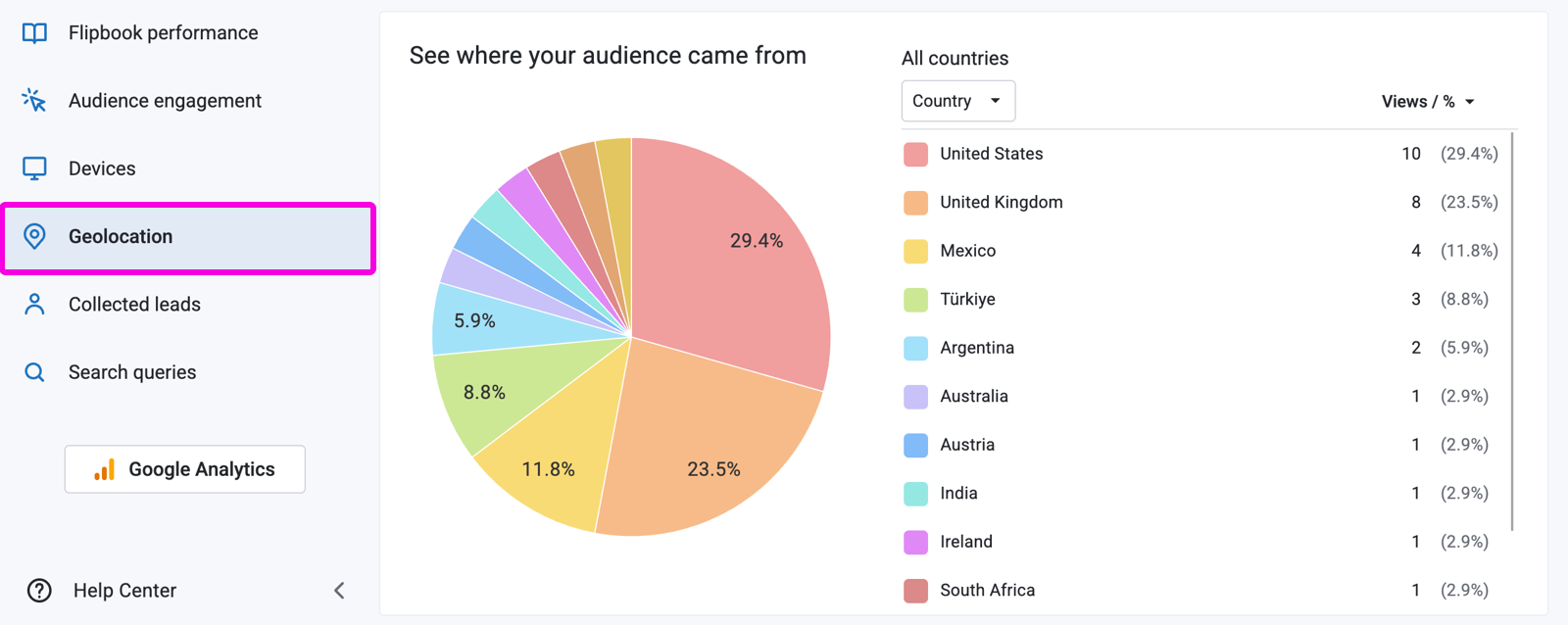
This block will be useful if you need to know the leading locations and then want to keep track of trends, and possibly adapt flipbooks to local markets.
By default, you see a list of countries and the number of views per country on the right side of the block. But if all your visitors come from one country, the Geolocation block will skip the Country and immediately show the regions. If all visits are from the same region, only cities will be shown.
You will also see a pie chart showing the percentage of views per country on the left side of the block. It will show you the countries that visit your flipbook the most. Countries with the least views can appear in a separate grey section of the pie chart called Others.
If you hover over a section in the pie chart, it highlights the corresponding line in the list:
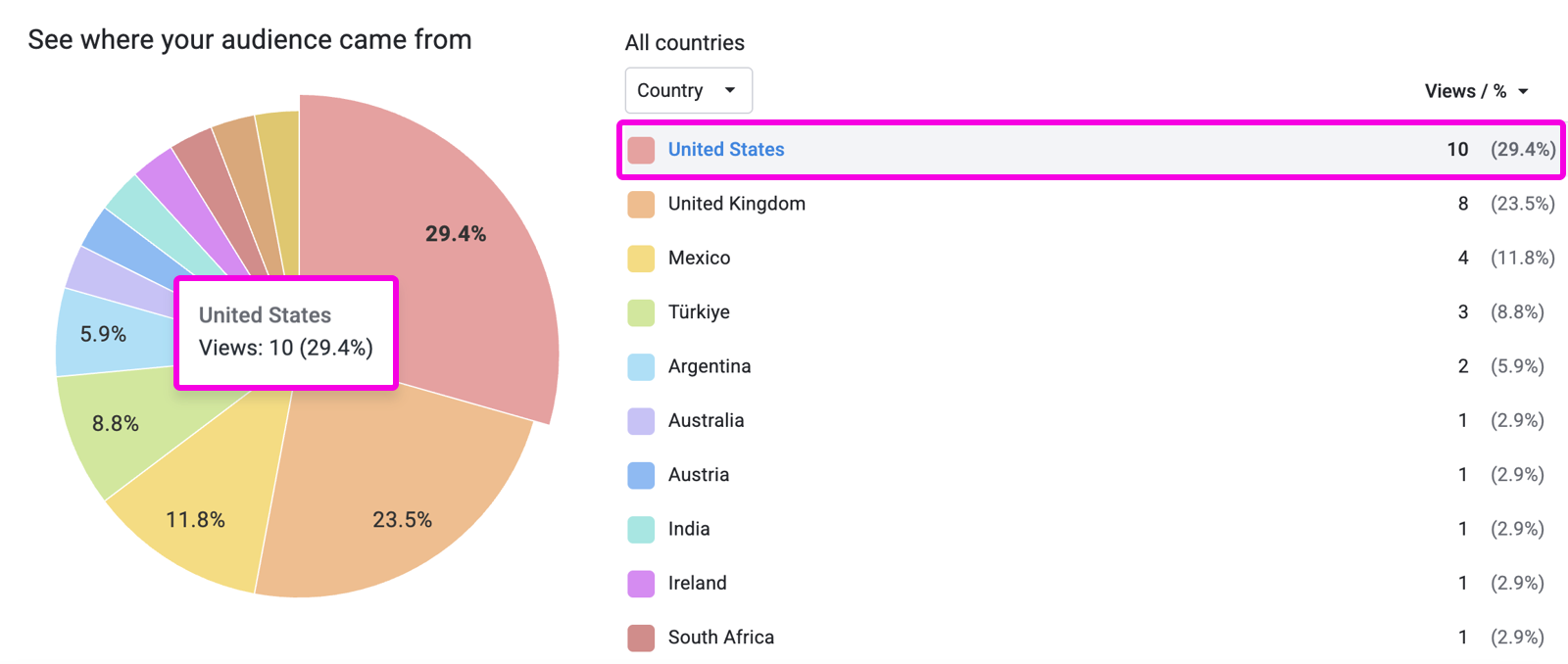
If you click on a country in the list, you will see a breakdown of the traffic in that country by regional level (state, province, or territory). When you click on a region, it opens a list of cities where your readers viewed your flipbook.
Warning!⚠️
All locations are based on (anonymized) IP addresses. This technology is not very precise, and deviations can occur, especially at the region and city levels. Use these stats as a general indication rather than an exact distribution!
Kindly note that if for some reason it was impossible to determine the country, region, or city, they appear in the list as Unknown.
You can also open regions and cities by using the drop-down menu located above the countries’ list: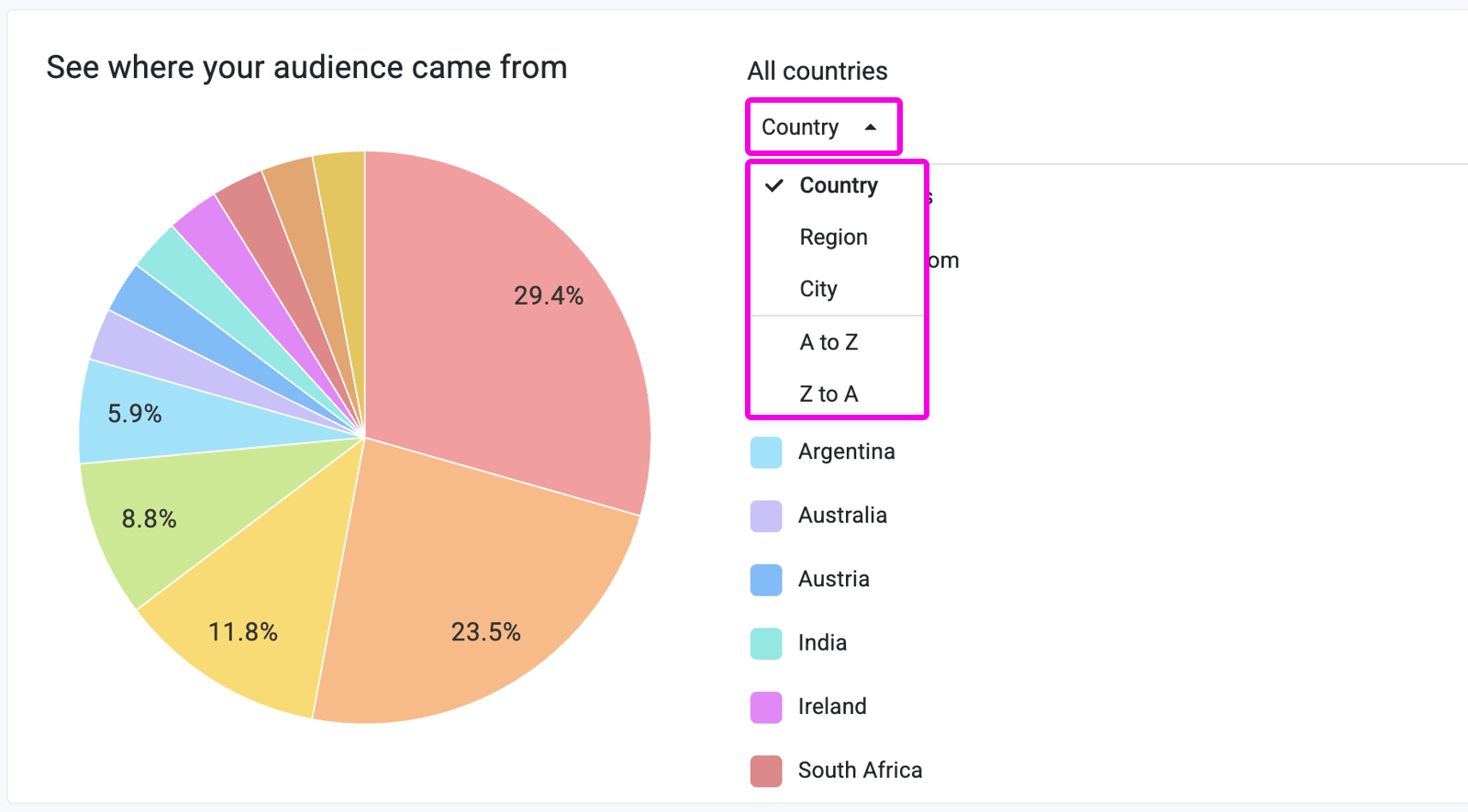
Depending on what kind of location you want to see for your flipbook, you can choose Country, Region, or City in alphabetical or reverse alphabetical order.
It’s also possible to sort your locations by Views, but this way your previous filters will be removed.
Tip💡The Geolocation by default shows the number of Views your book got. A single visitor can make several views. Interested in the number of visitors instead? Change the grouping of data in the Filters menu, located in the top-right corner.
See the collected leads
With FlippingBook Online Optimal and higher plans, you can set up a lead capture form. You can use this to ask your readers to leave their name, email address, and other data. If you have a lead capture form in your flipbook, you will find the leads collected during the specified period in the Collected Leads section of the Stats page.

In the header, you see the number of
- Leads - this is the number of visitors who filled out at least one field in the lead capture form.
- Skipped - this is the number of people who skipped the lead capture form (or who submitted without entering any data if you don't make any fields required).
For each lead you can see the following information:
- Lead info - first name, last name, and email address. If you use the lead capture form to capture additional data, then a line with More appears. Click on it to unfold the additional data.
- Date collected - the date when the lead was collected.
- Total time - the total amount of time that this lead spent reading this flipbook during the selected period.
- Views - the number of times the lead opened your flipbook during the selected period.
Sure enough, you would like to download the collected leads, for example, if you want to send the leads to your sales department or import them into your marketing software. You can easily export your leads as an Excel or CSV file by clicking the Export leads button. With the Advanced and higher plans, you can also use the Zapier integration feature to automatically send your leads to a different application.
Search queries
Your readers can search in your flipbooks using the built-in search function 🔎︎. You can find out which words they were looking for exactly. To do so, simply select the Search queries from the panel on the left-hand side. You will then see the Keywords that were searched for and the Number of queries made for that keyword.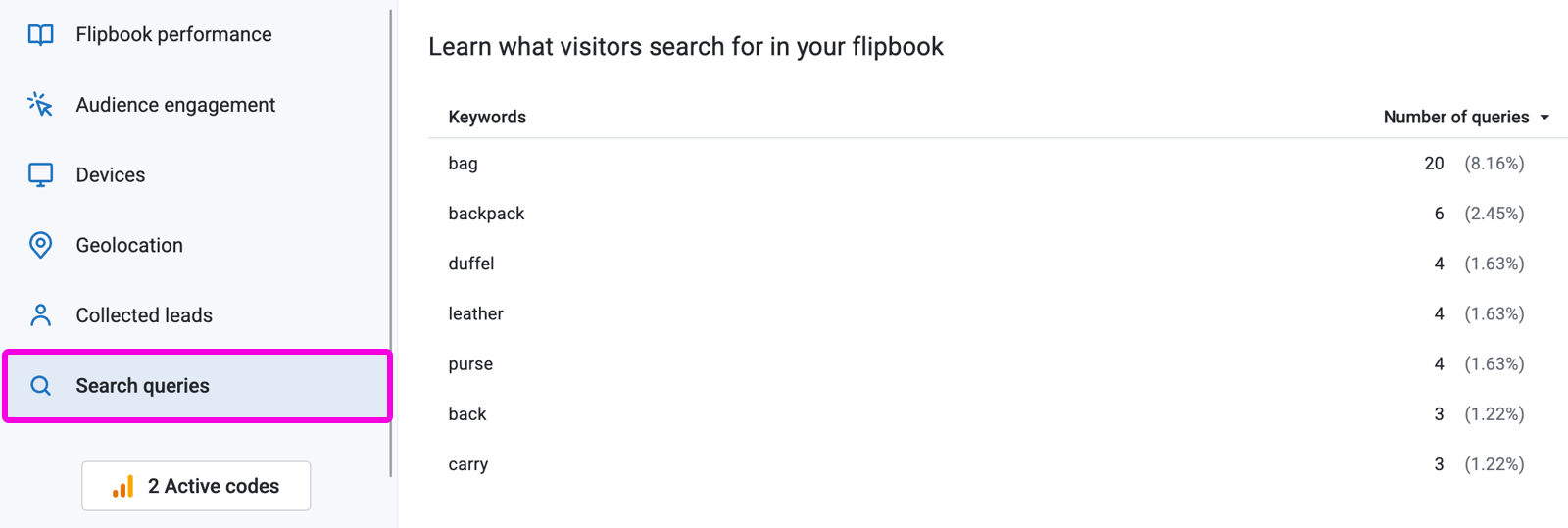
Useful to know:
- The Number of queries shows the number of visits during which a keyword was searched for. Suppose that Alice opened your sports catalog yesterday, and searched 3 times for ‘tennis shirt’. She returned today and again searched for ‘tennis shirt’. The number of queries will then be 2 - one from yesterday’s session and one from today’s.
- The table displays all completed searches, successful and unsuccessful. So even if someone searched for ‘Onomatopoeia’ (which most likely is not present in your text) it still shows up here.
Tip 💡We recommend using the maximum reporting interval when looking at search queries. The number of results will probably be limited. Moreover, what people search for will in most cases not depend on a specific period. Therefore, selecting a longer interval will give you a better general idea of what people search for.
Export data
You can export analytics history data and collected leads as an Excel or as a CSV file. This functionality is available in all plans except FlippingBook Online Lite. To export the data, press the Export button at the top of the Stats page. In the pop-up window, select the desired file format and period for the data you wish to include:
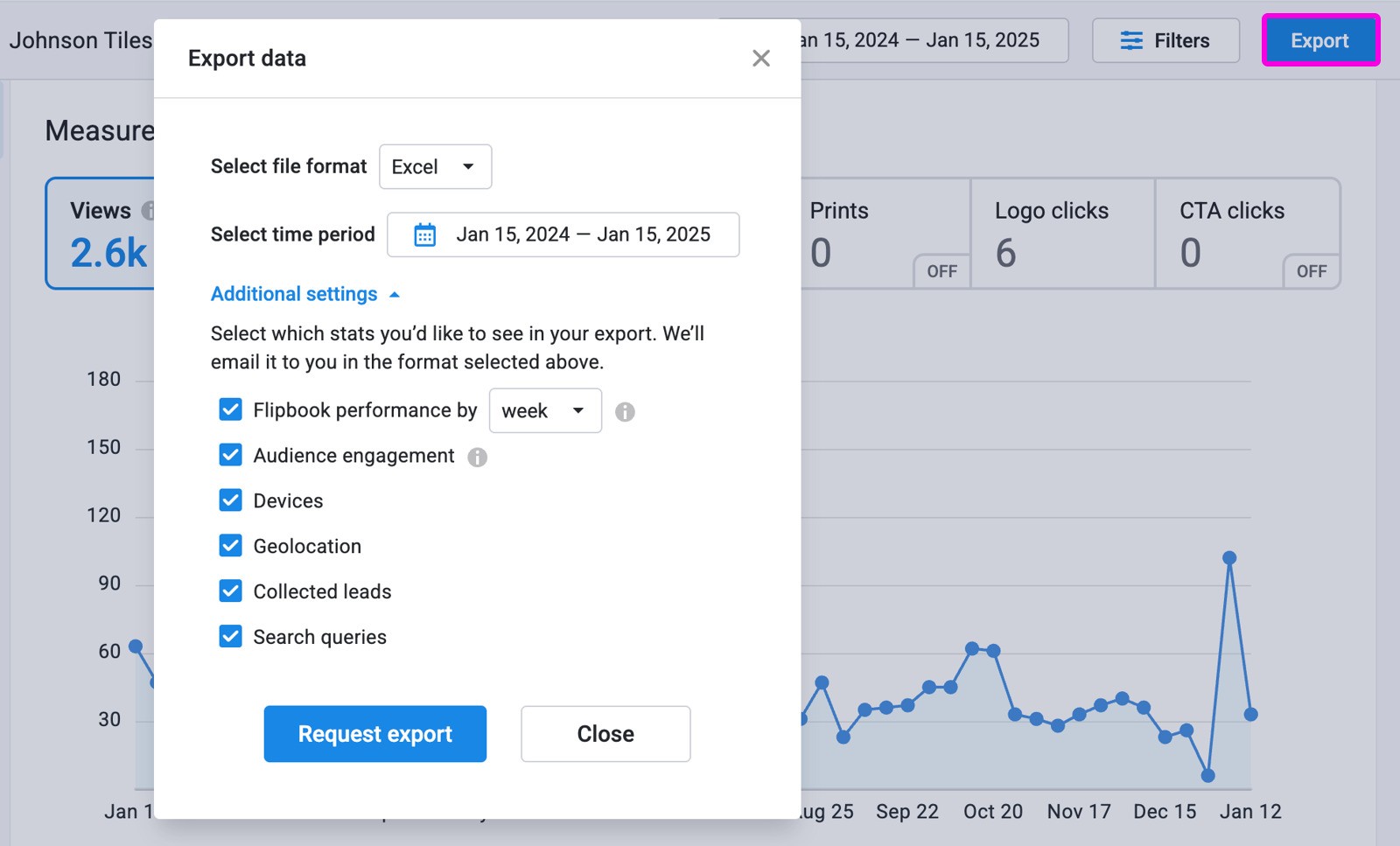
This report will always contain your Flipbook performance stats. You can open the Additional settings to specify how we group the performance stats: by day, week, or month.
You can also indicate if the report should contain:
- the Audience engagement stats for page-level data - how many views and visitors each page had, how long they stayed on that page, and links clicked (available in Advanced and higher)
- where your visitors came from (available in Advanced and higher)
- collected leads (available in Optimal and higher)
- search queries
When you are ready, press the Export button. We will send an email to your account email address. This email contains links to the Excel file or a zip file with the requested CSV files with your data.
Availability of your statistics
The number of views a flipbook received since its creation will always be available on your main page. We started collecting these in November 2019, so in the rare case that your flipbook was created before that, please that keep in mind. These are views since November 2019.
We store the more detailed flipbook stats that you see on the Stats page for 2 years, but the actual time range you can select depends on your plan.
- Starter/Lite: 30 days before today.
- Optimal: 1 year before today.
- Advanced and higher plans: 2 years before today.
If you need statistics for a longer period of time, you can consider upgrading to a higher plan with longer availability. As said, we keep data available for 2 years, so if you upgrade, your historical data will immediately become available in your account. Alternatively, you could regularly export the data from your online account and add it to, for example, a spreadsheet.
Some stats that are available now have not always been collected.
- Shares have been collected since October 27, 2022
- Logo clicks have been collected since October 27, 2022
- CTA clicks have been collected since October 27, 2022
- Devices used have been collected since October 17, 2023
- Where your visitors came from have been collected since January 1st, 2023
Do you want even more stats?
If you need more in-depth analytic data than the FlippingBook Online built-in statistics can provide, you can also set up Google Analytics for your flipbooks. A small warning though: Google Analytics provides a wealth of things you can track, but it is not the easiest tool to use and has a pretty steep learning curve.