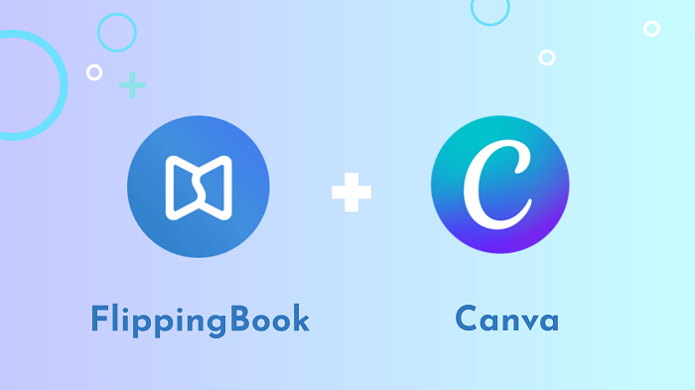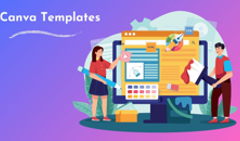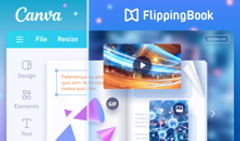At FlippingBook, we love making beautiful, engaging flipbooks that give you and your readers the ultimate reading experience. Our users often create their designs in Canva, so to enhance their content creation process, we’ve decided to launch an all-new integration with Canva. You can now find FlippingBook in Canva’s app directory. Plus, this integration can be very helpful for those who don’t have a ready PDF yet. You get the best of Canva’s design features and FlippingBook’s interactive features right away!
Thanks to our integration with Canva, one of the most famous web design apps for creating content quickly and effortlessly, you can seamlessly proceed from creating a PDF to making and customizing your flipbook. No need to look for third-party PDF makers. We believe that FlippingBook and Canva complement each other perfectly: you create a Canva design from scratch using convenient templates, adding graphs and photos, choosing the right font, etc. And then publish your design to FlippingBook right from your Canva account without going anywhere. Next, you can customize your flipbook by adding videos, GIFs, pop-up images, links, and get a ready flipbook to share with the world.
Canva Flipbook Templates
💡Did you know that we designed 20+ stunning Canva templates, especially for you? There are catalog, magazine, brochure, newsletter, flipbook, presentation, proposal, and report templates. Feel free to use them for your designs as well!
If you need any other types of templates for creating content, you can select a free relevant template from Canva, make changes in its design or text, and simply publish it to FlippingBook. Then you can enhance the flipbook, adding interactive features and making it more eye-catching. Here's an example from us. Flip through the pages and see for yourself!
Marketing Business Proposal 2023
So, how does the integration really work? Click through our interactive demo right away or read on to learn all the details.
How to Publish a Design from Canva to FlippingBook Online
1. Sign in to your Canva account or choose from the options to sign up with Facebook, Google, or your email. If you decide to use your email, simply fill out the form with the necessary details. Plus, you can just use a free plan, if you don’t have a Canva account yet.
2. Create your design in Canva by clicking Create a Design. Select a design suitable for your needs, e.g. a report, brochure, etc., or import a ready file. 
3. Customize your design. And once it’s ready, you can share it with your audience via FlippingBook. First, choose Apps in the left panel.
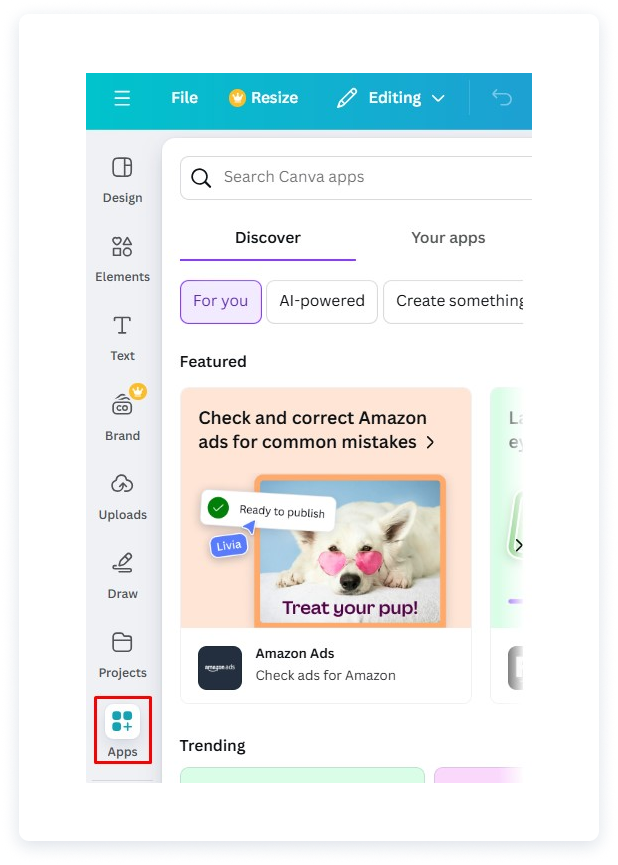 4. In the Search panel, search for FlippingBook among the available apps.
4. In the Search panel, search for FlippingBook among the available apps.
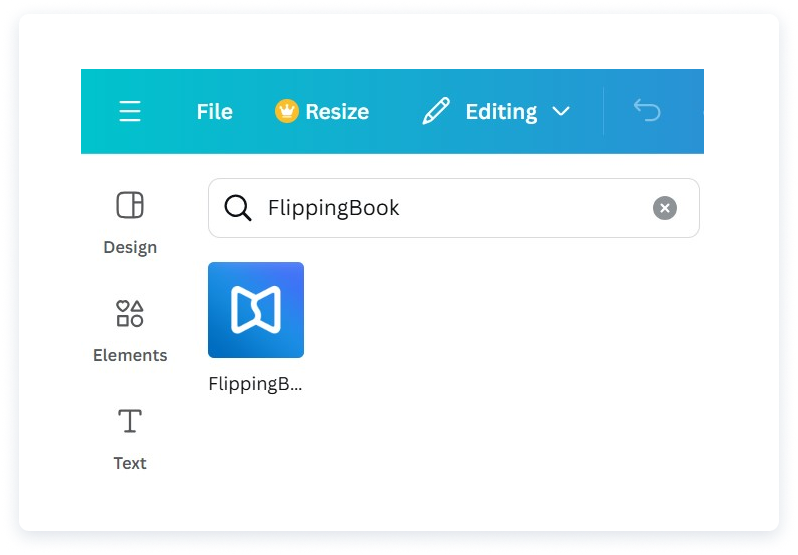
You can also find FlippingBook in Canva’s app directory. From there, you can go ahead and create your design.
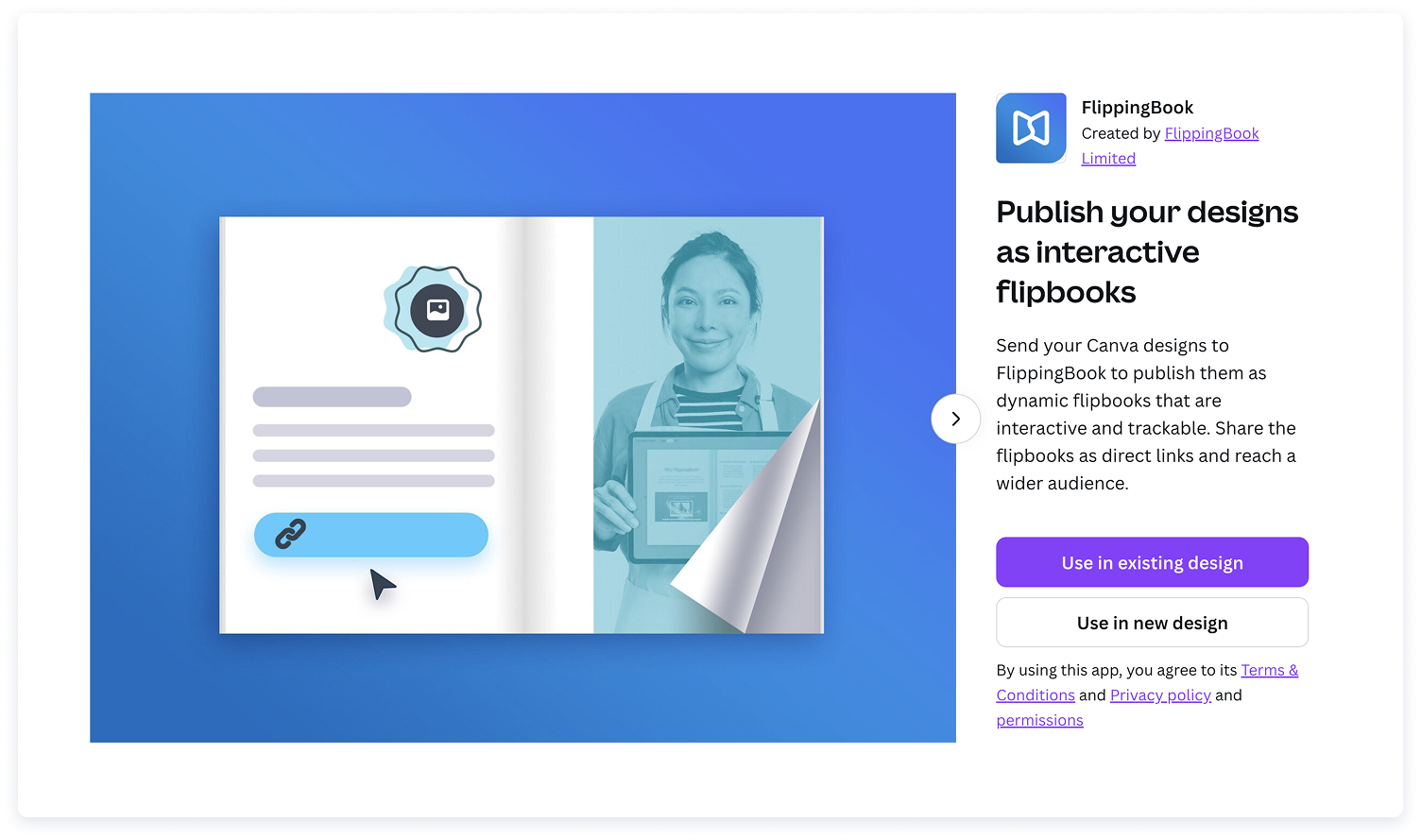
5. Once you find FlippingBook among the suggested apps, click to Open it.
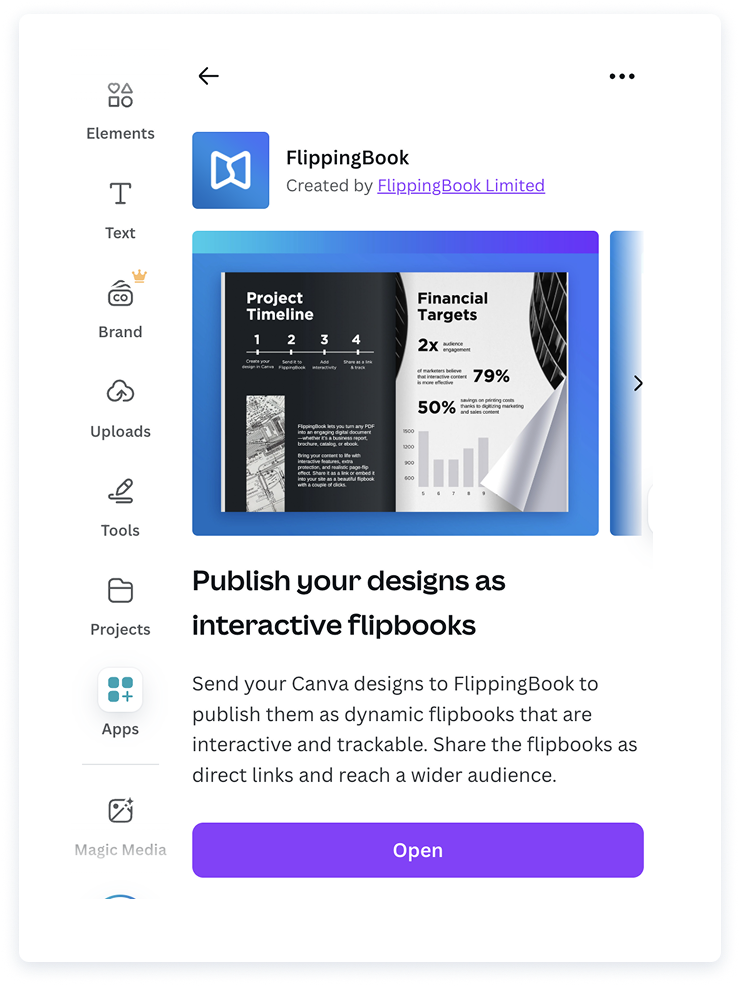
6. Then, Connect FlippingBook and your Canva account. You’ll see a pop-up where you can either log into your existing FlippingBook account or sign up for a free 14-day trial. Once you’ve logged in or signed up for FlippingBook, the pop-up window closes.
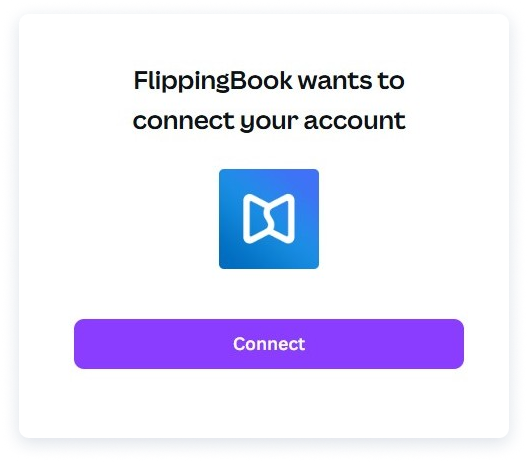 7. Export your Canva design to create a flipbook.
7. Export your Canva design to create a flipbook.
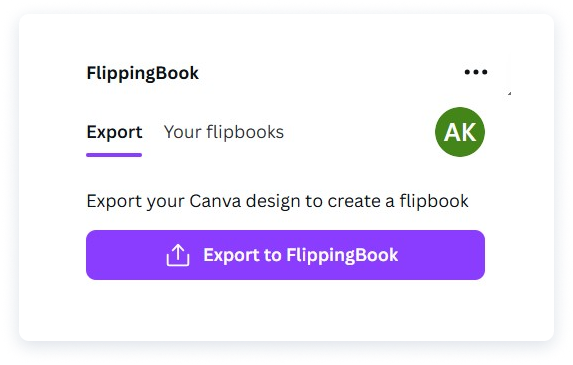
8. At this point, you can open Your flipbooks tab that shows the flipbooks from your Home folder of FlippingBook Online. It allows you to add any cover you want to your current design in Canva.
💡 If you have several flipbooks you'd like to share together, you can use our specially designed bookshelf template. Customize it in Canva by adding the covers of the flipbooks you want to showcase, add their links on top of the covers, and then export the bookshelf to FlippingBook.

9. Next, go back to the Export tab and select the number of pages you want to publish in FlippingBook, and press Export. By default, Canva offers you to export the first 10 pages, but you can choose to export all the pages. The export limit for a Canva project is 50 MB, so if your project is too big, you can simply save it as PDF and then upload it to FlippingBook.
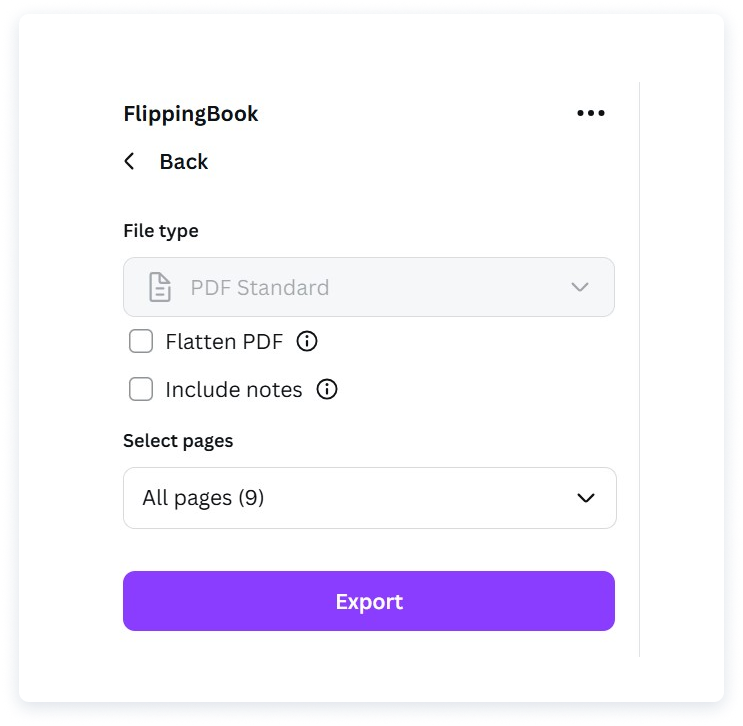
10. To continue working on your new flipbook in FlippingBook, proceed to your account directly from the dialog window, clicking on Manage in FlippingBook. At this point, your design will be in the process of converting into a flipbook. Plus, you'll be able to View your flipbook or change the design and Reupload it to FlippingBook right away or later.
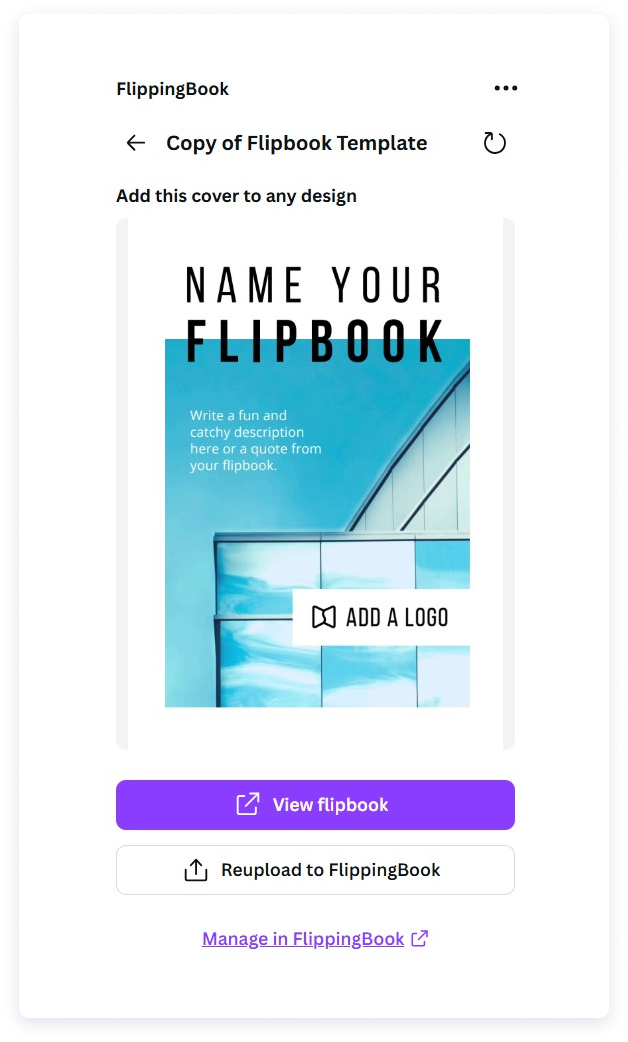
11. If you want to enhance your fresh Canva flipbook in your FlippingBook account, here’s what you can do:
Customize and brand it: choose background and color palette, add your logo, and favicon. This way, your flipbook will match your company style and become your brand ambassador.
- Add interactivity: add videos, images, GIFs, and external links. Your flipbook will be much more engaging and full of valuable knowledge.
- Enable a lead capture form: collect leads right within your digital flipbook. The form is totally customizable, so you can add any fields like email, name, phone, country, etc. to start qualifying leads.
- Share your flipbook: send it as a link via email, post on social media or to your website, or generate a QR code. All media channels will be open for your content distribution. To get a link to your flipbook or share it on social media, open your online account, hover over a publication you want to share, and click Share.
For easy embedding, open the Embed window and copy the embed code.
- Protect the document: customize sharing, printing, and downloading settings for your flipbook, set password protection, enable restricted access via email, a specific email domain, SSO, or make protected embed. This way, you can make sure that you have complete control over who can view and share your content.
Further Changes to Your Flipbook Design
If you want to change your Canva flipbook design, you can do it in Canva and then republish your design to FlippingBook. Here’s how:
- Go to Canva and choose the design you want to edit.
- Make all the necessary changes to the design of your Canva flipbook.
- Choose Apps in the left panel, search for FlippingBook among the available apps, and click Open. In the opened window, you will see the flipbooks from the Home folder of FlippingBook Online. All the flipbooks made using the current design will have the inscription Same design on it.
- Choose the project with the Same design inscription to update your flipbook and press the Reupload to FlippingBook button. Optionally, you can select the pages you want to upload. After that, click Export.
- Go to your FlippingBook account or open the flipbook link and check that the flipbook is updated. That’s it! If you’ve created several flipbooks from one Canva template, your latest flipbook will be updated.
Please note: if you change the number of pages in your Canva flipbook and then republish it to FlippingBook, the custom content you’ve added in the Editor (videos, outbound links, images, or GIFs) can end up on the wrong page or disappear. You can contact our support team, who’ll help you shift the custom content in the whole flipbook at once.
That’s it! Go ahead and try designing your PDF in Canva and then creating a flipbook in FlippingBook. We hope that your content creation process will become much easier and faster. Good luck!
Check out FlippingBook's latest updates in our Release Notes flipbook.