Working with collections
One of the benefits of hosting your publications on FlippingBook Cloud is that it is possible to create collections of flipbooks. This way, you can organize similar flipbooks (e.g. about the same topic, from a specific year, or for a particular audience).
When you create a collection, we also automatically create a bookshelf that contains all the flipbooks in that collection. You can present bookshelves to your readers so they can easily find related flipbooks that may interest them.
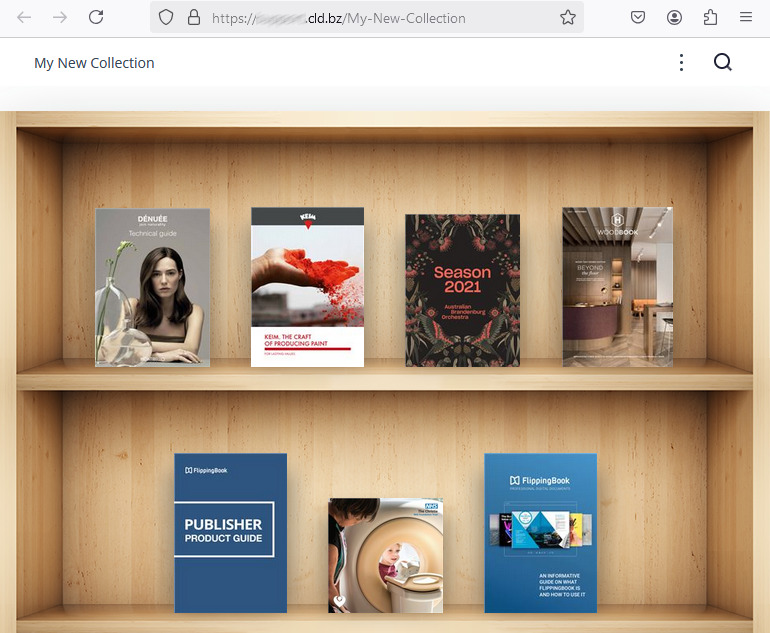
In this article you can find out how to:
- create a collection of publications
- add publications to a collection
- remove a publication from a collection
- manage your collection
- collection settings
- change the order of publications in a collection
To create a collection of publications:
- Click on the FlippingBook Cloud button in the top menu.
- Click on the plus button near My Collections in the menu on the left.
- Give your collection a name and press Create.
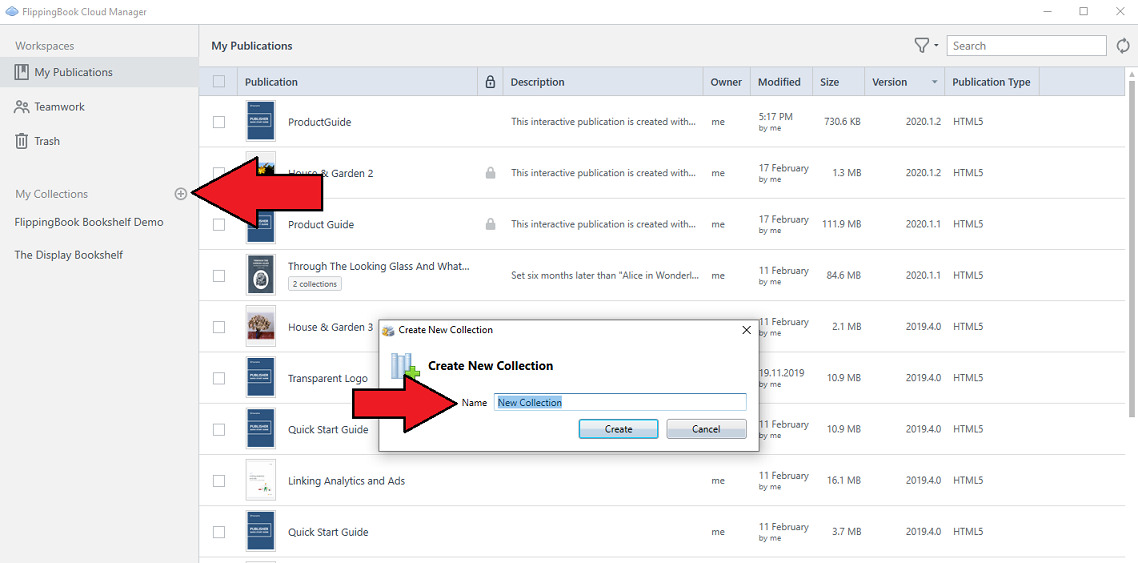
You have created a new collection. Now it’s time to add flipbooks to this collection.
To add publications to a collection:
- Click on My Publications in the left-hand menu.
- Select the flipbooks that you want to add to the collection.
- Click on the Add to Collection button that appears in the top menu bar after you have selected a publication
- Select your collection from the dropdown box.
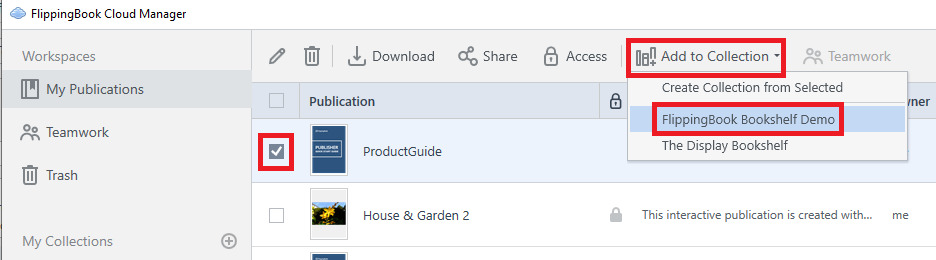
You can open the bookshelf (with all the flipbooks in this collection) in your browser: right-click on it and choose Open from the pop-up menu. The link will be <your-domain>.cld.bz (did you know that it is possible to change your FlippingBook Cloud domain?) plus the name that you gave to the collection.
To remove publications from a collection:
- Select the collection in the My Collections section.
- Select the publication(s) to be removed by ticking the checkboxes before the name.
- Click on the Remove from Selection button in the top menu bar.
How to manage your collections?
After creating a collection, you can manage it by hovering the mouse over the collection name and opening the dropdown menu. The following options will appear:
- Open the bookshelf in your web browser.
- Share this collection by email, on social media, and get the code for embedding a collection.
- Embed gives you the code for embedding a collection to your website.
- Edit your collection name, the URL, set the bookshelf type and a background image to surround your bookshelf.
- Delete will delete the collection only; the publications themselves will not be affected — they will remain on FlippingBook Cloud.
Collection settings
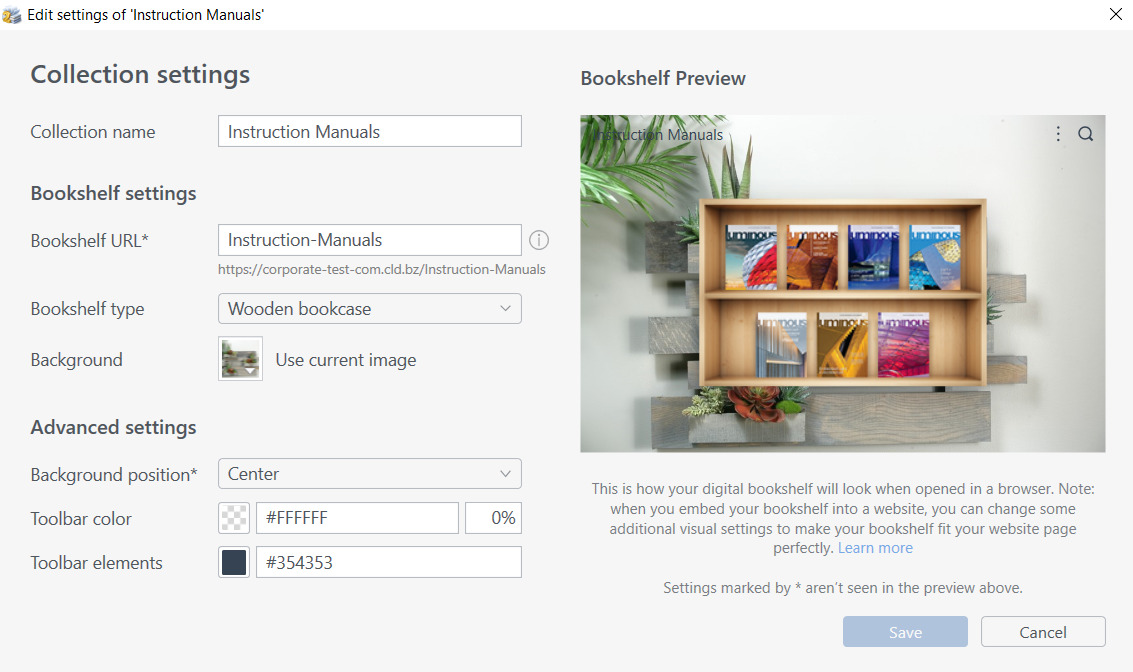
- Collection name is shown in the top right corner when you open the bookshelf in a browser
- Bookshelf URL is based on the name of your collection, but you can change it as desired. Please remember that if you change it, then the previous URL will become invalid. Therefore we suggest changing the URL before sharing/using the link.
- Bookshelf type allows you to pick over several different bookshelves.
- Replace the default white background with the Custom Background. We recommend using an image with an aspect ratio of 16:9.
- If you use a custom background image which doesn’t fit the reader’s screen size, then we resize it to maximize the available width/height (whichever is reached last). Any excess parts of the image that don’t fit will be cut off in equal parts, or from the selected side in the Background position menu.
Changing the order of flipbooks in a collection
You can also change the order in which your flipbooks appear. This order is used both in the FlippingBook Cloud manager and when you open a bookshelf. To change the order:
Select a flipbook in your collection and click the Set Order option in the top panel.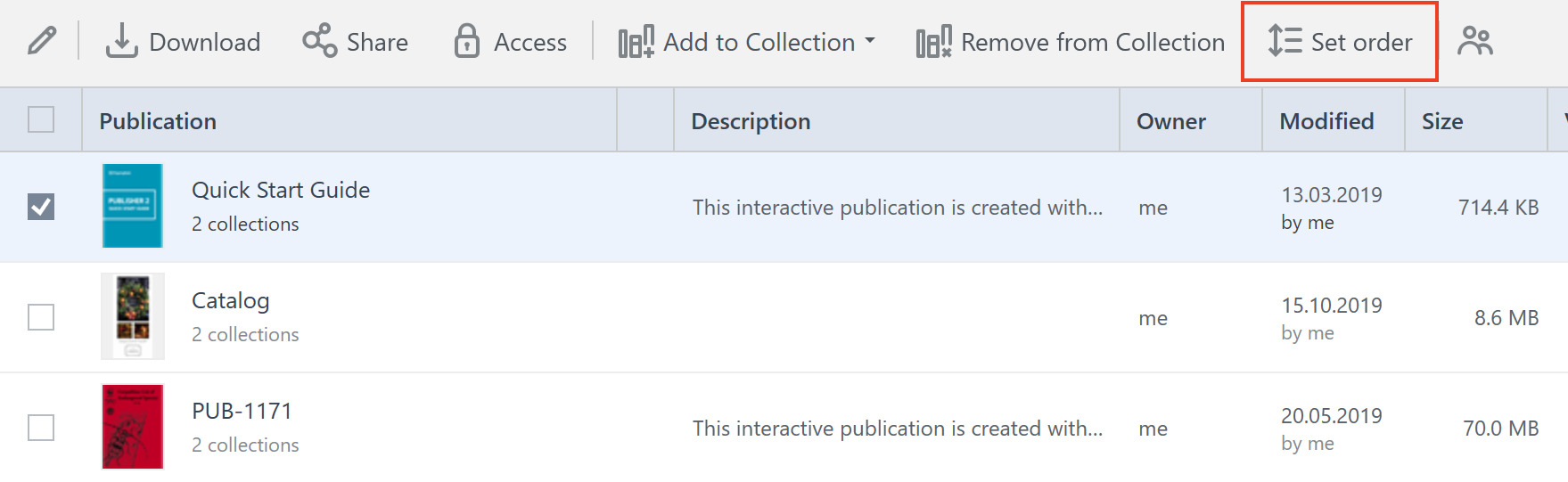
Now you can move it to its intended place by either dragging it or clicking the Up or Down buttons in the top panel.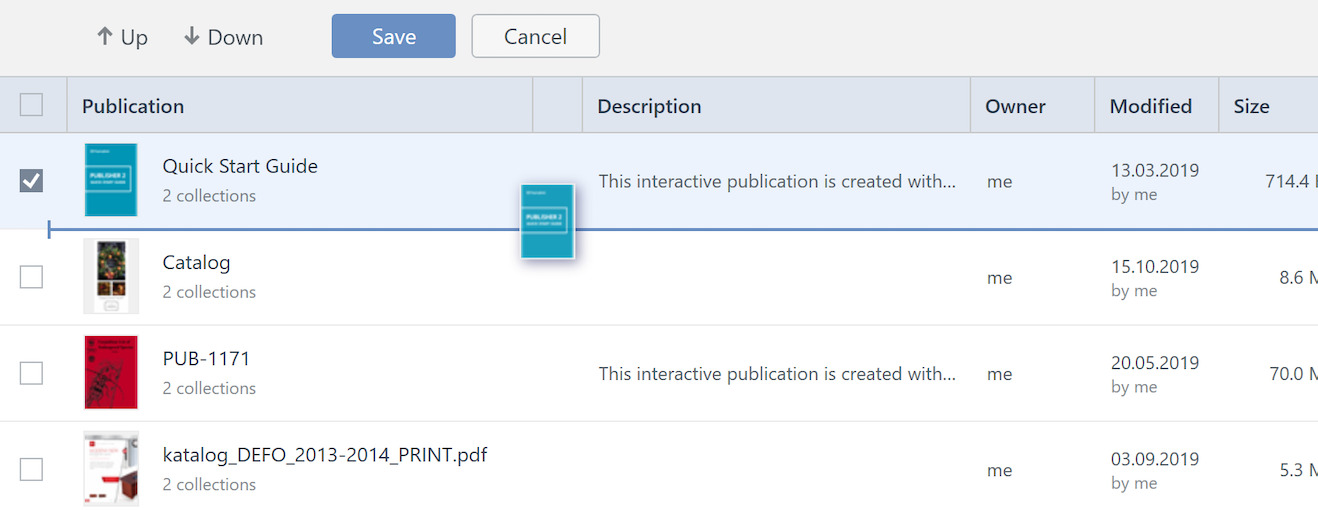 When you are satisfied with the order, press the Save button in the top panel.
When you are satisfied with the order, press the Save button in the top panel.
These are the basic steps to working with collections. To learn more about sharing and embedding bookcases, please refer to our article:
How to embed a bookshelf on your own site?