Uploading publications to your server via SFTP
SFTP is a protocol used to transfer files to and from a server. Compared to FTP, SFTP provides a higher level of security for file transfer operations, which is why it’s getting more and more popular these days. If you use SFTP (Secure FTP) instead, then the security certificate is first needed to protect all further communication. This means that the servers in the middle have no way to read the contents of your communication, making it more secure.
Starting with FlippingBook Publisher 2.9.20, you can choose Secure File Transfer Protocol (SFTP) when publishing your projects to your own server. Below, you can find the information you need to know before uploading your publication via SFTP in FlippingBook Publisher.
To use our built-in SFTP client for generating and uploading files directly to your server, you should follow the steps below:
- When your publication is ready for upload, open it in FlippingBook Publisher, click on the Upload button and choose the option FTP/SFTP server
- Fill out the fields in the pop-up window with relevant data, such as your server’s host, login, password, or key file and key file password
If you prefer to use Key File authentication rather than Password, you should do the following:
- Сhoose the Key File option.
- Click on the button Browse and choose the location of the private key file in the .ppk format.
- If your key file is password protected, fill out the field Key file password; if not, just leave it empty.
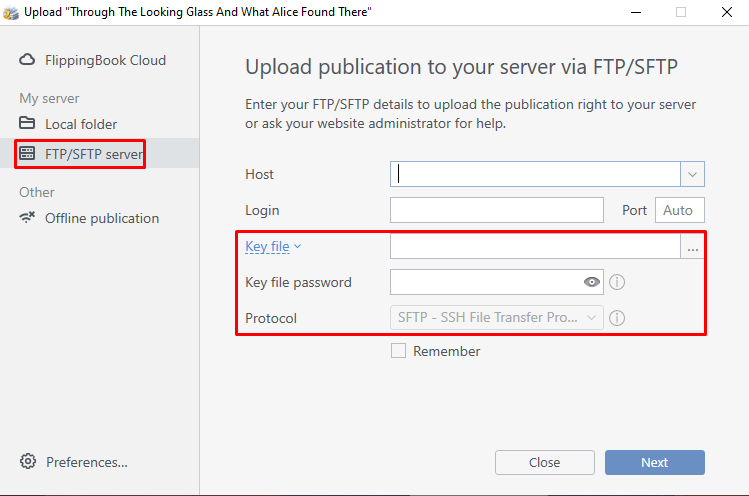
When you're specifying the protocol, be mindful that there are 3 options for that:
- Auto - tries to upload your publication via SFTP but if SFTP is not presented chooses FTP.
- FTP - uploads your publication to your server via FTP even if another protocol is available.
- SFTP - uploads your publication to your server via SFTP even if another protocol is available.
- Press Next, select the folder where you will store the publication, right-click on it, and choose Add subfolder option. You can rename it if you want. Press Next again.
- Customize domain restriction, search indexing options, enter the password for the publication on the next screen. We recommend that you create a separate folder to avoid problems with overwriting existing files (or not overwriting) in the target folder, which can create caching problems later. Don't forget about URL for sharing and embedding!
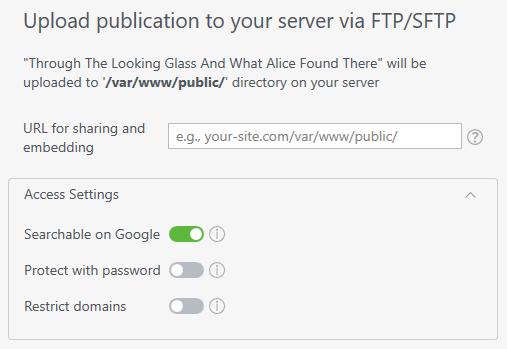
-
- Click on Start to start the upload.
If there’s no link after uploading and you want to view the publication, you can try this: Open a browser, enter your server’s address, including the full path to the folder containing your publication files, and type "index.html" at the end.
If that doesn’t work, then we cannot help you any further in determining the exact link. The upload is done over the FTP protocol, but the HTTP protocol is used to view the publication. These protocols can employ different naming conventions. The conventions used in your case are determined by the web server administrator, so please contact him or her for more information.
Note! FlippingBook Publisher Professional and Business editions let you upload publications to a server using a built-in FTP client. If your edition is Basic, you are free to use any third-party FTP client for this, such as FileZilla (which is free).