Selling flipbooks on Shopify
WARNING!
This is a legacy article that is no longer maintained. While it is no longer 100% accurate, we decided to leave it, hoping that the general principles will help you set up your Shopify integration.
With a bit of effort, it is possible to monetize your publications - to sell them on your website and give access only to people who paid for them. If you have your own infrastructure with an advanced CMS, then you can probably set up a secure area, accessible to logged-in users only, who can buy with a built-in shopping cart.
But what if you are a small business Shopify? In that case, it’s still possible to sell your flipbooks and keep them secure. Only customers who paid for them will have access!
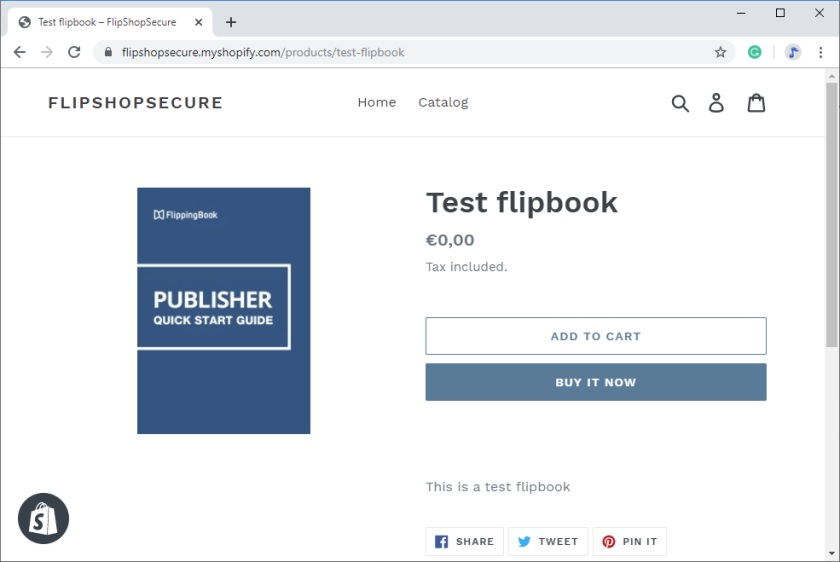
You have to be a little bit tech-savvy. But if you could set up Shopify correctly yourself, then the extra work to sell flipbooks should be manageable.
What do you need:
- An active Shopify account (with Customer accounts enabled)
- The Sky Pilot App for Shopify
- FlippingBook Publisher Business and publications hosted on FlippingBook Cloud
In this article we describe:
- Sell your first publication on Shopify
- The result
- Adding more publications
- What if my publications are hosted on my own server?
Sell your first publication on Shopify
Step 1: Install Sky Pilot
Install the app by going to Sky Pilot on Shopify's App Store and pressing Add App.
We now want to allow customers to log in to their account and access any purchased files or videos connected. Sky Pilot's article Set up Customer account integration shows how to do this.
Later, we will set up our digital products in Shopify. We also have our publications on FlippingBook Cloud. We need a way to connect the two so that the publications will be visible in your customers’ accounts in Shopify. Sky Pilot is the glue that binds them together. Sky Pilot is designed for making downloadable files (Word documents, PDFs, Zipfiles, etc.) available in your customers’ accounts. In our case, we don’t have a file to download. We have a link to a flipbook instead that we want to show.
To achieve that, we have to modify the template that Sky Pilot uses to present the downloadable file to the customer.
Remember, we don’t want the customer to download any files. We use the information in the file to show our publication to customers in their Shopify account. Therefore, we have to make some changes:
- Open Sky Pilot.
- Go to Settings > Theme.
- Select file.liquid from the menu bar.
- Replace all the code with the code below, but replace the part yourdomain.cld.bz with your own FlippingBook Cloud domain.
|
<a href='{{ file.download_url }}' class="sky-pilot-list-item"> <div class="sky-pilot-file-wrapper"> <div class="sky-pilot-file-heading"> {% capture publication_name %}{{ file.filename | split: '_' | first }}{% endcapture %} {% capture embed_code %}<a href="https://yourdomain.cld.bz/{{publication_name }}" class="fbc-embed" data-fbc-lightbox="yes" data-fbc-width="640px" data-fbc-height="199px" style="max-width: 100%">View publication</a><script async defer src="https://cld.bz/e/{{ hash_id }}/embed.js"></script>{% endcapture %} {{ embed_code }} </div> </div> </a> |
The result should look like this: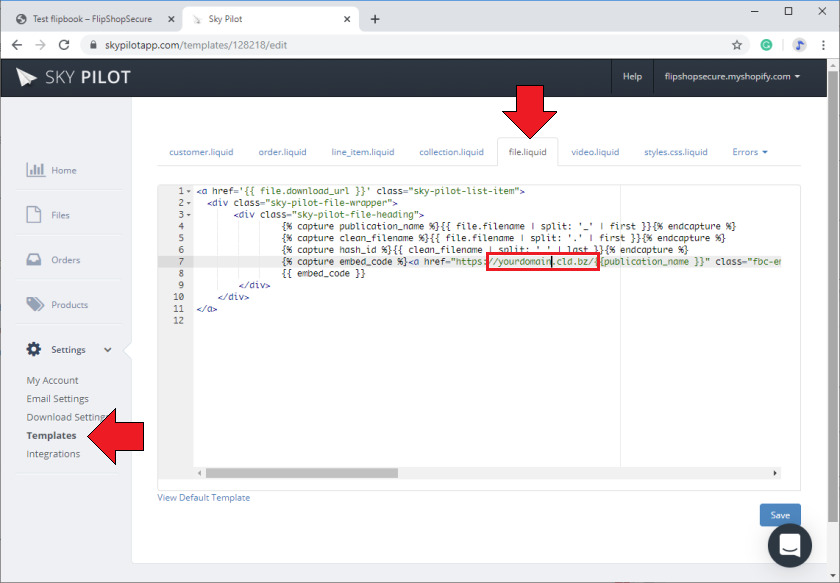
Step 2: Create your publication and upload it to FlippingBook Cloud.
We assume that you don’t need much help here. But if you are completely new to FlippingBook Publisher, check out our article on how to create your first publication. It also explains how to upload to FlippingBook Cloud.
Step 3: Add a product in Shopify
Add a new product for the flipbook that you want to sell. Again, we assume that this will be nothing new. But should you need help, then Shopify's Help Center is the place to be.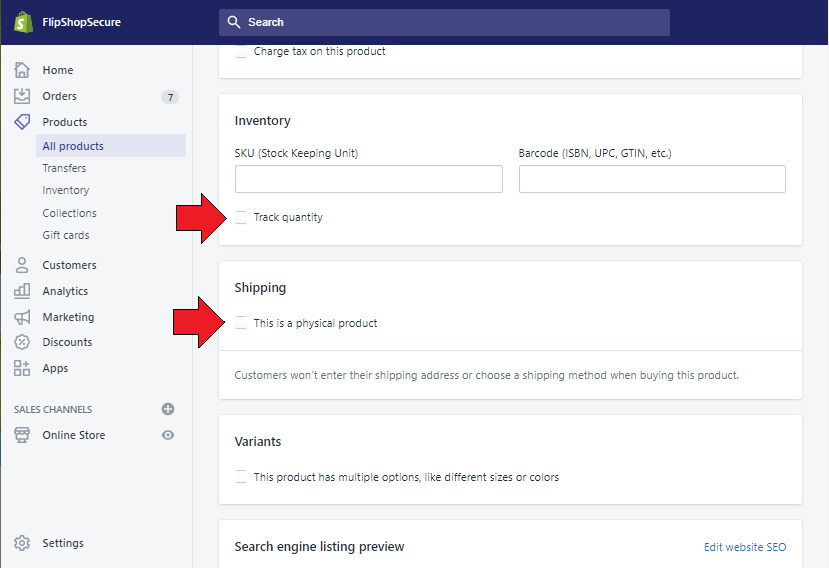
Disable the ‘track quantity’ and ‘this is a physical product’ options.
Step 4: Create the Sky Pilot file
We will now create a file to upload to Sky Pilot. This file contains the required information to show the flipbook in your client’s Shopify account.
- Open Notepad (or any other text editor).
- Open FlippingBook Publisher.
- Go to the FlippingBook Cloud manager.
- Share your publication.
- Go to the Insert to Site tab, which contains the embed code. There are two relevant parts:
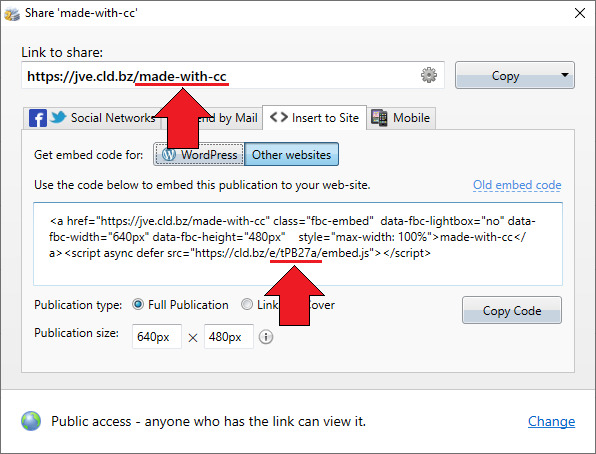
- The publication name. This is the last part of the Link to share. In the example above, it is: made-with-cc
- The hash-code in the last line of the script. In the example, it is: tPB27a
- Paste both of these values in Notepad and separate them with an underscore. Then select the text and save this file with exactly that name. In our example, that means the file would be saved as made-with-cc_tPB27a.txt
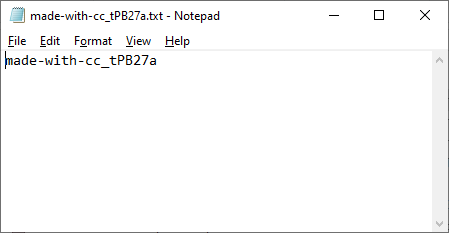
- Go to Sky Pilot and open your Shopify product.
- Upload the text file that we have just created and Save the product.
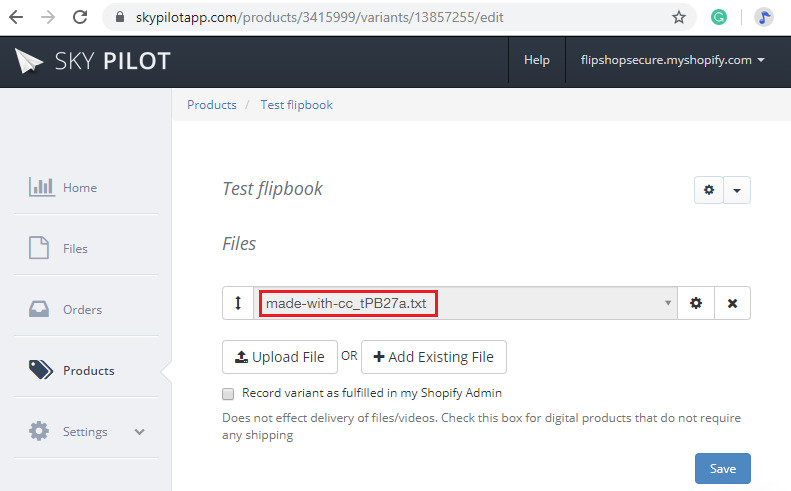
Almost done. All that’s left to do now is to secure your publication, so your clients cannot share the link with others who didn’t buy your publication
Step 5: Set up the restricted domain
To make your publications only work in Shopify:
- Go to FlippingBook Publisher and to the FlippingBook Cloud.
- Select your publication, right-click on it, and press Share.
- The default mode is ‘Public Access’. Click on the Change link.
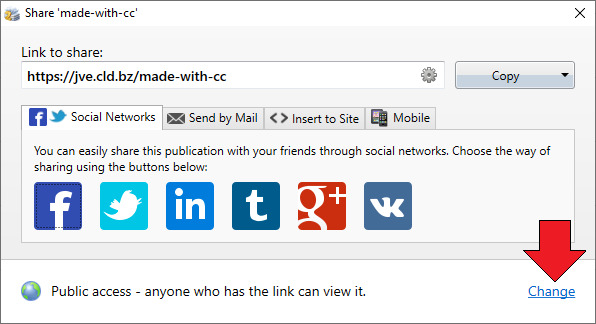
- Select Limited Access and turn on the Restrict domains option. In the text field, add the domain of your Shopify-site.
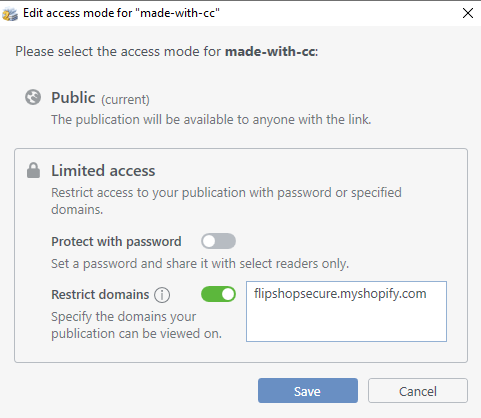
- Press Save.
The result
All done now! Let’s have a look at what we have achieved. Our clients can buy digital publications, just like they can buy any other product from your Shopify shop. 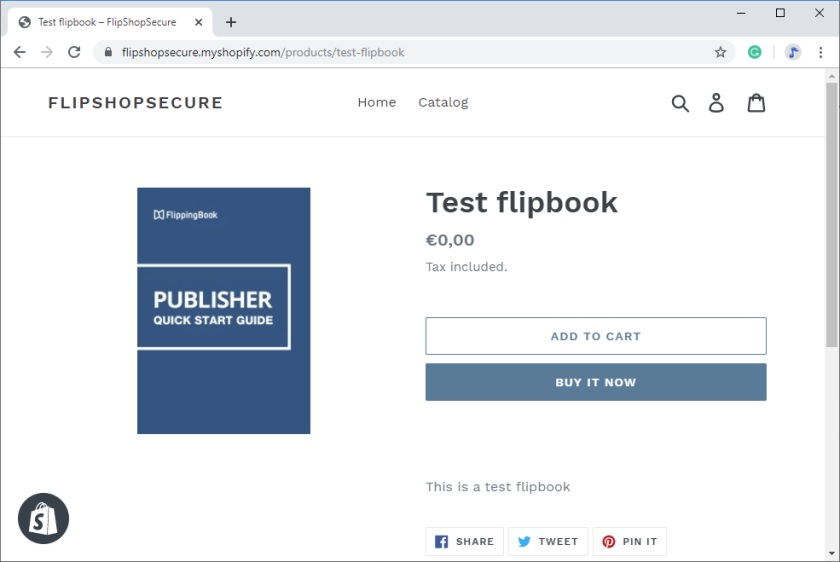
If they go to their account, they should see a button called ‘My Downloadable files’. 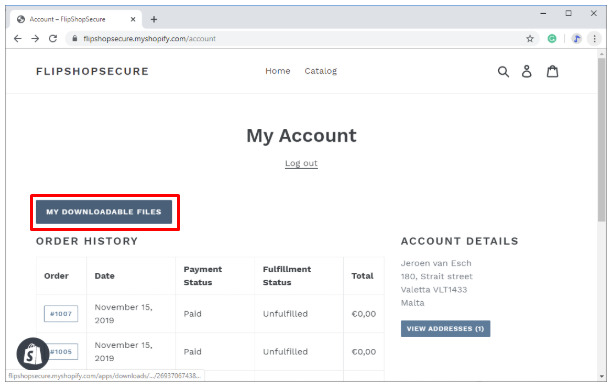
The exact text and position of this button depend on your Shopify theme and how you set this up during Step 1. If they click on this button, they will see their Customer page that Sky Pilot generates with all their orders.
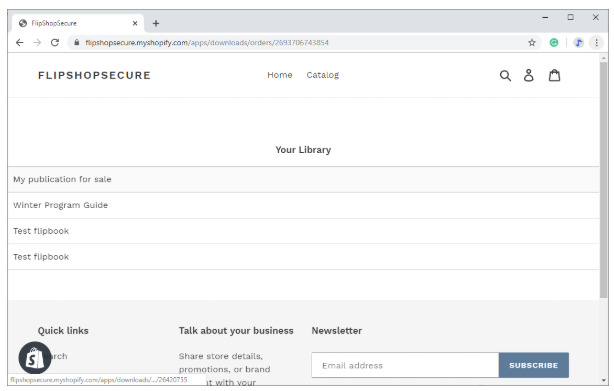
They can click on any order and will see the clickable thumbnail for the flipbook.
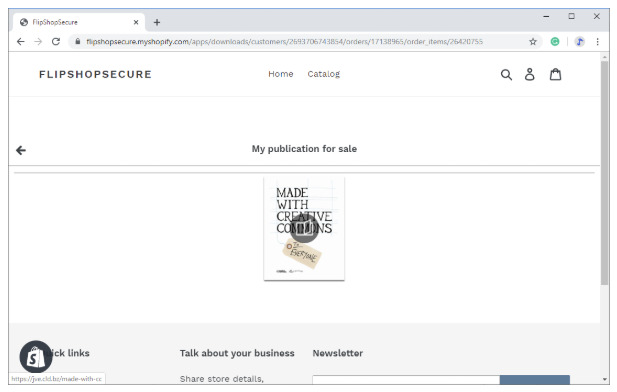
You can customize the appearance of this page to your taste in the file.liquid template in Sky Pilot. If your client clicks on the thumbnail, they will see the flipbook in a pop-up window.
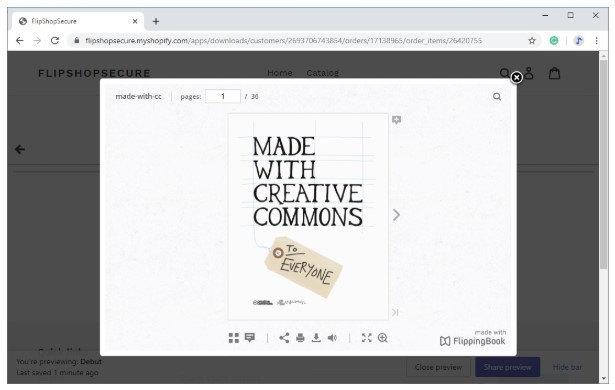
Your flipbook will only be shown to clients who click the link on the product page in their Shopify account. Even if they share its FlippingBook Cloud link with someone else (its original location within your cld.bz domain), it will not work. The user will see a warning that the publication cannot be displayed.
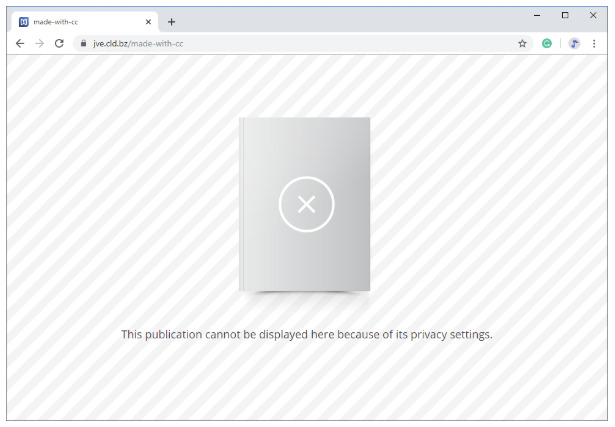
Adding more publications
To add additional products, simply repeat steps 2-5 above. Creating the file for Sky Pilot may seem a bit daunting from this article. But that is because we described it in great detail. When you have done it a few times, you will quickly get the hang of it.
What if my publications are hosted on my own server?
If you host your publications on your own server instead of FlippingBook Cloud, then you can still apply most of the steps above, but there is a big limitation when you enable the Restrict domains option.
- If you enable this, all will work fine on desktop PCs and Macs, but mobile users will not be able to open the flipbooks.
- If you disable the Restrict domain options, then your clients can simply forward the links for the publications that they bought to others.