Tips for quickly creating flipbooks
We have added some ways to make using FlippingBook Online even more efficient. In this article, we share some tips that will help you create perfect flipbooks in no time.
- Style your flipbooks with default settings
- Create a new flipbook quickly
- Upload several flipbooks in a row
- Copy a flipbook
Save flipbook settings as default
Want to make several flipbooks with exactly the same settings? You can save your flipbook settings as default for future flipbooks that you create. You can even apply one flipbook’s settings to existing flipbooks! This way, you won’t have to make the same changes over and over again. That saves you time and effort and reduces the chance of small mistakes when you forget to change something. There are two ways to apply your flipbook's settings as default: for future flipbooks and to existing flipbooks.
Default settings for future flipbooks
You have perfected the layout of your flipbook. Now you want all your future flipbooks to look the same. Here's how to do that:
- Open the flipbook whose settings you want to apply to new flipbooks.
- Press Customize.
- Click the small triangle to the right of the Finish button and tick the box Make settings default for future flipbooks.

- Press the Finish button to return to the list of your flipbooks.
All your future flipbooks will now have the same settings as your model flipbook. The only exceptions are the title and description. It would not make much sense to give all flipbooks the same title. In fact, we recommend that you give your flipbooks a proper title and description.
Note!Default settings are personal. If you have a Team plan, then every team member has their own default settings.
Apply settings to existing flipbooks
Suppose that you already have several flipbooks, but with different settings. Now you have perfected your layout and want to apply it to your other flipbooks. Here's how you can make them look consistent in a few clicks.
- First, make sure that all flipbooks that you want to look the same are in the same folder:
- Put the model flipbook and all the others that you want to look the same in one folder.
- Make sure that there are no other flipbooks in this folder.
You can read more in our article about working with folders.
- Hover over the model flipbook, whose setting you want to apply to the other flipbooks in the folder.
- Click on the More… button menu and choose Save settings as default.
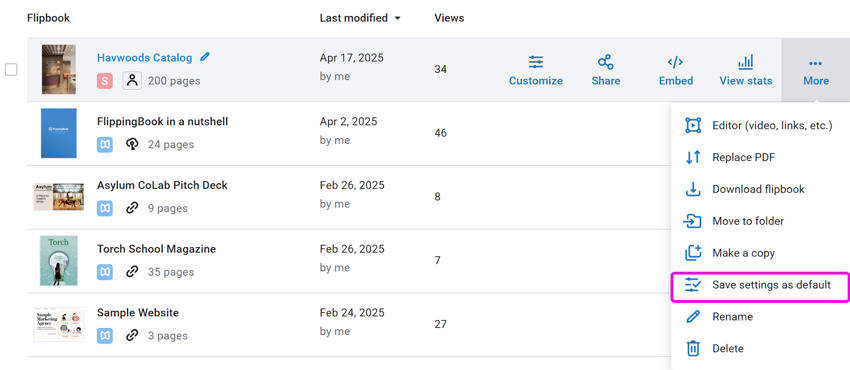
- Check the checkbox Apply to all flipbooks in the current folder.
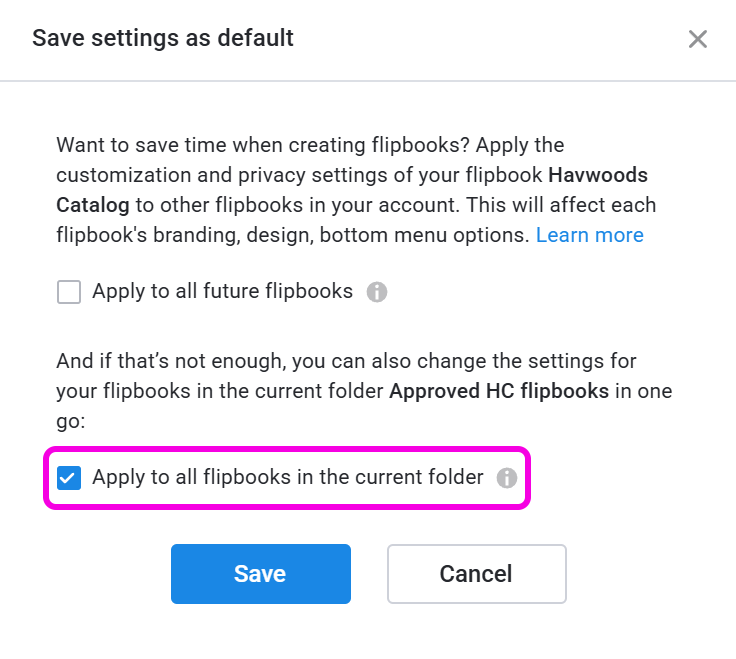
- Click Save.
All your flipbooks in the folder will now have the same settings as your model flipbook!
As you see, you can also apply settings to all future flipbooks here. This really applies to all future flipbooks, not just new ones that you add to this folder. So suppose that you:
- Go to folder Catalogs;
- Apply the settings from Catalog 2021 there to all future flipbooks;
- Go to folder Newsletters;
- Choose Newsletter August 2021 and apply its settings to all future flipbooks.
Then any new flipbook will use the settings from Newsletter August 2021. Even if you create a new catalog in the Catalogs folder!
Create a new flipbook quickly
Do you create flipbooks regularly? Then this little trick will make your life easier! Did you know that you can type or copy and paste flipbook.new into the address bar of your browser?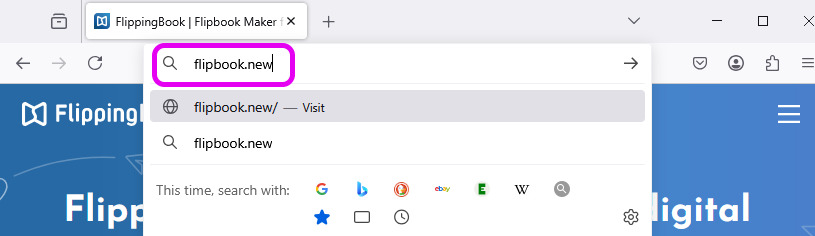
If you’re already logged into your FlippingBook account, you can upload and convert a PDF right away! If you’re logged out, you’ll see the sign-in page first.
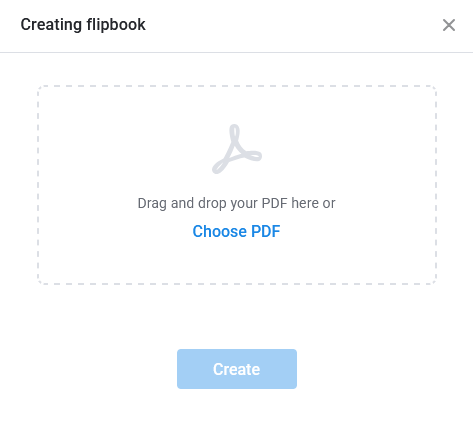
Even better, after you type flipbook.new and press enter, you can bookmark this page. If you add it to your bookmarks bar, then it will always be at hand. You will be able to start a new flipbook with just one click.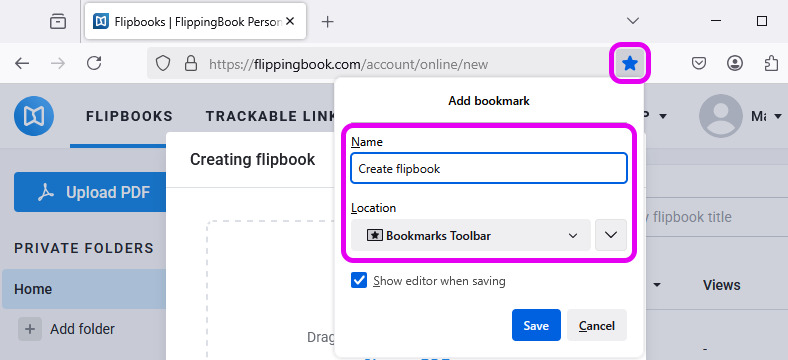
So suppose that you receive the latest copy of your weekly newsletter from your designer. You download the PDF from Gmail. Now you can directly click on the Create a Flipbook bookmark and get to work right away!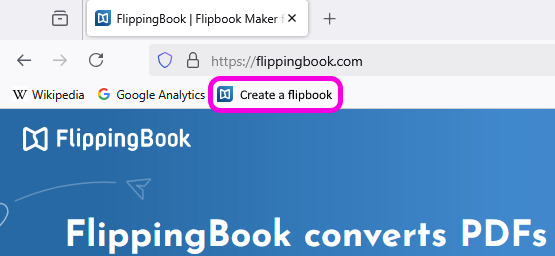
Upload several flipbooks in a row
Do you have several PDFs that you want to turn into flipbooks? Then it may be good to know, that there is no need to wait till your first flipbook is completely finished before you start on the next. Just make sure that the upload is fully completed. When the window called Uploading PDF/Waiting for conversion disappears, we can finish the conversion in the background.
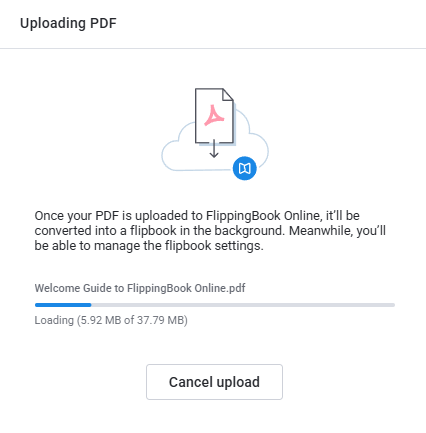
When this window has been closed, you see that the flipbook is being converted. You can now upload a new PDF right away. This way, you can upload several PDFs in a row. No need to wait until the first is finished.

Copy a flipbook
Did you know that you can copy a flipbook? This creates an exact copy. The URL will be different but everything else is the same: the pages, your settings, and even any content that you have added.
This is very useful if you create, for example, a catalog in 3 different languages. Suppose that you create the English version first. You enrich it with dozens of pop-up images of your products. And now you have to create a French version. Apart from the text being French, everything else is the same. Instead of adding all the pop-up images again by hand, you can:
- Hover over the English version in your account.
- Click on More... and choose the option Make a Copy.
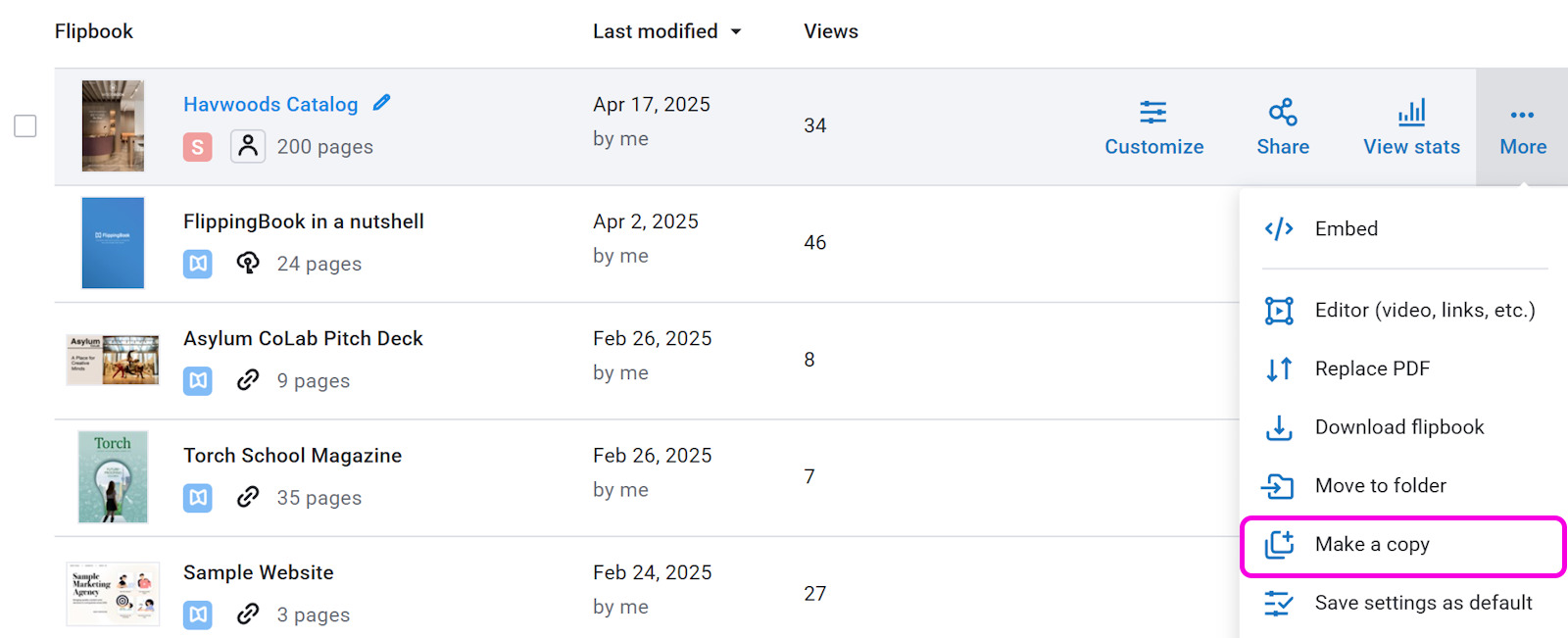
- Give your copy a suitable title.
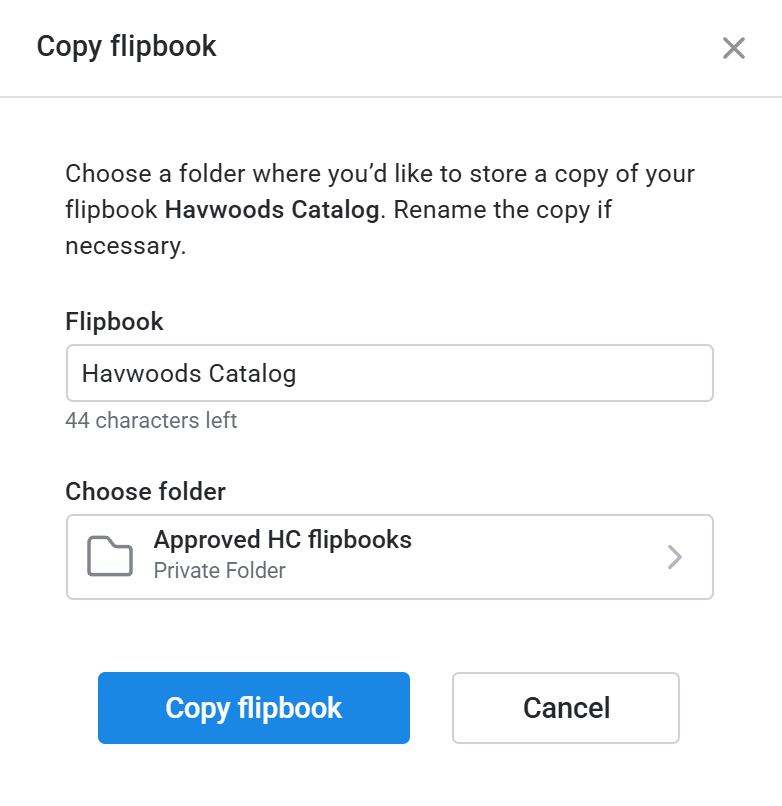
- Hover over the copy, click on More... and then select Replace PDF.
- Make sure that the Keep Changes checkbox is checked. This option only appears if you added content (images, links, or videos) manually.
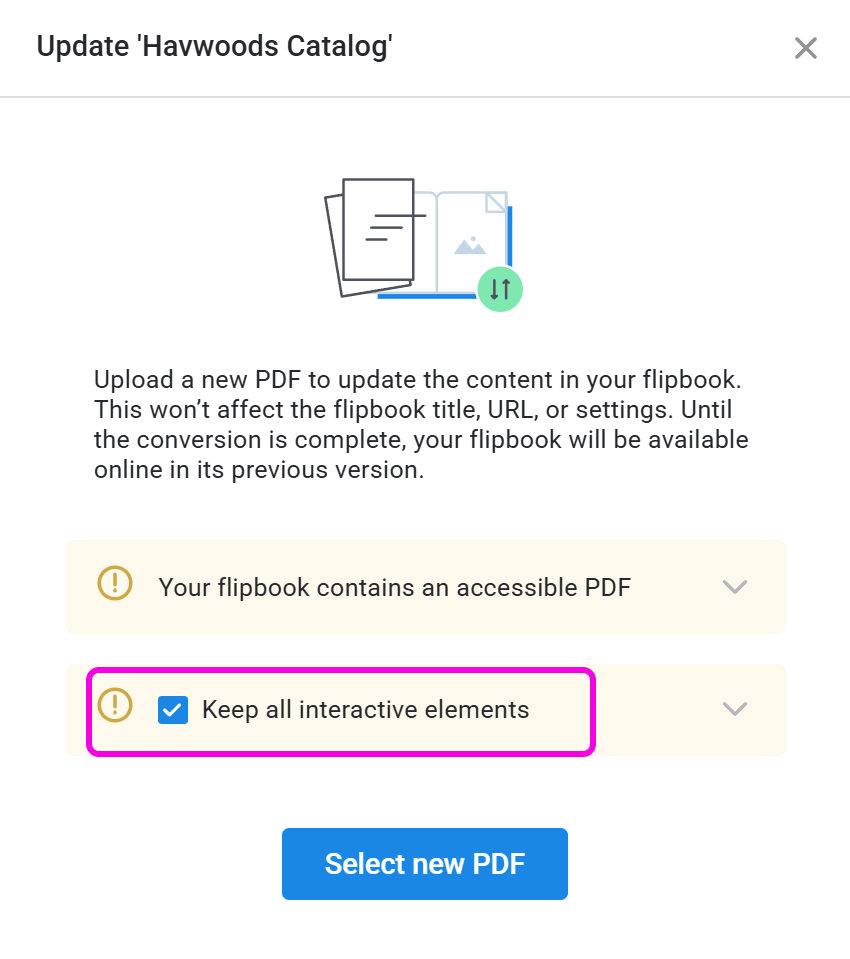
- Press Select new PDF and choose your French PDF.
Now the PDF will be replaced, but all customizations will remain. No need to manually insert all the images again!