How to import several PDFs using FlippingBook Online?
Sometimes you have several separate PDF files on you instead of a combined PDF. Unfortunately, you can only import a single file in FlippingBook Online.
There are different ways to merge your PDFs into a single file depending on the device you use. To find the guidelines for your device, please, open one of the sections below:
- Merge your PDFs online with the Adobe official toolkit
- Merge your PDFs online with iLovePDF
- Merge your PDFs online with SmallPDF
- Merge your PDFs with offline solutions
How to merge your PDFs online with the Adobe official toolkit?
As an official PDF provider, Adobe has a few tools of its own. One of them allows you to merge several files together online. It can be used on both Windows and Macs. Here's how to use it:
- Open the tool on Adobe's official website: https://www.adobe.com/uk/acrobat/online/merge-pdf.html
- Click the Select Files button.
- Select the PDFs from your computer by pressing and holding the Ctrl key or ⌘Command on your keyboard and press Open.
- Click the Merge button in the upper right corner of the menu.
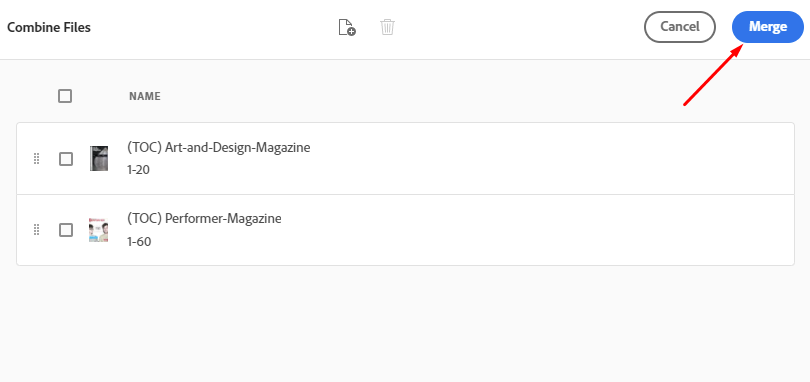
- Download the merged file by pressing the Download button.
One thing to keep in mind here is that Adobe only allows you to download one merged file this way. After that, they will offer you to register an account with them first. The good news is that the account is absolutely free, and gives you access to the rest of the tools Adobe has in store. Those include the options to split, reorganize and edit PDFs.
However, if you'd like to avoid setting up another account, feel free to take a look at other online services we mention in the article.
How to merge your PDFs online with iLovePDF?
You can merge your PDFs online using the service iLovePDF. It will work fine on both Windows-based computers and Macs.
To use the service, please, follow the steps below:
- Open the website https://www.ilovepdf.com/
- Click on Select PDF files (or on small Google Drive/Dropbox icons next to the button if you want to use the files hosted there).
- Select the PDFs from your computer, Google Drive or Dropbox by pressing and holding the Ctrl key or ⌘Command on your keyboard.
- Click on Open.
- Click on Merge PDF in the lower right corner of the page.
- Download your merged PDF in just a few seconds by clicking on Download merged PDF.
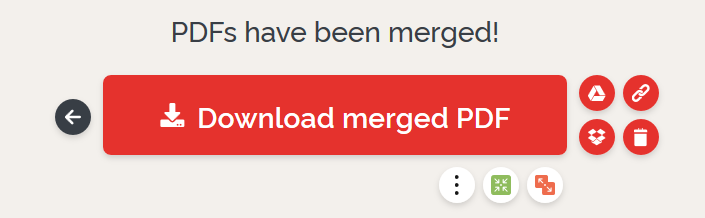
How to merge your PDFs online with SmallPDF
There is another service called SmallPDF that offers a bit more functionality than iLovePDF when it comes to merging files. It is available for both Windows and Mac too. Here is the instruction on how to use it:
- Open the website https://smallpdf.com/merge-pdf
- On the next page click on Drop PDF(s) here (Choose file) option and select the PDFs from your computer by pressing and holding the CTRL key or ⌘Command on your keyboard. You can also do the same with the files hosted on your Google Drive or Dropbox by choosing the option From Google Drive or From Dropbox.
- When the files are uploaded, you can change the position of the pages, by clicking, dragging and dropping a page to a new position:
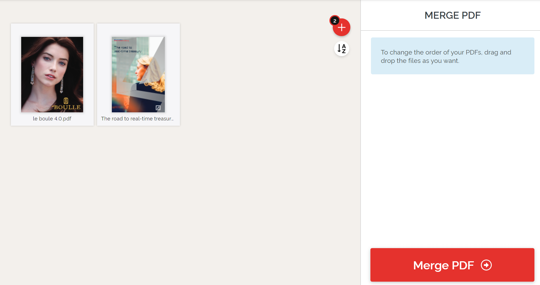
4. When you're done, click the Merge PDF button.
5. Download the merged PDF on the next screen by clicking on the Download file button.
How to merge your PDFs with offline solutions?
If you want to merge your PDFs with the help of the offline solutions, there are also several software options you can turn to: PDFCreator (Windows), PDFMate Free PDF Merger (Windows, Mac), Preview tool, PDF Expert (Mac)
Note: Please take a look at our PDF recommendations about the pages.
Next Steps
After that, you can import your new PDF into FlippingBook Online. Our article How to create your first flipbook with FlippingBook Online? will help you to create and customize your flipbook.