How to create a PDF with Canva?
FlippingBook is a perfect way to convert a ready-to-go PDF into a flipbook. In case you don’t have a PDF yet, don’t worry! There are many tools to create one, like Microsoft Word or Google Docs. But for something more visual, take a look at Canva.
- What is Canva?
- Getting started
- Edit your document
- Upload your Canva design to FlippingBook Online
- Update your flipbook created via Canva to the same design
- Update your flipbook created via Canva to a different design
- Uploading your design manually in case of problems
What is Canva?
Canva is an online graphic design platform. You can use it to create pretty much anything, from social media memes to annual reports, and from greeting cards to product catalogs. Start from scratch or with one of the 1000s of templates. Then drag and drop your own text and graphics. With just a bit of effort and creativity, you can achieve professional-looking results quickly. Canva has a free plan to start with.
Getting started
To start using Canva, simply sign up at Canva's sign-up page and create an account.
When you have created your Canva account, click on one of the 4 templates we prepared for you. This will take you to Canva again and if you click Use template, you can get to work straight away. Canva creates a document from the template, which you now can edit.
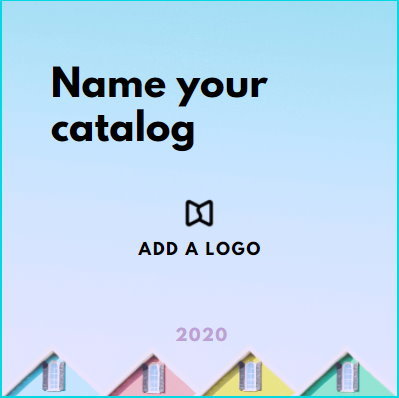 Create a catalog Create a catalog |
|
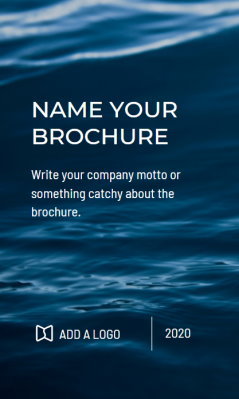 Create a brochure Create a brochure |
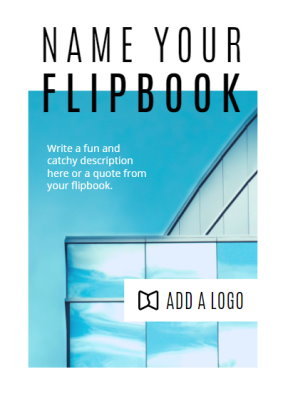 Create a flipbook Create a flipbook |
Edit your document
What’s next? Well, the most obvious thing is to change some of our placeholder texts with your own. Maybe even change the font or its size or color. And Canva has lots of other design tools available:
- Add your own images to your flipbook with the Uploads option in the menu on the left-hand side.
- Draw directly on your designs using the Draw option. It includes the pen tool, marker tool, and highlighter tool. The pen tool is good for drawing freehand lines, while the marker tool is fine for painting. Using the highlighter tool you can highlight shapes and texts.
- Insert some shapes from the Elements section - simple lines to divide sections, decorative stickers, but even advanced charts (you can edit the data directly!)
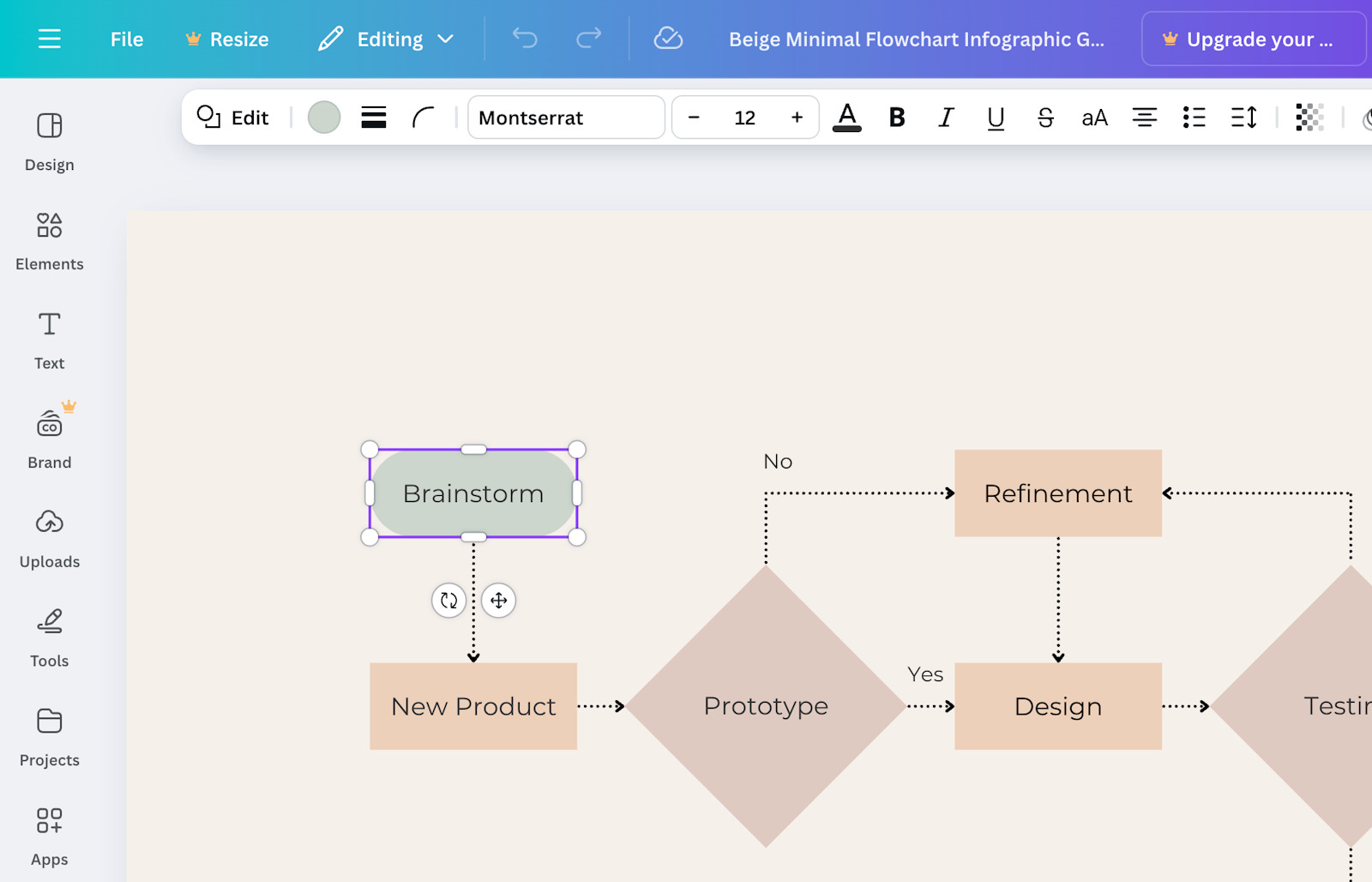
NOTE!
Pay attention to what you add in Canva – some content that you add (images, elements) is not free. These elements are marked with a small crown. When you hover over them, a ‘Pro’ icon appears. You can still add such elements, but you’d have to pay a fee to download your document as a PDF.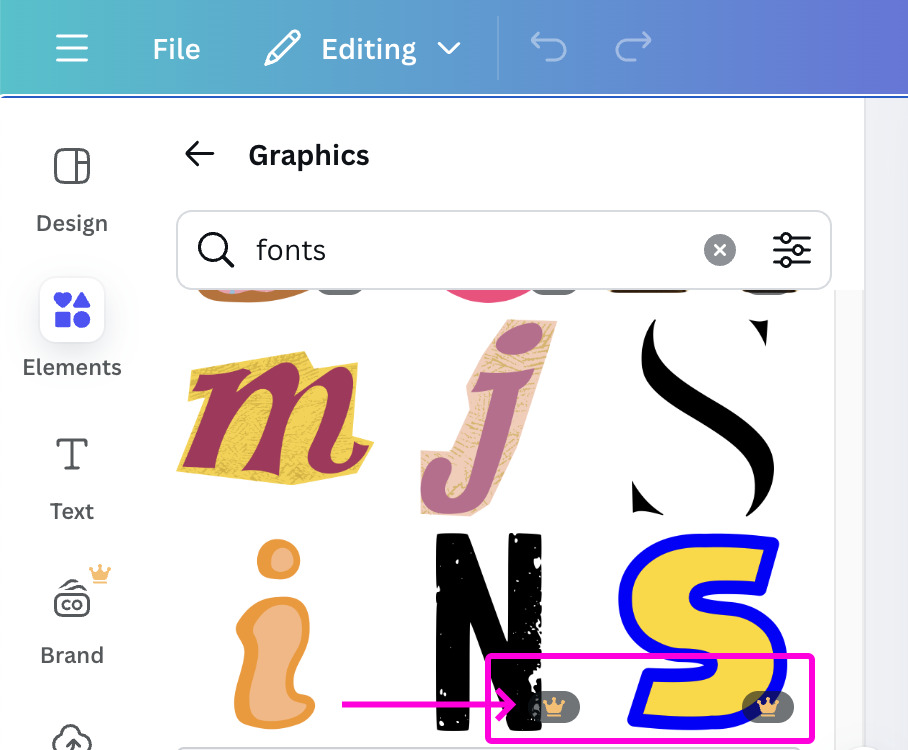
We wouldn’t advise spending too much time creating a complete work of art at this stage. Just play around a bit, create a quick proof-of-concept, and then continue to the next step:
Upload to FlippingBook Online
When your design is ready to be published, you can turn it into a flipbook. Here's how to do that:
- While working on your project, click the Apps option in the menu on the left-hand side.
- Start typing "flippingbook" in the textbox and click on the square FlippingBook icon.
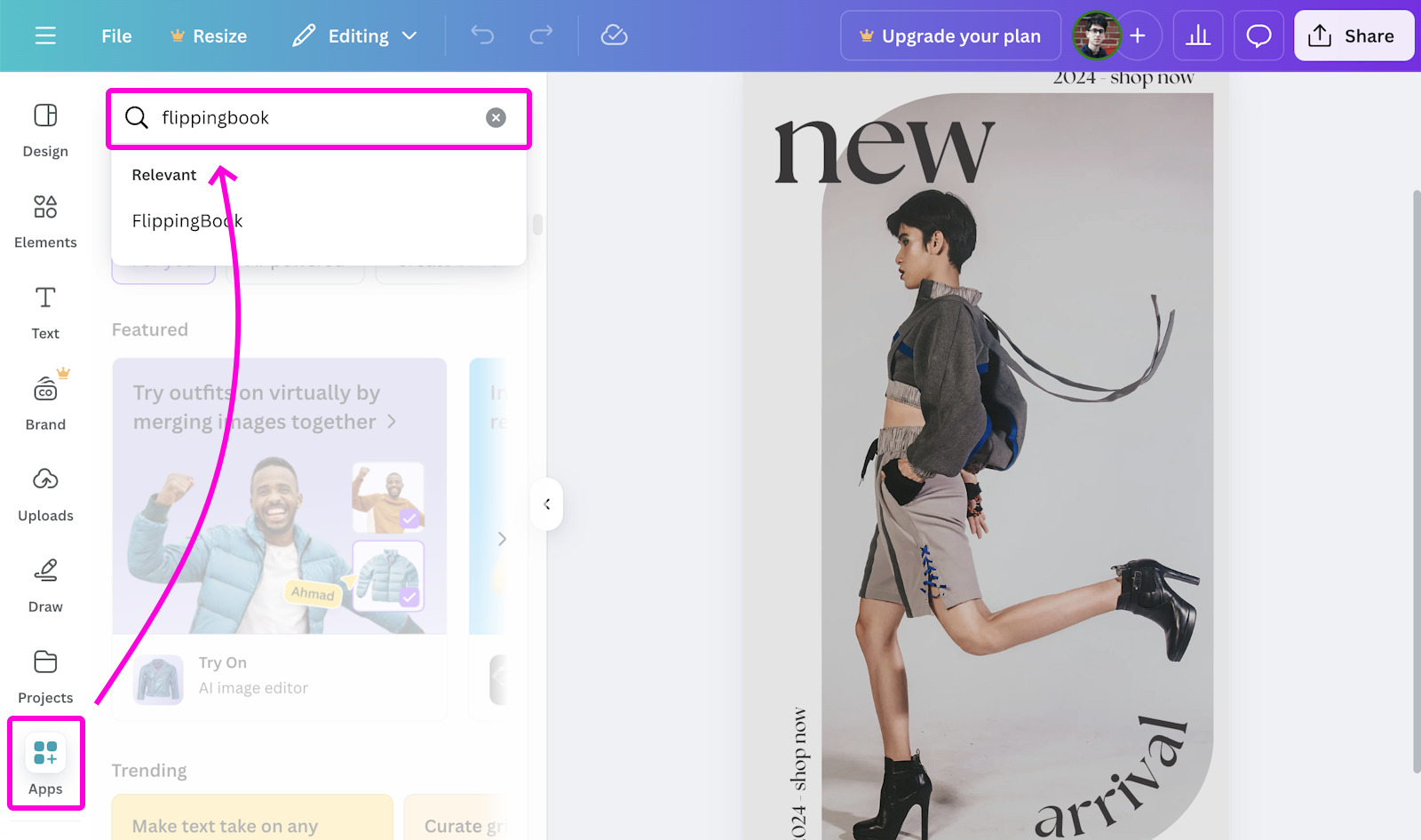
- Click on Open and then Connect to set up the connection between your FlippingBook and your Canva account. If you have already set this up earlier, proceed to step 6.
- You’ll see a pop-up where you can either log into your existing FlippingBook account or sign up for a free 14-day trial.
- Once you’ve logged in or signed up for FlippingBook, the pop-up window closes.
- To export your project to FlippingBook Online press the Export to FlippingBook button.
- Make sure the options Flatten PDF and Include Notes are unticked. Note that if your PDF contains any links, the Flatten PDF option will delete them! Both the Flatten PDF and Include Notes options are standard Canva features that will not improve your flipbook, so there is no need to use them.
- Press Export. When the process in Canva is completed, you’ll see the link to the FlippingBook version of your Canva design.
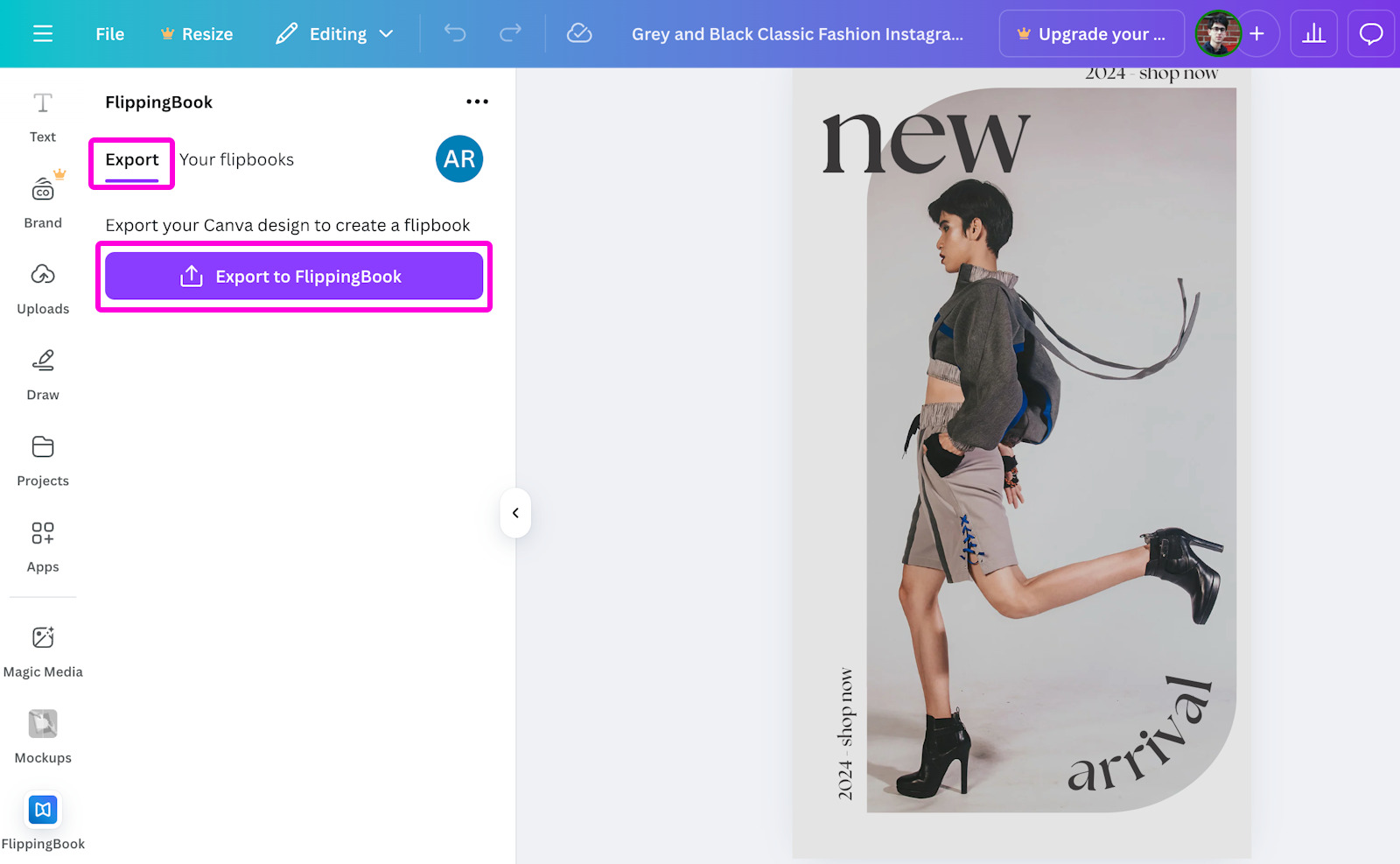
- If your design is too large, you will see an error message, "We were unable to publish your design". This is due to an internal Canva limitation. If this happens, we advise you to download your design as PDF and import it manually in FlippingBook.
- Click the Manage in Flippingbook button to open your FlippingBook account to customize, share, or edit your flipbook. To view your flipbook in your browser, press the View flipbook button.
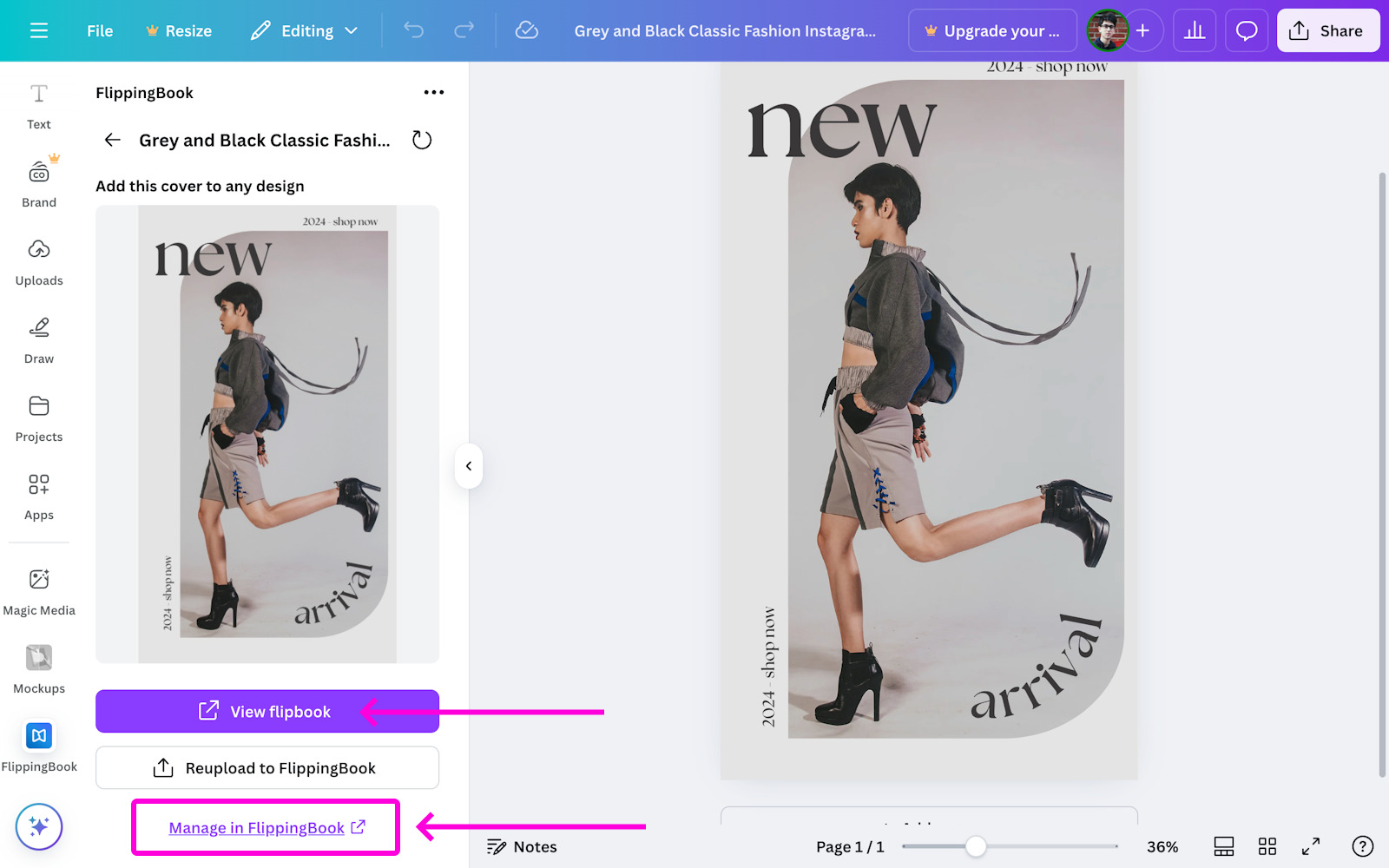
- Once your flipbook has been created, you can share the link right away. However, we advise you to fine-tune it first by adding your branding, adding a lead capture form, adding videos and pop-up images, and much more. Then share it with your readers and see how they interacted.
Update your flipbook created via Canva to the same design
After uploading your initial design from Canva to FlippingBook Online, you may need to update it. Here are the steps to follow to update your flipbook to the same design:
- While working on your project in Canva, click the Apps option in the menu on the left-hand side.
- Start typing "flippingbook" in the textbox.
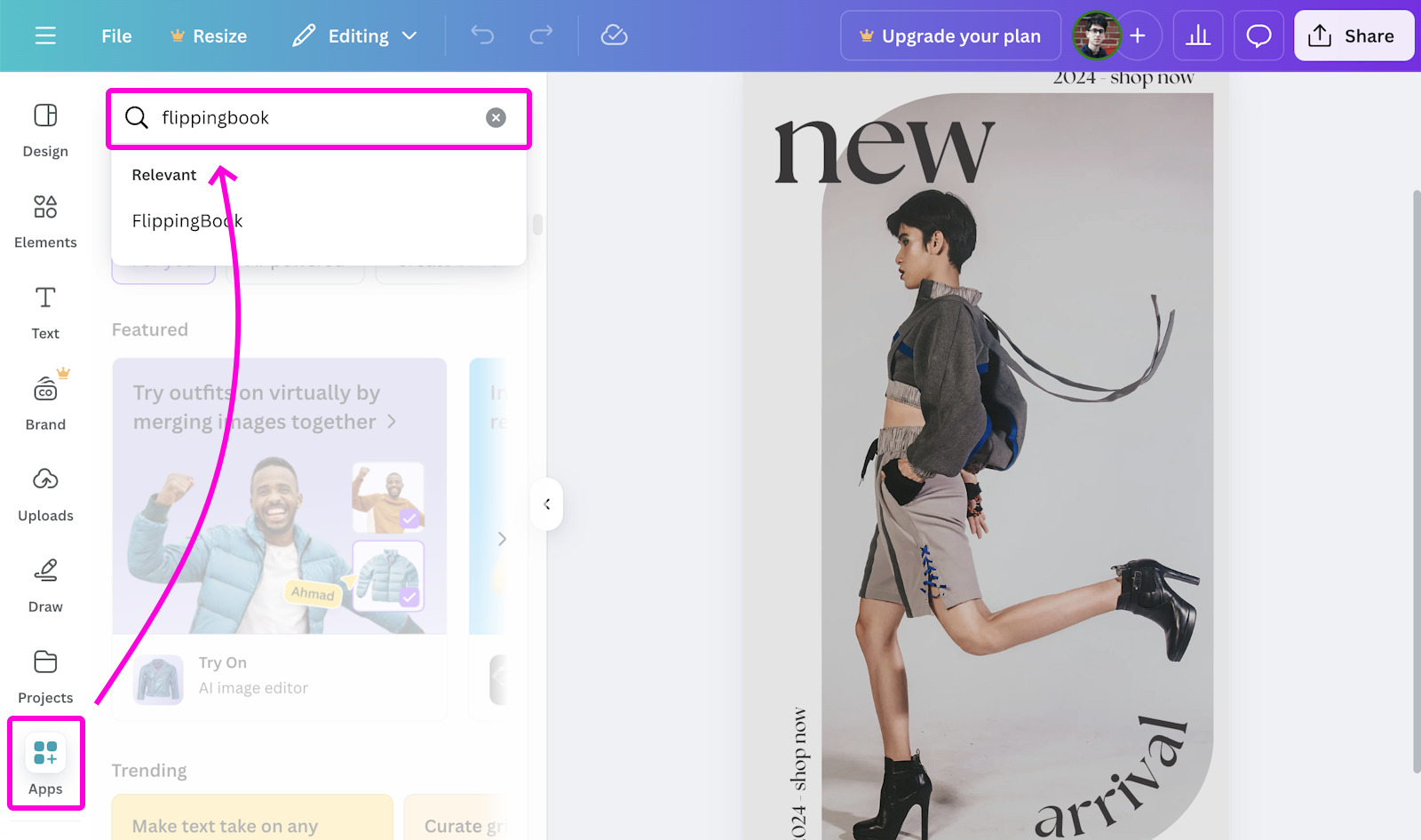
- Click on the square FlippingBook icon, and choose Your flipbooks.
- You will see the flipbooks from the Home folder of FlippingBook Online. All the publications made using the current design will have the inscription Same design on it.
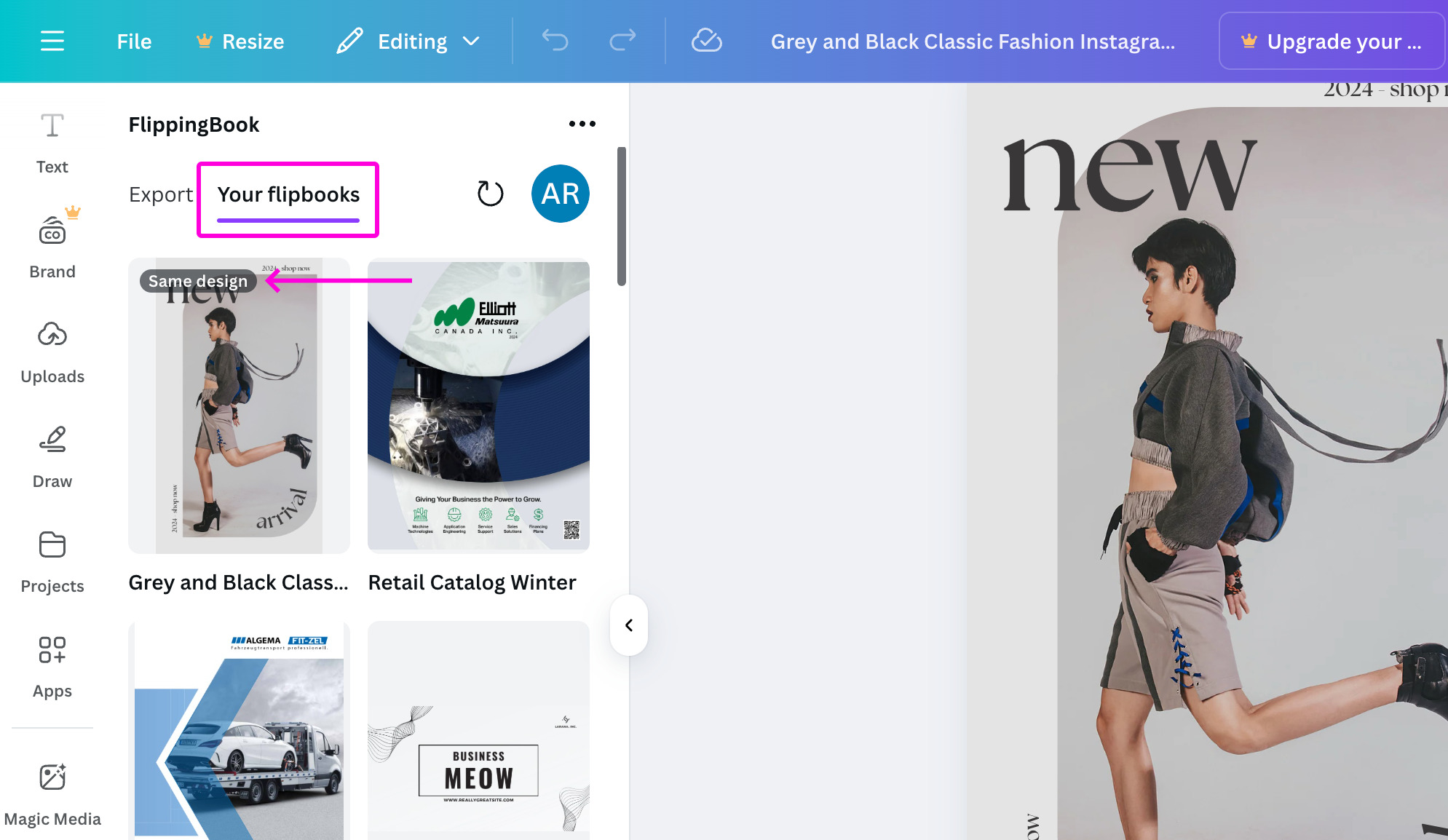
- Choose the project with the Same design inscription to update your flipbook.
- Press the Reupload to FlippingBook button twice. Optionally, you can select the pages you want to upload. After that, click Export.
- Your flipbook will be updated, and the link will remain the same.
Note! If your flipbook is private, password protected, or with the protected embed setting, these settings will stay the same after you update the flipbook.
Current Canva restrictions to be aware of:
- Your PDF in Canva shouldn’t be more than 50 MB. Otherwise, once you try to update it, you will get the following error message:
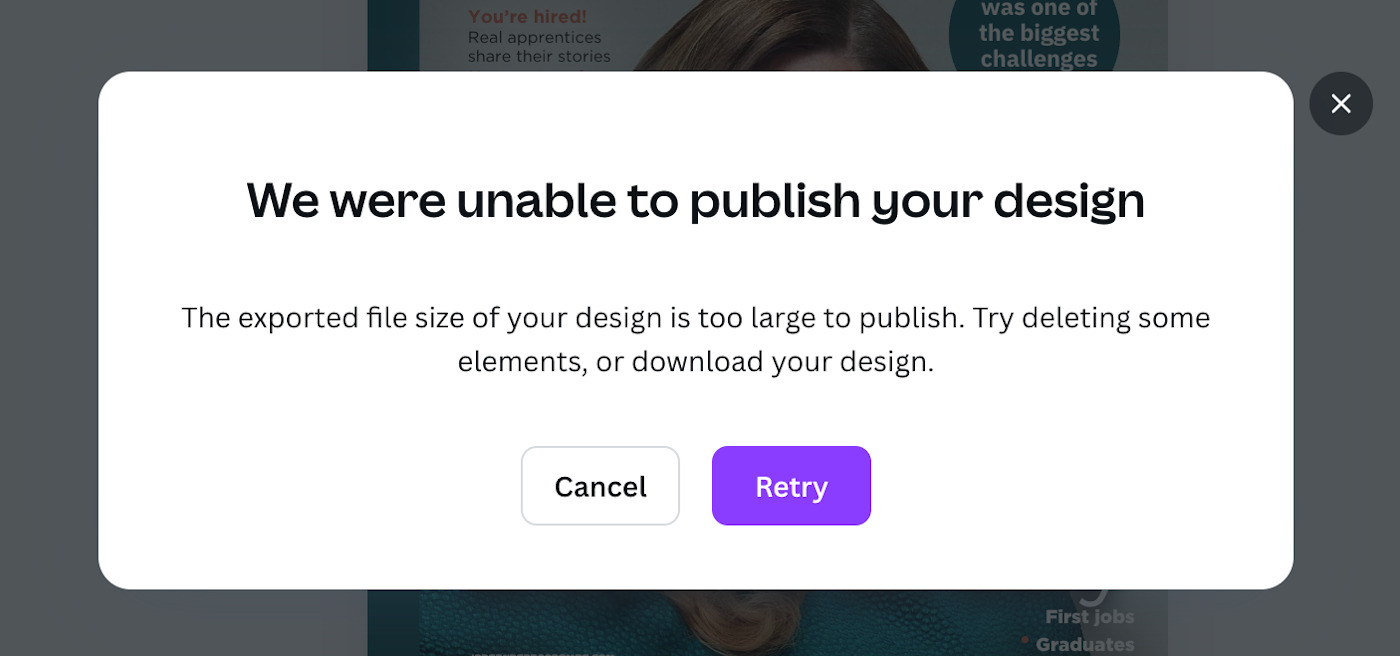
- Your PDF should have 100 or fewer pages to update at a time. If you have more, you will not be able to update your document as, at the moment, Canva doesn’t support it:
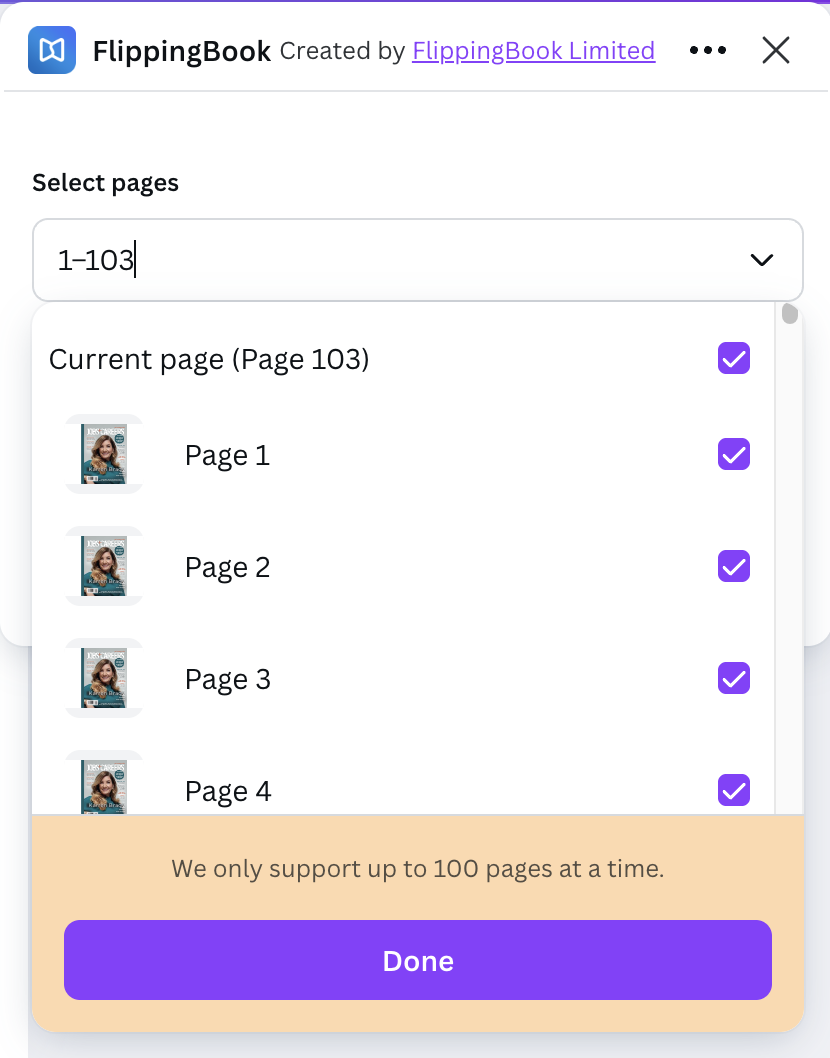
- If you have exceeded the limit of flipbooks for your plan you will see the error message below:
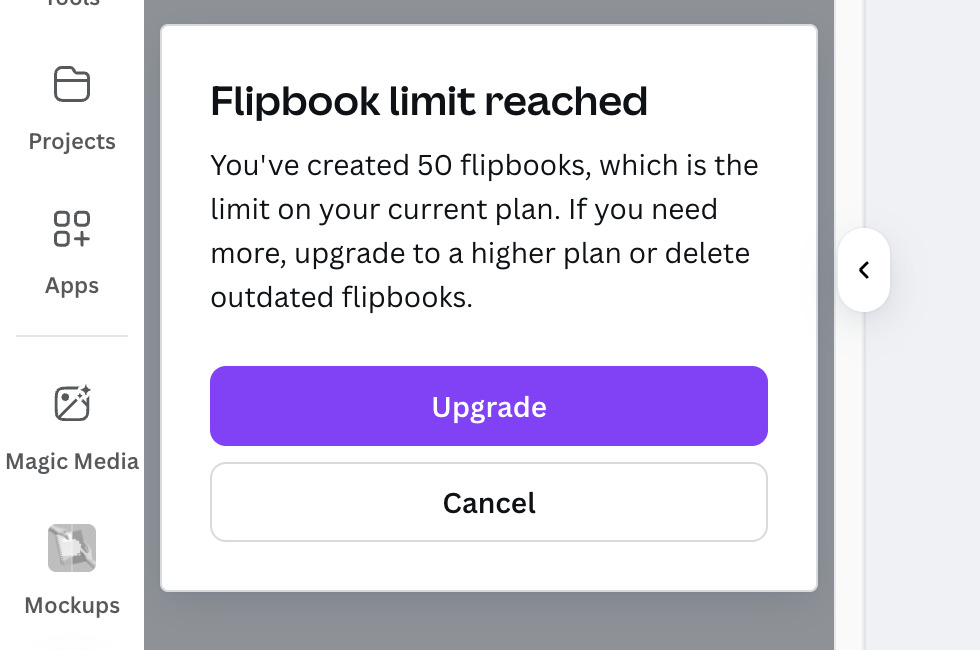
If you have any problems, you can try download and uploading manually as described in the section below.
Update your flipbook created via Canva to a different design
Updating your flipbook with a different design can be useful when you have a monthly newsletter, brochure etc. Here are the steps to change your flipbook via Canva and still keep the same link:
- While working on your project in Canva, click the Apps option in the menu on the left-hand side.
- Start typing "flippingbook" in the textbox.
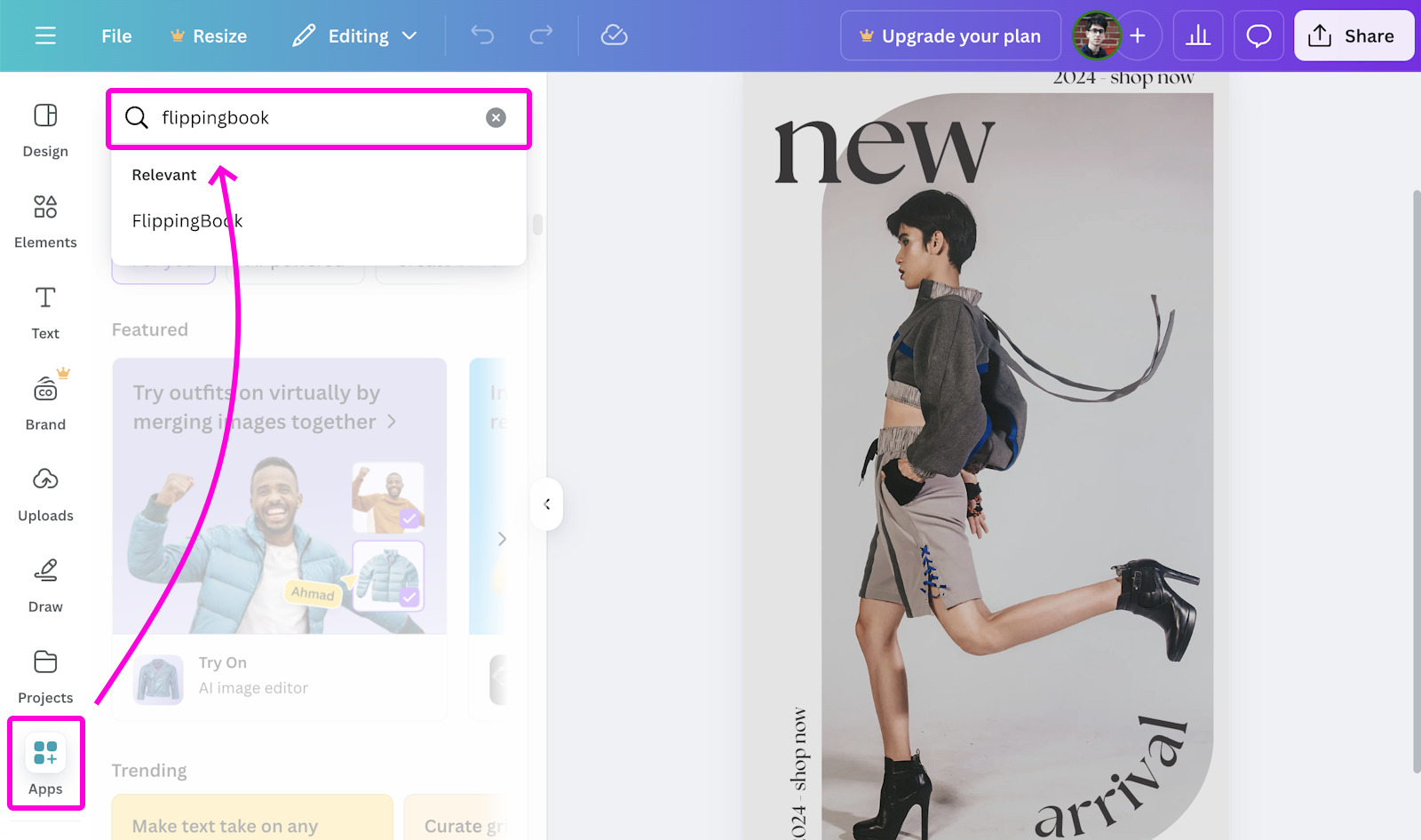
- Click on the FlippingBook icon, and choose Your flipbooks.
- You will see the flipbooks from the Home folder of FlippingBook Online. Choose the project you want to update your flipbook to.
- Press the Reupload to FlippingBook button twice, and click Export.
- Your flipbook will be updated, and the link will remain the same.
Uploading your design manually
Do you have any issues with publishing your design directly from Canva to FlippingBook? The fail-safe workaround is to download the PDF from Canva, and then manually create a flipbook from that PDF. You can also replace the PDF in an existing flipbook. Replacing PDF is possible with all plans except Lite.
- In Canva, click on the Share button in the top right corner, choose Download.
- Click in the File type field and select PDF Standard.
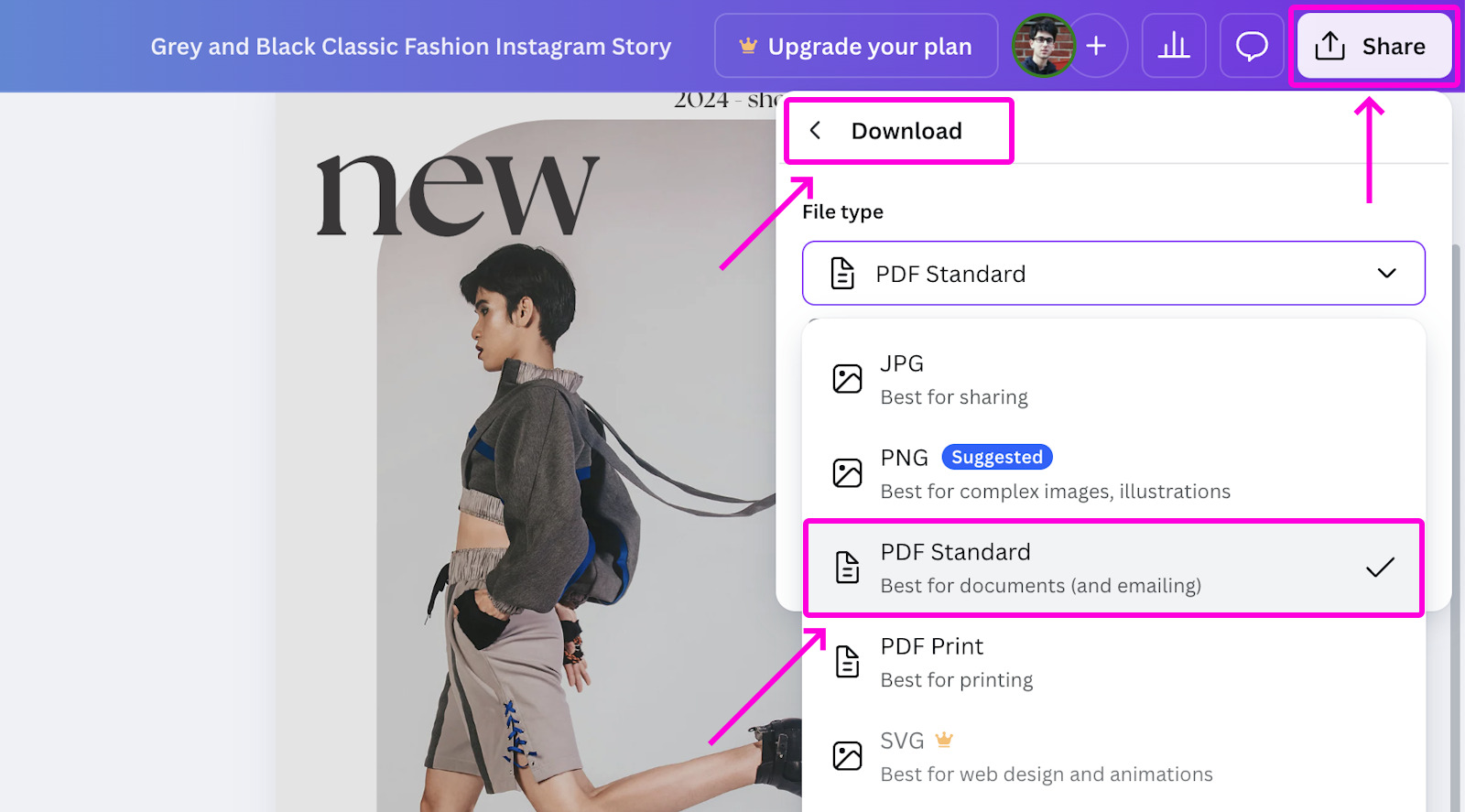
- Make sure All Pages are selected. Click on the Download button and wait while Canva generates your PDF.
- Depending on your computer settings, your PDF will now be saved in the ‘Downloads’ folder or opened immediately in your default PDF viewer.
- Go to your FlippingBook Online account.
- If you want to create a new flipbook, use the Upload PDF button in the top left corner. If you want to update the PDF in an existing flipbook, click on the More button behind the flipbook you want to update and choose Replace PDF.
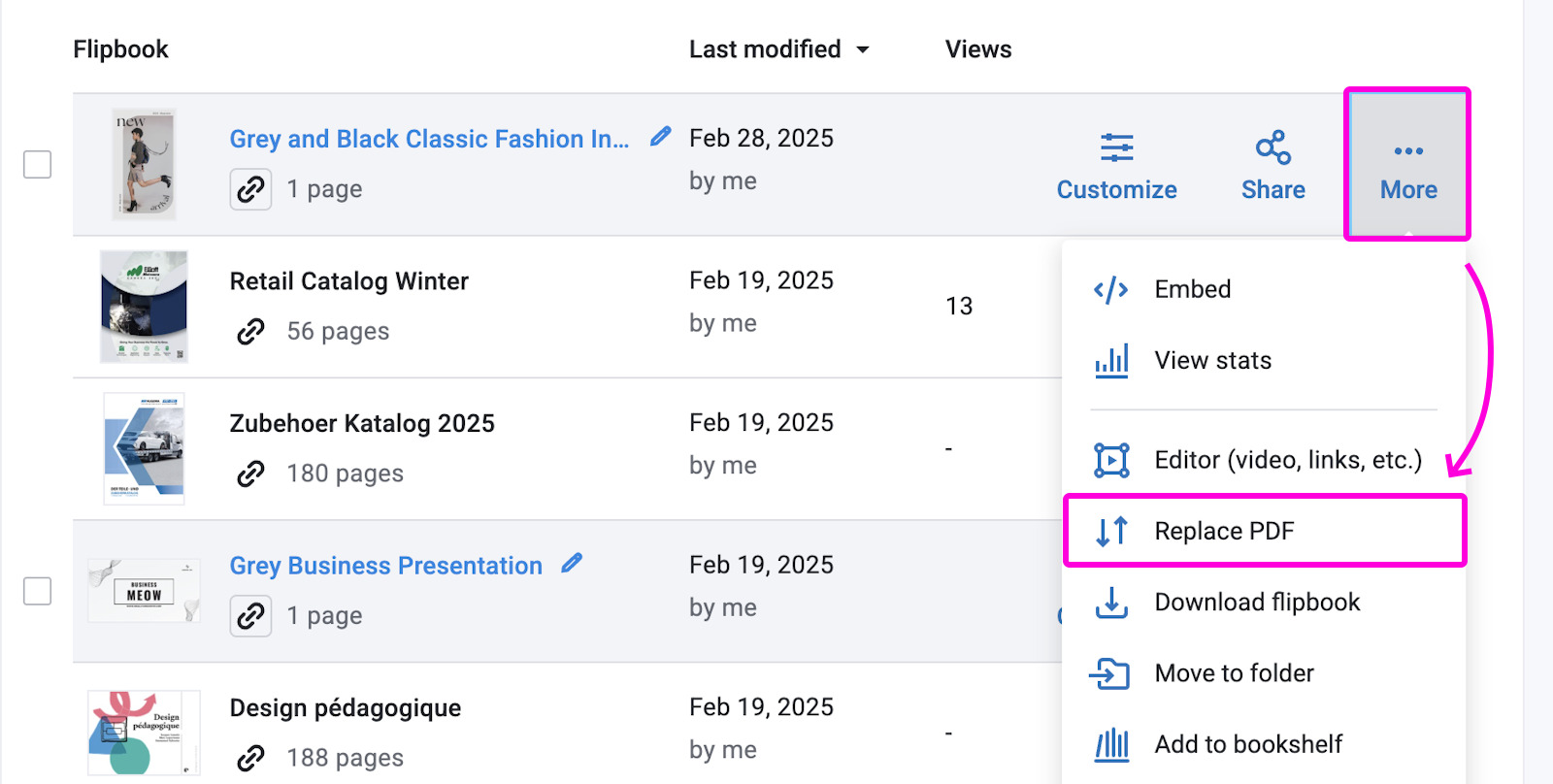
- Press Select new PDF and select the PDF file you downloaded in step 4.
We will now (re)convert your PDF.
 Create a magazine
Create a magazine