Saving Windows event log files
If you have a problem with installing FlippingBook Publisher, and our Installation Troubleshooting tips don’t help, then most likely there’s an issue with your current Windows edition. We will be happy to try to help you find the problem.
In case you do request assistance from us, we may need you to send us Windows Event log files as well as other relevant information. Here’s how you can create and save such files:
- Start Event Viewer (Control Panel => Administrative Tools => Event Viewer, or just type Event Viewer in the search bar if you use Windows 10).
- In the right sidebar Actions, click on Create Custom View...
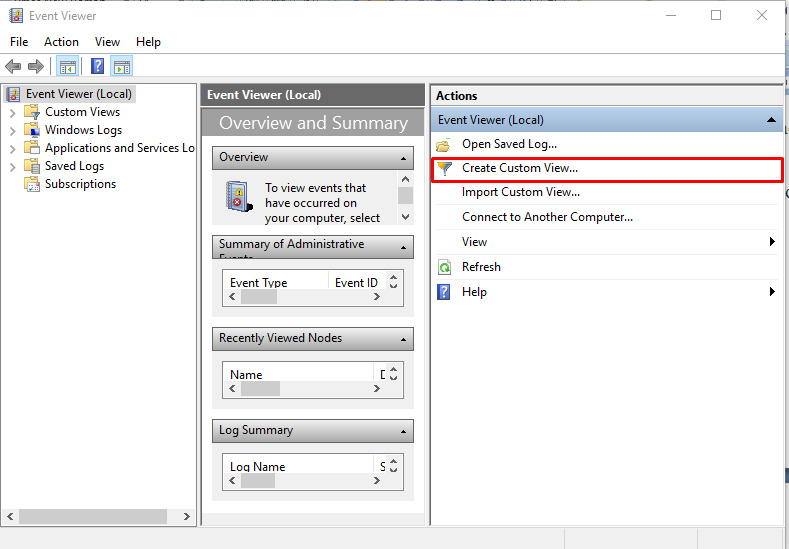
-
You’ll see a popup window where you should set the following options:
- Logged: Last 7 days
- Event level: Critical, Error, Warning
- Event Logs: Application, System (or Event Logs: Windows Logs: Application, System)It should look like this:
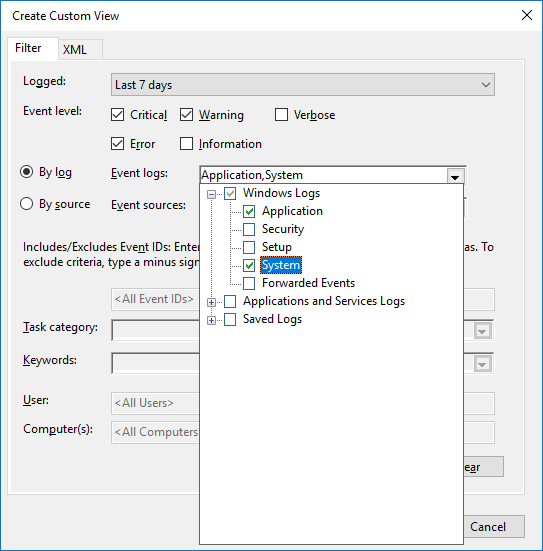
Then click on OK.
- You’ll see another popup. Enter a name for the view (any name will do, e.g. FlippingBook) and press OK.
- In the Actions sidebar on the right, click on Save All Events in ‘Your view’ As… (or Save All Events in Custom View As...)
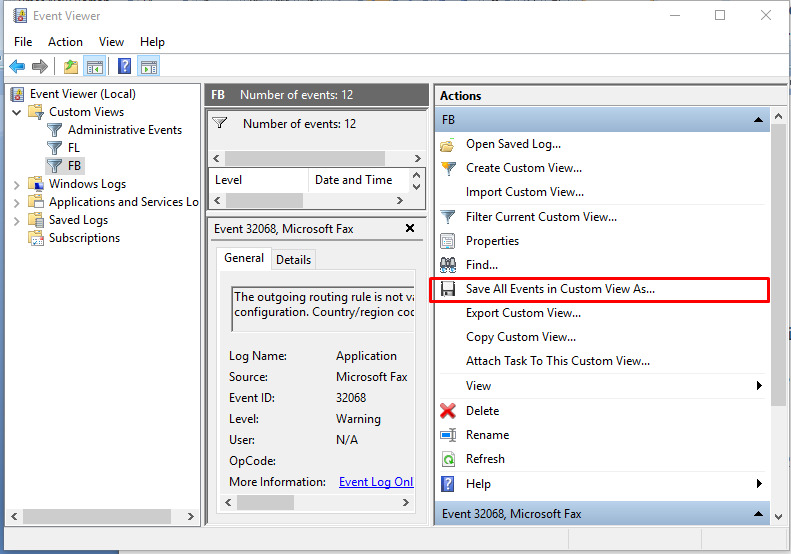
- Enter a filename to save the events.
- If you have a multilingual system, click on Display information for these languages in the Display Information dialog box, select English (US), and click on OK.
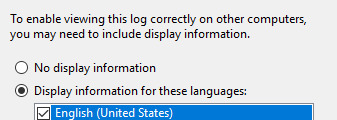
Please, send us both the resulting .evtx file and the LocaleMetaData folder along with your message.