Working with FlippingBook Cloud
This article has answers to the most common questions our customers ask about FlippingBook Cloud:
- How to change the publication name?
- How to change my domain?
- How can I remove publications from FlippingBook Cloud?
- How to create collections of publications for a specific audience?
- How to manage my collections?
- Can I download my project file from Cloud?
- Related articles
How to change the publication name?
When you publish your flipbook to FlippingBook Cloud, then by default the URL will look something like this:

The part user-12345678 is your personal domain name and will be the same for all your publications. You can change it as described in the section How to change my FlippingBook Cloud domain name which goes after this section.
It is also possible to change your publication name. To do this, follow the steps below:
- Click the FlippingBook Cloud button or open FlippingBook Cloud tab on the title screen.
- Tick the checkbox on the left of the publication and click on the pen button.
- In the field URL Name, you can enter the new link name that will be used for this flipbook.
Note! Many special characters, like !, % or ? cannot be used for URL name!
4. Click on Save.
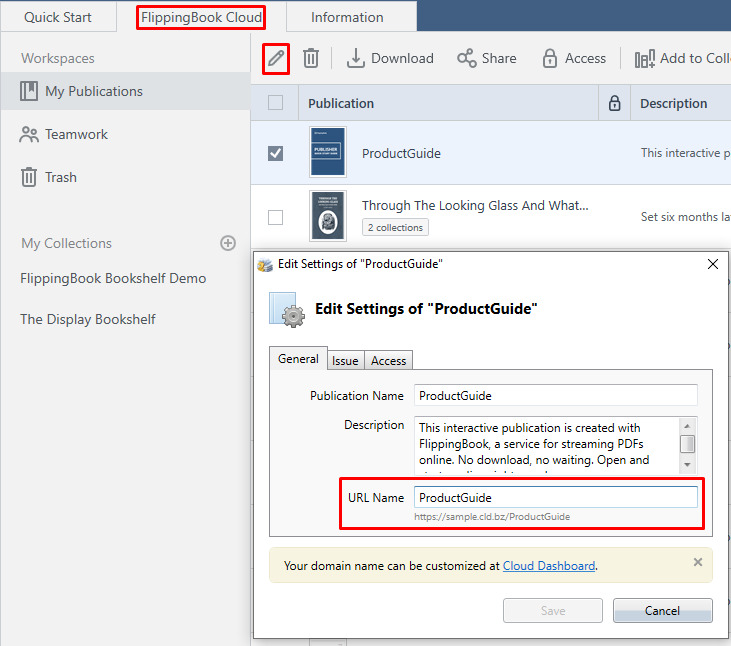
Note! Changing your URL name will break existing links to your publication, both on your own website and links that others may have made. If you have links to your publications, then you will need to change them accordingly.
How to change my domain?
When you work with FlippingBook Cloud, your publications will be uploaded to your own subdomain. This subdomain looks something like https://user-BFzY3Fl.cld.bz. You can change your subdomain to bring it in line with your own company name, so it will look like https://yourcompany.cld.bz. To change your domain, follow the steps below:
- Start FlippingBook Publisher and go to the FlippingBook Cloud tab.
- Press the My Account button in the bottom right corner.
- Click on Open Library. This will open your cloud-library in a browser window.
- In the browser, click on the green Go to Admin Panel button in the top menu. This opens a new browser where you can administer your Cloud settings.
- Click on the Settings link in the menu bar
- Go to the Library domain and enter your new domain description in the text box.
- Click on Save.
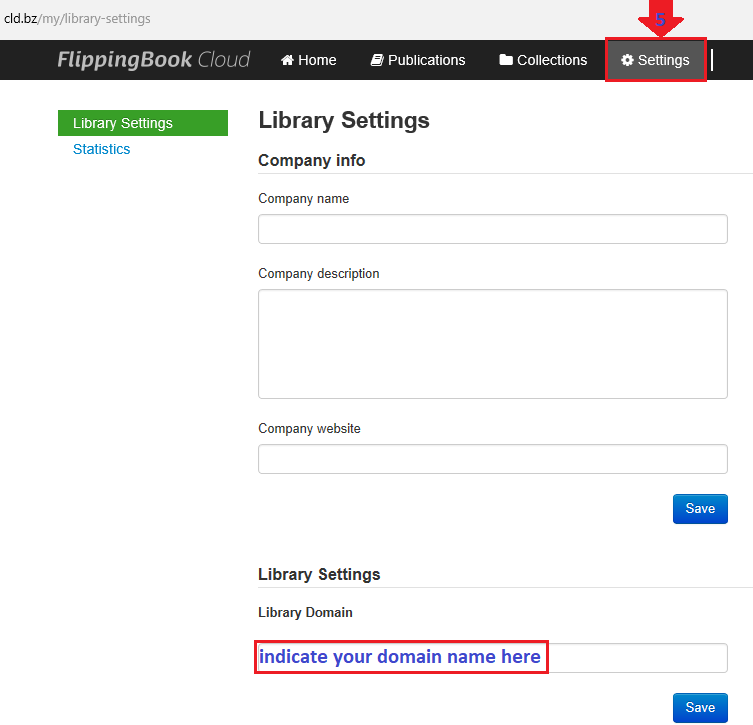
You can change the domain name on cld.bz only once. If you need to change it one more time, please contact our support team.
Note! Changing your domain will break existing links to your publication, both on your own website and links that others may have made. If you have links to your publications, then you will need to change these too.
How to remove publications from FlippingBook Cloud?
Sometimes you want to remove an old publication from FlippingBook Cloud. This may happen because its content is outdated or because you have reached the limit of 3 publications that you can store simultaneously on the FlippingBook Cloud if you use our Support and Updates service. To remove a flipbook:
- Click on the FlippingBook Cloud button.
- Click on the publication that you want to remove to select it.
- Click on Trash icon in the top menu bar and on the Move button in the pop-up window to confirm.
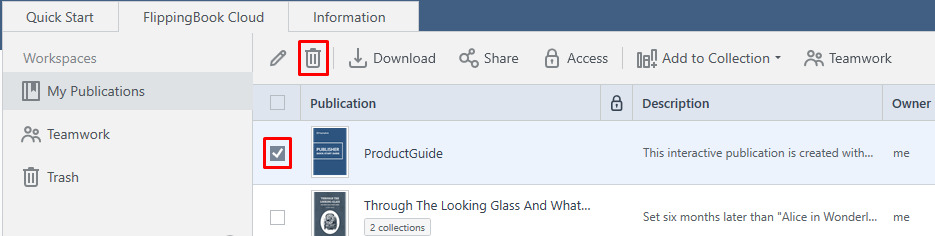
Your publication is no longer visible to the public. It is stored in the Trash bin and if the need arises can be restored later. If you want to remove it permanently, then:
4. Click on Trash tab in the menu on the left
5. Click on the publication that you want to remove permanently to select it.
6. Click on the Delete in the top menu bar.
7. Click on the Delete button to confirm your choice.
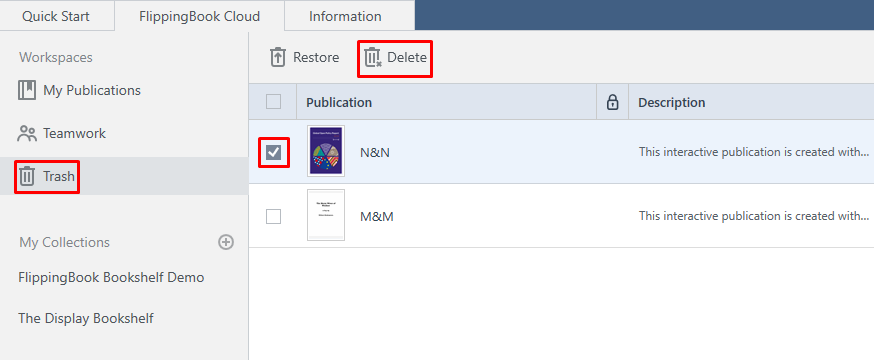
How to create a collection of publications?
If you have several flipbooks about a similar subject or for a specific audience you can create a collection of publications. They can be then be displayed as a bookshelf so your visitors can easily find other publications that may interest them. To create a collection of flipbooks, do the following:
- Click on the FlippingBook Cloud button in the top menu.
- Click on plus button next to My Collections in the menu on the left
- Give your collection a name and press Create.
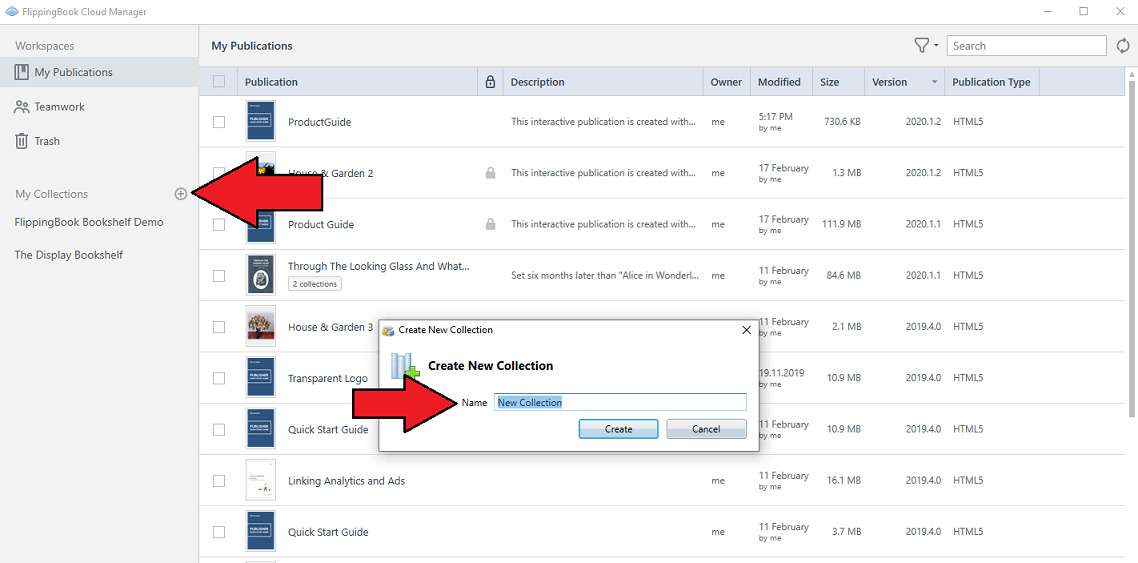
You have created a new collection. To add publications to it:
4. Click on My Publications in the left-hand menu and select the publications that you want to add to the collection.
5. Click on the Add to Collection button that appears in the top menu bar of the FlippingBook Cloud Manager and choose your collection from the dropdown box.
6. To open your collection in a browser which will look like a bookshelf, right-click on it and choose Open from the pop-up menu.
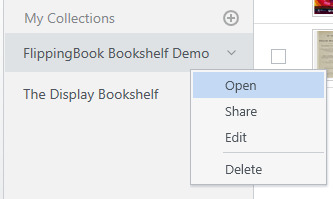
Note! You can embed your bookshelf in the same way as you embed publications. To get the code, right-click on your collection, choose Share and click on Insert into Site.
How to manage your collections?
If you have created a collection of publications, then you can, of course, add or remove publications afterwards. You can also change the order in which your flipbooks appear.
To create a collection of publications, follow the steps below:
- Click on the FlippingBook Cloud button in the top menu.
- Select the publication and click on the Add to Collection button in the top menu bar.
- Choose the intended collection from the dropdown box.
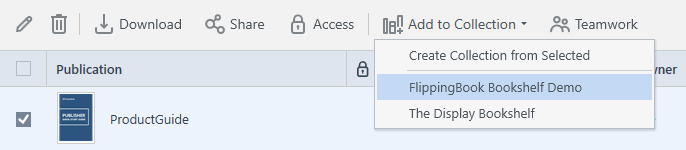
To delete a flipbook from a collection, do the following:
- Select the collection in the My Collections section.
- Select the publication to be removed.
- Click on the Remove from Collection button in the top menu bar.
Also, your most recent publications will be shown first in your bookshelf. All publications have an issue date and are displayed in descending order. You can change the issue date so that each flipbook has the correct date. But if the actual date is not important to you, then you can also use this field to give more weight to more important publications, so they appear first. To do this, follow these steps:
- Click on your collection and select a publication.
- Click on the pen button in the top menu bar.
- Go to the Issue tab.
- Change the Issue Date to a more recent date.
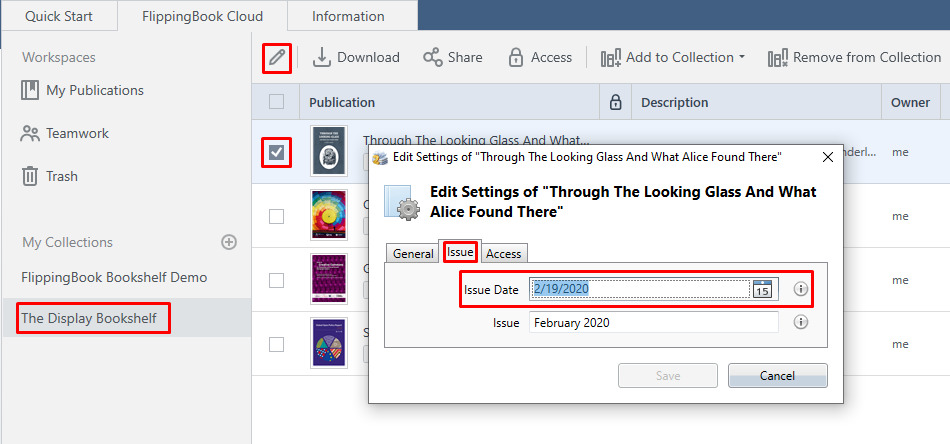
Also, you can always delete the collection that you created before. To do that:
- Go to My collections in the menu on the left and choose the collection you want to delete.
- Right-click on this collection and choose Delete.
Your collections will be deleted but your publications from it will stay in My publications list.
Can I download my project file from Cloud?
Yes, you can. It can be useful if you installed Publisher on another computer where there is no project file but you need to do some changes inside of your publication. To download your project file from Cloud, follow the steps below:
- Click on the FlippingBook Cloud button.
- Click on the publication which project file you would like to get.
- Right-click on it and choose Download.
- Wait for some time for the download process to get over.
- Click on Open project.
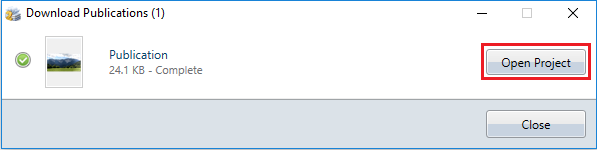
After that, you can work with your project file exactly the same as you used to work with it before.
Related articles
After purchasing FlippingBook Publisher, you can host 3 publications simultaneously on our FlippingBook Cloud. If you want to upload more publications, then you can switch to Unlimited Cloud. A publication uploaded to FlippingBook Cloud can be easily embedded into a website, blog or social network page as quickly as a YouTube video. Learn more about the advantages of using FlippingBook Cloud in our article 6 Reasons to host your publication on FlippingBook Cloud.