How to upload flipbooks to your own server?
Note! This article contains information on how you can self-host flipbooks on your own server. Self-hosting is an advanced feature, and you might end up feeling overwhelmed after reading about it. If you feel like it or tried making it work on your own, and it didn’t go well, feel free to book a meeting with one of our specialists.
FlippingBook Online publications are by default hosted on our cloud servers. That is fast, easy, secure, and you don't have to worry about additional traffic to your website. But there may be situations where you'd really want to upload the flipbooks to your own server instead.
If you want to exclusively upload to your own server, then we would advise you to look at our desktop software solution, FlippingBook Publisher for Windows first. It is specifically designed for that. But if you prefer to use our FlippingBook Online service and just would like to self-host the occasional flipbook, then that is possible for FlippingBook Online Advanced, Team, and Enterprise.
In this article, we answer the most important questions and considerations about hosting FlippingBook Online publications on your own server.
- Overview of uploading to your own server
- Can I try how it works?
- Is Self-hosting available for all plans?
- Can I still use all FBO features with the self-hosted flipbook?
- What should I do to self-host my flipbooks in FBO?
- What happens to my flipbooks when my subscription expires?
- Can I embed my self-hosted flipbooks or share them on social media as usual?
Overview of uploading to your own server.
Our flipbooks essentially consist of a bunch of HTML5 pages and all that comes with it (JavaScript, CSS, images...). Just like with a normal webpage, you open the link for the main page, and the main page loads whatever needs to be loaded next. If you have your own web server, then you can export a zip file from FlippingBook Online that contains all the HTML files for your flipbook. You can then upload them to your own server. Flipbooks stored on your own website stay active no matter what happens to your FBO subscription. And you can customize the URL completely to your own wishes.
Can I try how it works?
Sure, we have prepared a Zip file that you can download. It contains all the files for our demo flipbook. You can download it and then upload it to your own server. As you will see, the version on your server will look the same as our demo-flipbook looks on our cloud.
Is Self-hosting available for all plans?
No, the feature is available for Enterprise accounts by default. It can be enabled for Advanced Plan and Team plan upon request. There is a limit to the number of flipbooks that you can download. If you are on a monthly plan, then you can export 10 flipbooks per month. For yearly plans, you can export 200 flipbooks per year. If you have a license for FlippingBook Online Advanced or Team, please contact our support team.
Can I still use all the features when I self-host my flipbooks?
While most features will work perfectly fine, some features require server-side scripts that we do not support when you upload to your own server.
Note! The Google Analytics feature can only work on domains with SSL-certificates (websites that have a https:// prefix instead of http://). So to make this feature work, make sure your server is HTTPS.
Here are the features that are not available for self-hosted publications:
- Lead Capture Form
- the Privacy settings Password, Restricted Access, Protected Embed, and Private
- Statistics
- Trackable links
What should I do to self-host flipbooks from my FlippingBook Online account?
When all the requirements are met, you can follow these steps to get the flipbook files for self-hosting:
- Open the list of your flipbooks.
- Hover over the flipbook you'd like to self-host and choose the Download flipbook option from the three-dot button menu:
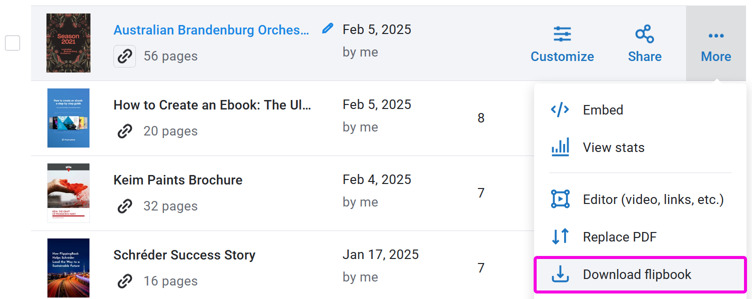
- Select the Files for self-hosting tab in the pop-up window:
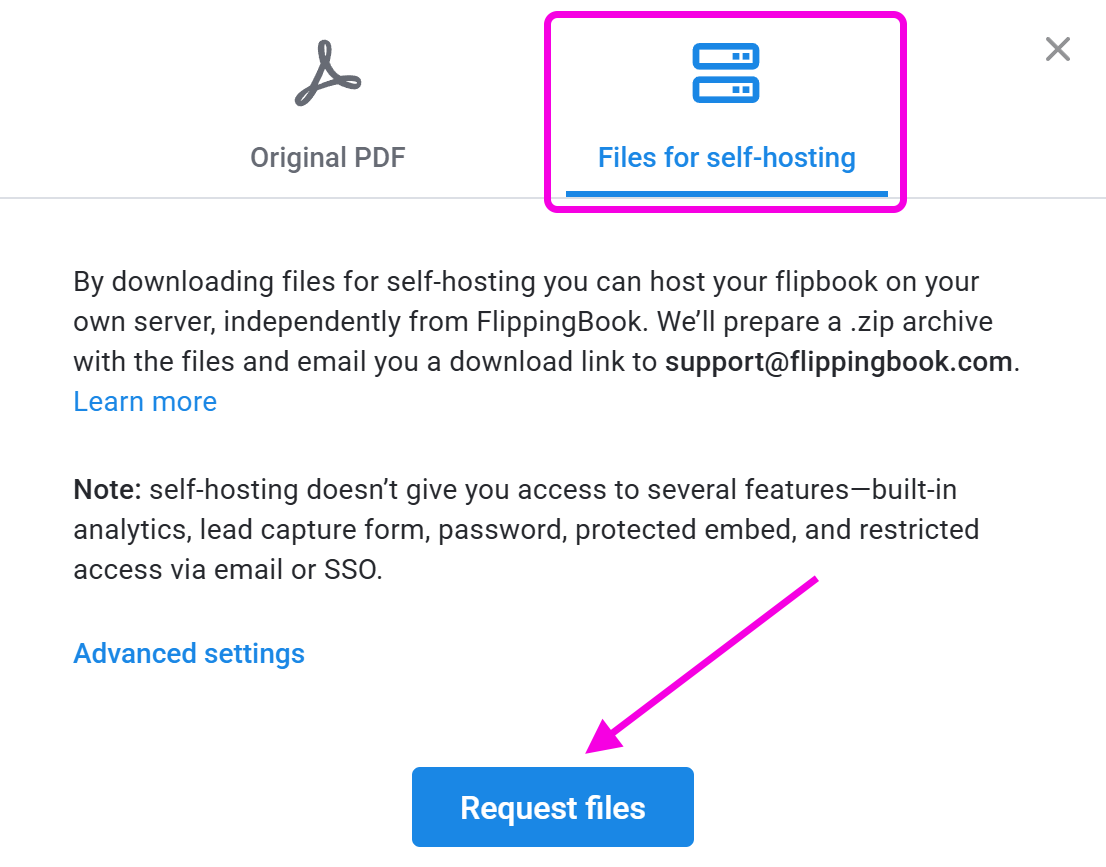
- Press the Request files button and check your inbox.
You’ll receive an email with a download link shortly after that. Preparing the files on our end might take some time, depending on how big your flipbook is. Still, if it has already been about 10 minutes, and you don’t see an email in your inbox, please contact our Support team.
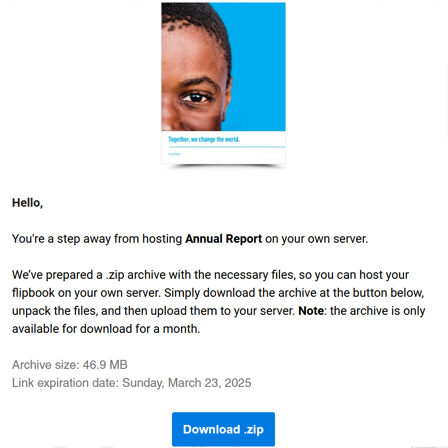
The link will redirect you to the temporary file server, where you’ll be able to download the files. For your convenience, we put all the data in a single .zip folder.
Note! Don’t forget to unzip the files from the folder you download. If you’ll try to put a .zip file on your website as it is, your flipbook won’t work!
After you unzip the files, you must upload them to your web server. (Note that opening the index.html by simply double-clicking on it won't work! Almost all browsers block scripts in our exported files. This will prevent the flipbook from displaying, so you really have to upload the files to your web server to see it.)
If you have no previous experience with uploading files to your web server, then we would advise you to ask for help. For example, from your webmaster or IT department. They usually know how to upload to your server. It typically requires special tools, like an FTP program, and special permissions on the web server.
What happens to my flipbooks when my subscription expires?
Any flipbooks you already put on your website will stay online and keep working. That’s the whole point of the self-hosting feature. But the possibility to generate the files is only available when you have an active FlippingBook Online subscription. So if you’d like to update a flipbook or create a new one, you will need an active subscription. If your subscription is expired, you will have to resume it.
Can I embed my self-hosted flipbooks or share them on social media as usual?
Yes, it’s possible to embed and share your flipbook. You can use the embed codes below:
Interactive publication
<a href='%Publication_URL%' class='fbs-embed' data-fbs-lightbox='no' data-fbs-width='740px' data-fbs-height='480px' data-fbs-version='1' style='max-width: 100%'>%Publication_Name%</a><script async defer src='%Publication_URL%/files/render/embed.js'></script>
Cover (pop-up)
<a href='%Publication_URL%' class="fbs-embed' data-fbs-lightbox='yes' data-fbs-width='250px' data-fbs-height='188px' data-fbs-version='1' style='max-width: 100%'>%Publication_Name%</a><script async defer src='%Publication_URL%/files/render/embed.js'></script>
Cover (new tab)
<a href='%Publication_URL%' class="fbs-embed' data-fbs-lightbox='no' data-fbs-width='250px' data-fbs-height='188px' data-fbs-version='1' style='max-width: 100%'>%Publication_Name%</a><script async defer src='%Publication_URL%/files/render/embed.js'></script>
Replace %Publication_URL% with the full URL to your self-hosted flipbook and %Publication_Name% with the name of your publication.
Some further information regarding this topic can be found in our How do I embed a flipbook into my website? article. Feel free to check it.
We also advise you to enter a Direct URL under Advanced Settings before requesting the files. This Direct URL is the URL to where you intend to upload your flipbook.
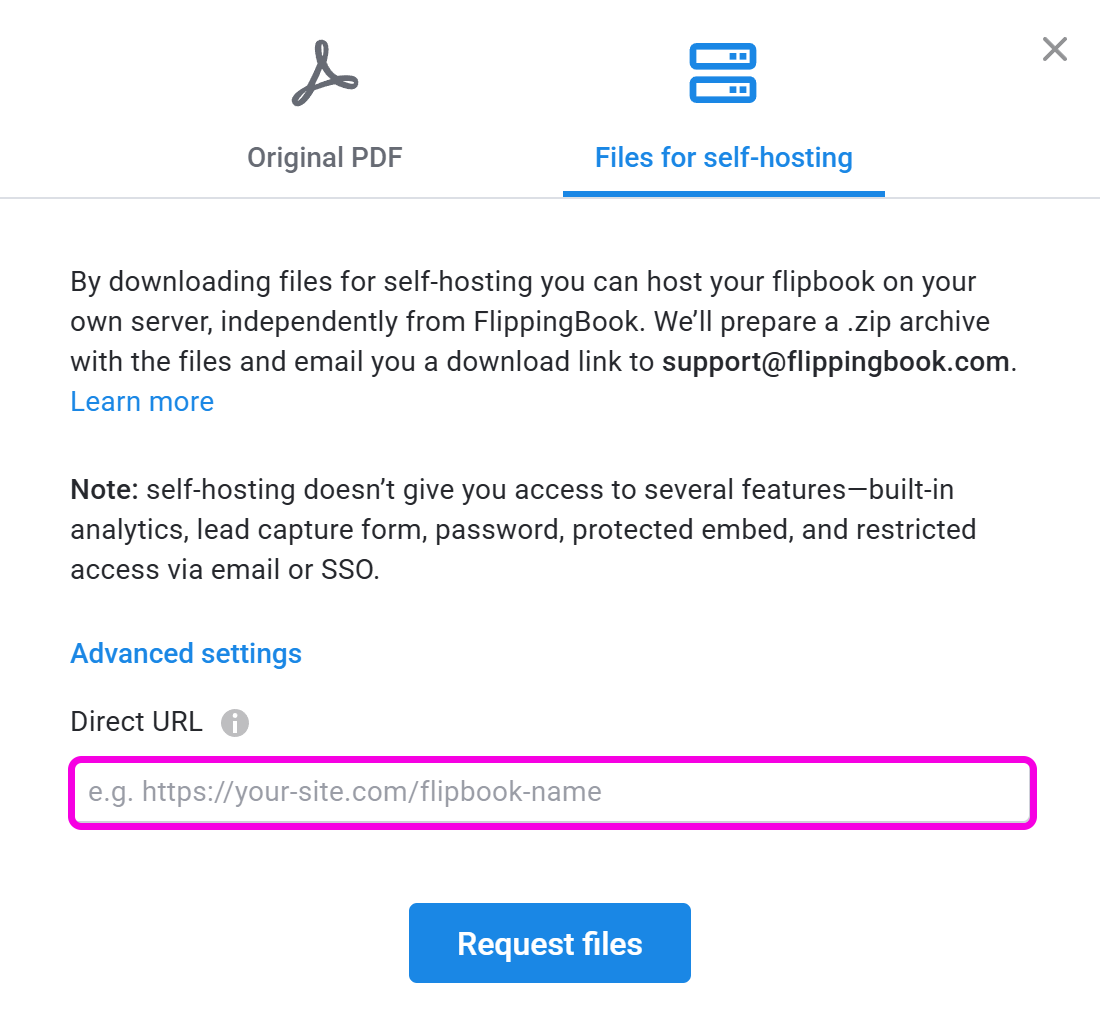
If you don't specify this URL, we don’t know where exactly you are going to upload your files. That can create a problem when you share any specific page from your flipbook on social media. For example, on Facebook, no thumbnail will appear. That's because Facebook requires a full URL.
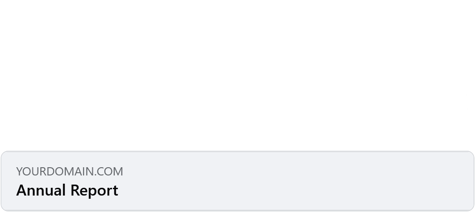 |
 |
|
| Without specifying the URL, no thumbnail will be visible when someone shares e.g. page 2 of your publication. | When you specify the URL for Sharing and embedding, the cover page of your publication is shown |
Specifying your future URL in the Direct URL field allows us to add this full URL to the preview image in our code. If you really don’t know the Direct URL for your flipbook, you can leave the field empty. It will not affect the flipbook negatively otherwise.