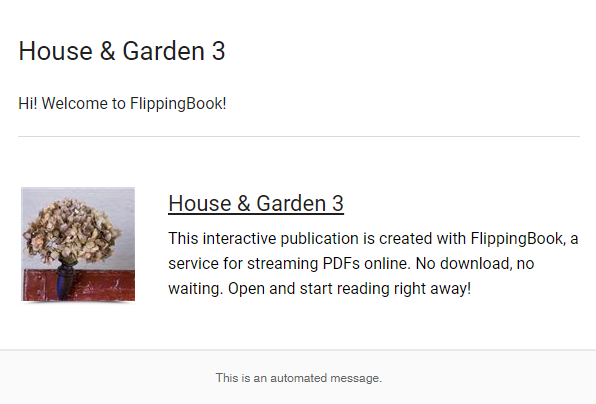How do I create and manage private publications and bookshelves on FlippingBook Cloud?
Warning! This article describes legacy functionality that is no longer actively maintained and not guaranteed to work correctly.
If you are interested in a higher level of protection than the one a generic password can offer, you can assign individual passwords to users using Private Publication feature.
The software will generate a password for each user and send it to their email automatically. To view your publication, your users will have to log in with their credentials first.
- Creating individual passwords
- What users see when you assign them individual passwords
- How to invite users in bulk
- How to revoke access
- Protecting a collection of publications
Creating individual passwords
To create individual passwords:
- Upload your publication to FlippingBook Cloud.
- Click on the FlippingBook Cloud button in the menu bar. This brings up FlippingBook Cloud Manager.
- Right-click on your publication and select Access Mode option from the list.
- Select the option Personal and press on the Save button.
- Right-click on your publication again and select Share.
- Click on the Invite Readers tab. In this tab you can write a message to the people who will be provided the access to your publication.
- Type the email addresses of your recipients (It is also possible to do a bulk import), change the from address to your own email if required, and change the subject and message text.
- Click on the Send button.
Very important! The number of readers you can invite is limited to 50 per email. The total number of emails that can be sent per day is limited to 500.
What users see when you assign them individual passwords
If you invite readers to private publications as described above, then the following will happen:
- Users that have never been invited before to a private publication will receive an email with login credentials, from FlippingBook (noreply@cld.bz).
- Everyone that you included in the To: field will get an email from you with the text that you typed and a link to the publication that you shared with them.
- All the invited users can now open the link in your email to your publication and will have to log in with the provided credentials
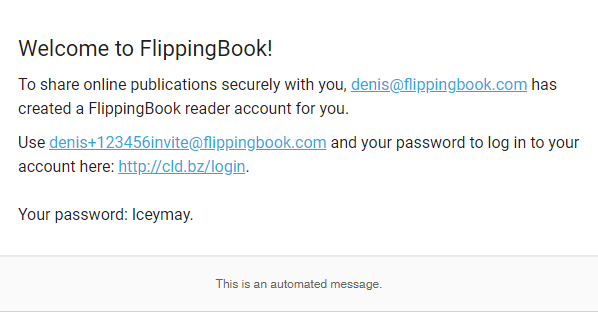
How to invite users in bulk
It is possible to invite readers in bulk. You can import the list of contacts from popular mail programs into FlippingBook Publisher (from Outlook, Thunderbird, Bat and Gmail or as vCard, LDIF or comma-separated file). You will have to prepare the file to be imported beforehand, either by exporting it from a program that already contains the names and email addresses or by preparing a comma-separated file (.csv) manually in a program like Excel.
- After you have opened the Invite Readers tab, click on the Address Book icon which opens the Address Book.
- Click on the arrow button next to Add Contact and select Import Contacts from…
- Select the format of your input file from the pop-up menu.
- Select your file and press Open.
- Your contacts will now be imported in your Address Book. You can now invite them to your shared publication by selecting them one-by-one or selecting them all at once.
You can also prepare an Excel-file like the one below, save it using the Save As option and choose .csv as the output format:
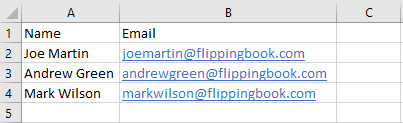
Here is how you can import this file into your Address Book:
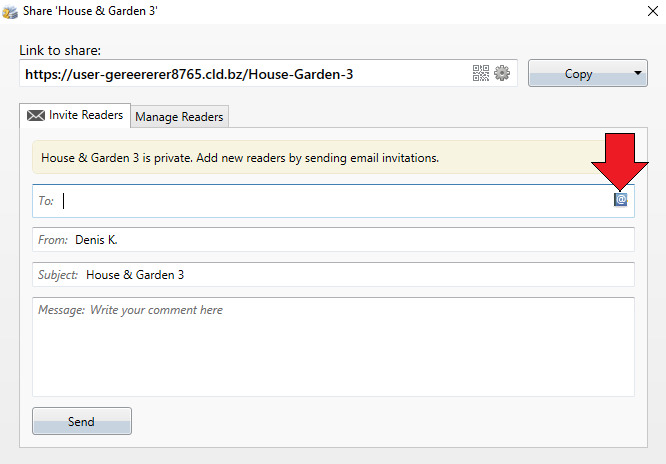
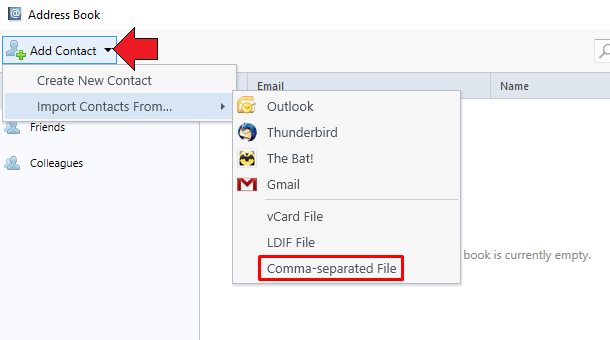
After that, choose your Excel-like file and it will be imported.
How to revoke access
It is also possible to revoke access. If you want to remove the right to access a publication for a given user, then you can do this as follow:
- Click on the FlippingBook Cloud button in the menu bar. This brings up the FlippingBook Cloud Manager.
- Right-click on your publication and select Share from the list of the options.
- Click on the Manage Readers tab.
- Click on the checkbox before the email of the user(s) that you want to stop having access to your publication.
- Press on the Revoke Access button.
Protecting a collection of publications
The possibility to make publication private can be also applied to a collection of publications created with FlippingBook Publisher Business and hosted on FlippingBook Cloud.
Important! You can use this feature to make the entire collection of your publications available to certain users on a subscription basis.
First, add publications to a bookshelf (a collection of publications). Once a collection is created, click on the FlippingBook Cloud tab and right-click on the collection you’d like to protect in FlippingBook Cloud Manager window. It will have to drop down the list of options. Click on Access:
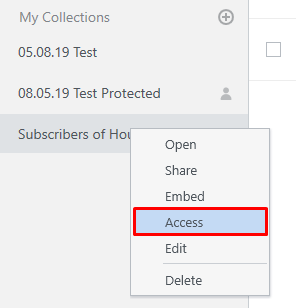
After that, change the security settings in the newly opened window:
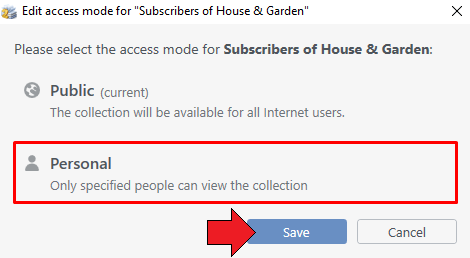
Once the collection is made private, you can invite and manage readers in the same way as it is done for publication, using email client provided by FlippingBook Cloud.