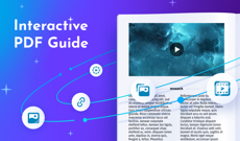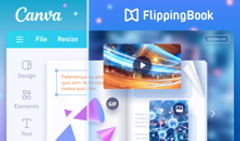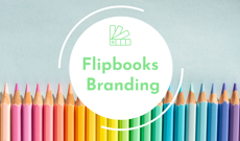PDF is a standard and well-known format across all industries and businesses. But sometimes you make a document in some other format and need to create a PDF out of it. The good news is that nowadays every computer and mobile device has the option to make a PDF by simply converting any document to a PDF.
In our article, we break down how to make PDFs on any device in a fast and easy way. Let’s get right to it.
#1 How to Create a PDF on a Windows PC
All Microsoft Office products (Word, Excel, Powerpoint, and many others) have the option to make a PDF file from your document. For instance, here’s how you do it in Word:
- Open a Word file you want to save as a PDF and select File > Save As.
- Select Browse to choose the location on your computer where you want to save the file.
- In the drop-down list, select PDF.
- Click Save. Your PDF document is created.
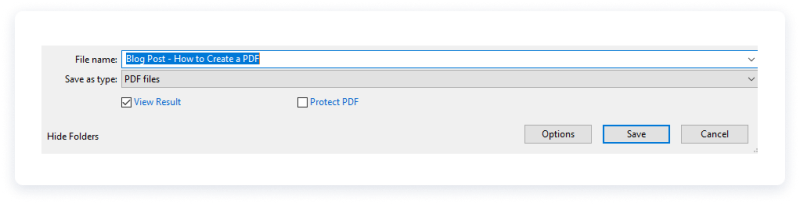
Check the detailed instructions on how to export other Office documents to PDF on Microsoft's site.
#2 How to Create a PDF on a Mac
In macOS, there are various convenient options to make a PDF. The universal method is to use the Print menu to create a PDF. Follow these steps to do that:
- On your Mac, open the document you want to save as a PDF.
- Choose File > Print.
- Click the PDF button or click the down arrow to open the PDF dropdown menu, then choose Save as PDF.
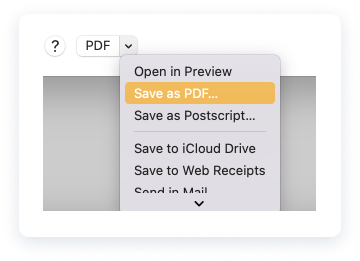
4. Choose a name and location for the PDF file. Enter the information you want in the Title, Author, Subject, and Keywords fields. Later, you can search for the contents of those fields using Spotlight.
Plus, in many cases, simply going to File > Export in the menu bar of the app you’re using will lead you to make a PDF. Variations include: Export to, Export as, and, in Preview’s case, Export as PDF.
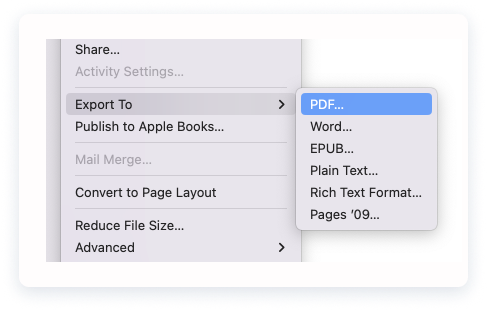
#3 How to Create a PDF on iOS
If you have a text document or a photo, you can use the Print option to save your file as a PDF. Watch our short video tutorial or read the steps below. Please note that the steps can differ a bit on various iOS devices, our tutoiral is made on iPhone 13 Mini.
- Open your document and tap the Share icon. Select Print among the suggested options.
- Tap the second Share icon at the top of the screen.
- The document is now a PDF file. You can share this PDF using any messenger or any application, including cloud storage services.
#4 How to Create a PDF on Android
On Android, the best option is to make a PDF from Google Docs or Microsoft Office using the mobile Print option. The steps are very similar, so, to give you an example, check out our short video tutorial how to do it in Google Docs or read the steps below.
- Launch Google Docs on your phone and open the document that you want to save as a PDF.
- Swipe down to show the top toolbar and tap on the three dots button in the top-right corner.
- Tap on Share & export.
- Tap on Print.
- Confirm that it is set to Save as PDF, then tap on the blue download PDF button.
Bonus Tip: Make Your PDF Interactive
When you have created a simple PDF, don’t stop just there! In the modern world of interactivity, a plain PDF can seem too boring—so we recommend enriching it with interactive elements.
Such tools as FlippingBook can help you do exactly that: upload your PDF to FlippingBook and get an enhanced interactive PDF. Add engaging videos, bright GIFs, beautiful pop-up images, and useful links to make it even more engaging. This way, you create content that stands out from all other PDFs. See for yourself! Check out how your interactive PDF can look:
Sunrise Health Community Report
That’s it! We hope that our article will help you find the best way to create a PDF on your device.