How to restrict access to SSO users?
If your organization uses a Single Sign-on (SSO) system and you publish flipbooks that should only be accessible to a specific group of people, you can restrict access to your flipbooks to SSO users only. To make it work, you will need to set up a group of authorized users so only the people in that group can open your flipbook links, and nobody else.
Note! SSO authorization is available starting from the Enterprise plan and higher.
Let’s go through it to understand how to set it up and how it works.
- How does it work exactly?
- How can I use this in my organization?
- What is needed to restrict access using SSO?
- How to set it up?
How does it work exactly?
Suppose you set up a group of SSO users and restrict access to your newsletters to that group. Every time someone opens the link to your flipbook, we check with your SSO system if the user exists, has already been authenticated, and if they are authorized to see this book.
Unclear? Let’s see what that means with a detailed example!
Suppose Alice and Ben are with your company and have been added to the access group. Charlie is working with your company too, but has no access. Zach is a stranger who isn’t working in your company and shouldn’t have access, but somehow got the link. Your FlippingBookAccess group would look like this.
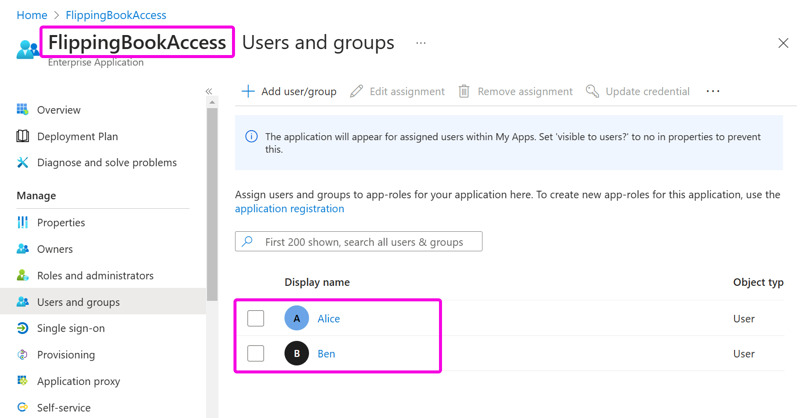
Let's see what happens when they try to open a restricted newsletter.
- Alice is working at the office and was already logged in when she got your email. She opens the link and immediately sees the newsletter. There is no need for her to log in at all, everything happens transparently. We quickly checked with your SSO system and see she has an account, is logged in already, and has access. ✅
- Ben opens the email on his home PC. He was not logged in to your SSO system yet when he clicked on the link. We connect to your SSO system where Ben can log in with his username, password, and a one-time code he gets on his phone. After Ben logs in, he is automatically redirected to your newsletter.✅
- Ben then forwards the email to Charlie who isn't part of the group of authorized users! When he tries to open the link he gets a message that access is denied. We quickly checked with your SSO system and noticed that he is not part of the group with access. ❌
- Ben also forwarded the email to Zach, who isn't even in your company. Zach opens the link and is also redirected to the login page of your SSO system. But since he doesn’t have a company login, that’s as far as he gets. ❌
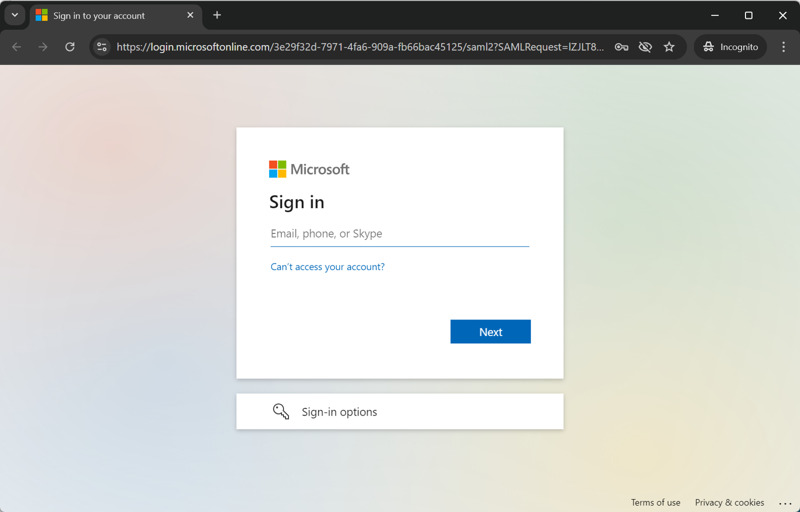
How can I use this in my organization?
SSO-based access is the most reliable way to ensure that only people you want to read your content can read it.
- If you publish financial reports, you can make them available to your management only.
- If you make a corporate newsletter, that would be all your employees (but nobody else!).
- If you publish confidential technical documentation, it would be only your engineers and selected customers who need it.
As you can see from the last example, SSO-restricted access is not necessarily limited to people in your organization. Some SSO systems also allow external guests to be added.
Another benefit is that access management is centralized. As soon as someone leaves your organization, the first thing that happens is that their discount is disabled. However, access to information that is not linked to your SSO system needs to be removed manually. This is often done later or completely forgotten. This leaves your restricted information exposed.
What do you need to restrict access?
You can use the SSO-restricted access option if you have
- a FlippingBook Online Enterprise license and
- a SAML-based SSO system. Some well-known SAML-based SSO systems are Microsoft Azure Entra ID, Okta, Google Workspace, and OneLogin, but there are many others.
If you can start a lot of apps without logging in, you most likely have an SSO system. Please contact your internal IT department.
How to set it up?
If you have found out who manages your SSO system, let one of the administrators contact our support team. You will also see a button Request to set up in your online account that you can use. After we have connected your FlippingBook Online account to your SSO system, you can select the Restricted Access option. 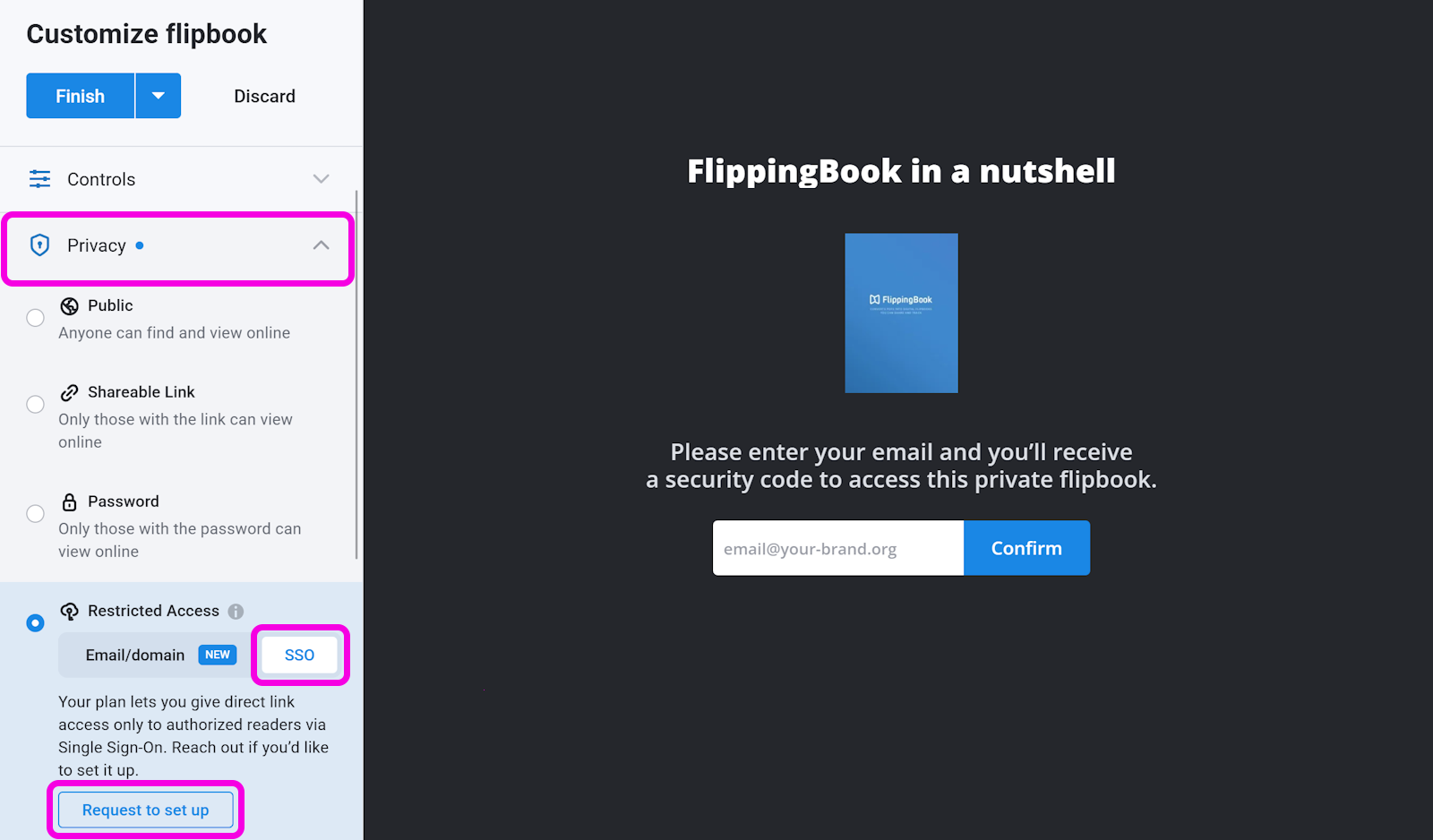
Together with your IT team, we will take care of the technicalities needed to set this up. This is often a matter of hours rather than weeks. All you have to do is decide which (groups of) people should be in the access group for your flipbooks and coordinate this with your SSO admins.
When we have set it up, we will let you know. All you will need to do is change the privacy mode for your flipbook(s) to Restricted access. From that moment, only people in the access group can open your links!
Now you are ready to continue to our article that explains how to use Restricted Access through SSO in detail.