Clearing cache for one specific website in different browsers
In this article, we show you how to clear the browser cache for flippingbook.com only. This can help to solve issues in your FlippingBook account without losing useful cached data for other sites.
Here are the instructions for 4 browsers that we support:
Google Chrome
Mozilla Firefox
Microsoft Edge
Safari
Google Chrome
Here are the steps to clear the cache for flippingbook.com in Chrome:
- Click on the "lock" icon in the address bar next to the site's URL flippingbook.com and choose the option Site settings.
- Choose Clear data at the top of the page that would open.
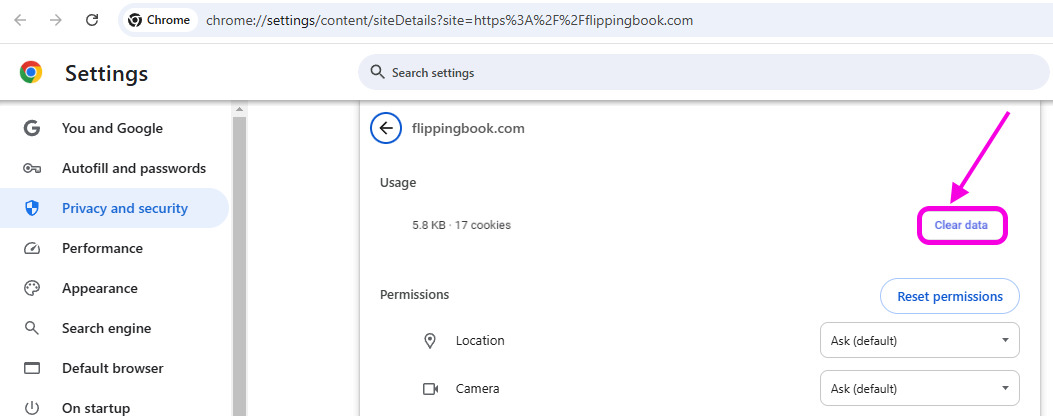
Mozilla Firefox
Here is how you can clear the cache for flippingbook.com in Mozilla Firefox:
- Click on the "lock" icon in the address bar next to the site's URL flippingbook.com.
- Choose the option Clear cookies and site data.
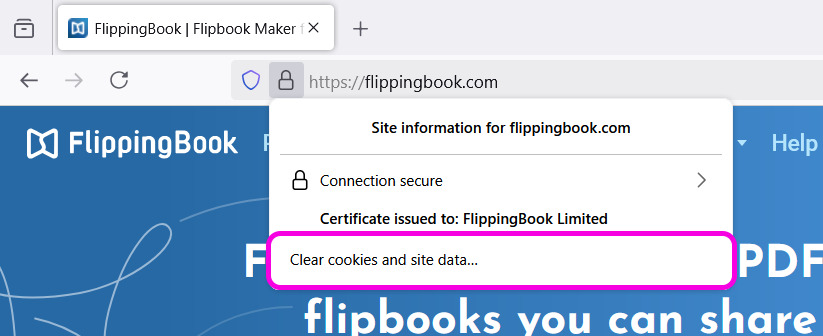
- Confirm your choice by clicking Remove.
Microsoft Edge
Here is how you can clear the cache for flippingbook.com in Microsoft Edge:
- Click the "three-dots" button in the upper-right corner of the browser window and choose Settings.
- Open the category Cookies and Site Permissions.
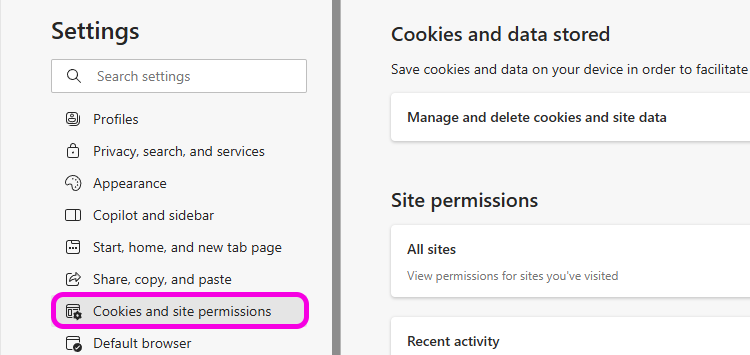
- At the top of the category, find and click on the option Manage and delete cookies and site data.
- Click on the option See all cookies and site data.
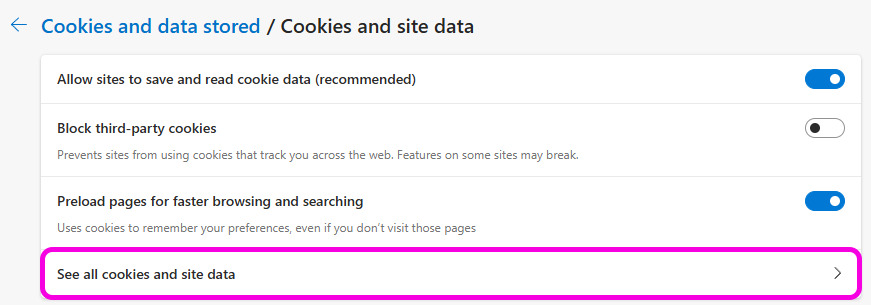
- Find "flippingbook.com" in the list, expand that line to see all subdomains (for example, online.flippingbook.com), and click on the Remove button to delete the data.
Safari
If your browser is Safari, here are the steps to clear the cache for flippingbook.com:
- Select Safari group in the top bar and then choose the option Preferences (or Settings).
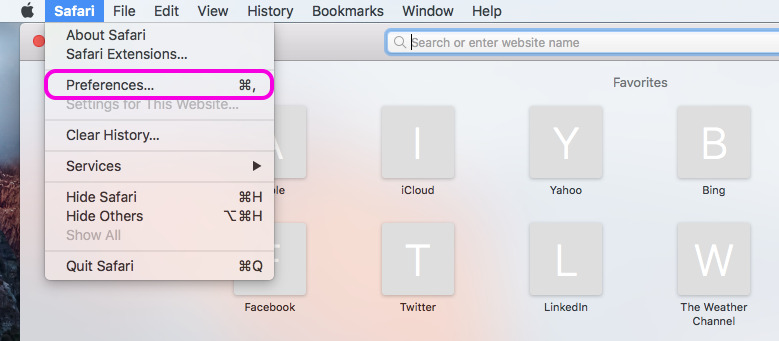
- Open the Privacy tab in the window that would open and click on the button Manage Website Data.

- Find the required domain in the list and click Remove to delete the data.
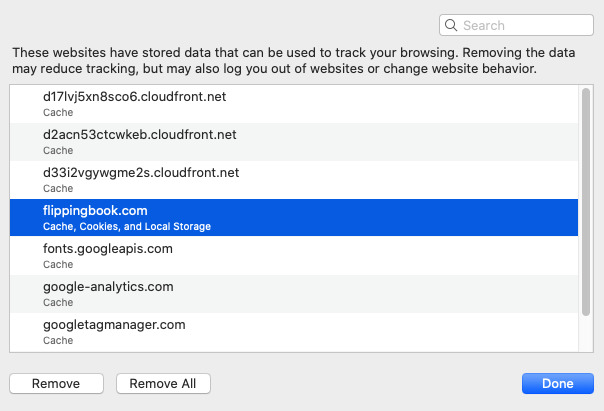
Related articles: Troubleshooting guide