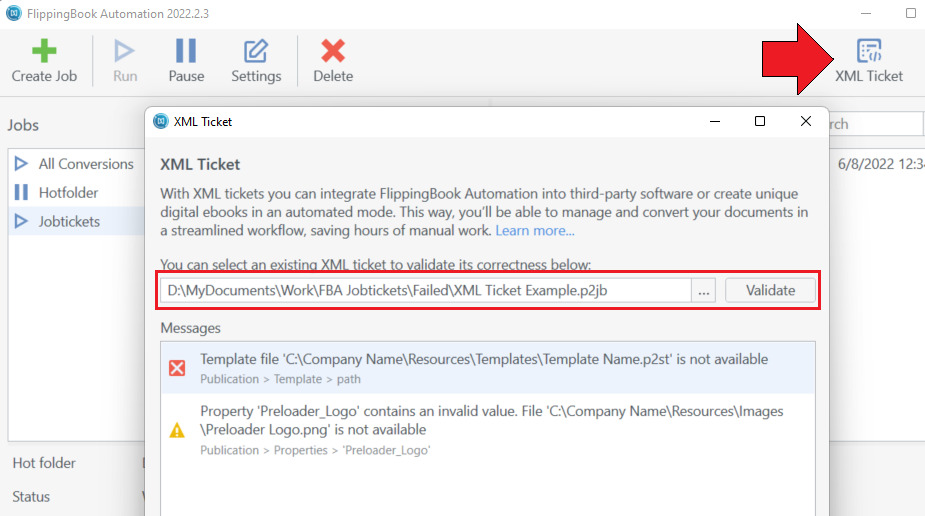Working with XML-tickets
If you create flipbooks in bulk with FlippingBook Automation, but many of your flipbooks have different settings (for example, a different logo, favicon, or Google Analytics ID), then using Hotfolders may not be an ideal solution. For such cases, you can use Job tickets instead. A job ticket is a file in XML format that contains individual settings for each flipbook.
In FlippingBook Automation, you create a job and set the type to XML tickets.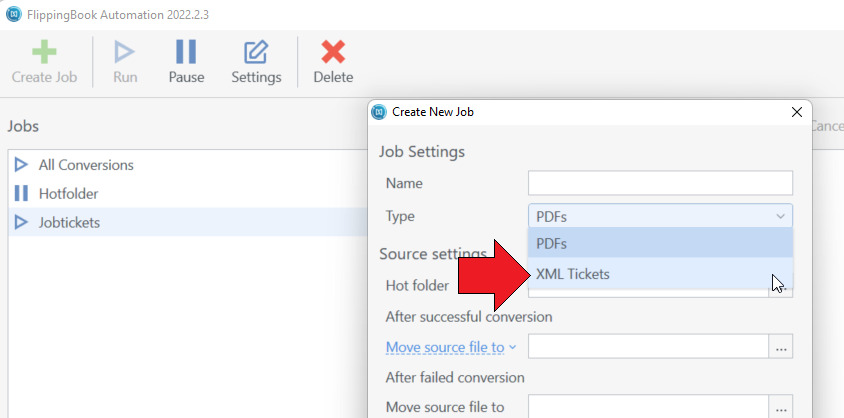
You can then generate the tickets from your own system and put them in the folder. Every time a job ticket appears in that folder, Automation will create a flipbook based on the values in your job ticket. We have prepared an example ticket for download. While the file structure and properties are explained below, we advise you to open the XML Ticket Example.p2jb in a text editor and start from there. The zip file also contains an XML Ticket Example with comments.xml which you can reference for detailed comments that explain the various fields.
Important The correct extension for job tickets is .p2jb (NOT .xml)
Note that the job ticket contains an optional Template. If you specify values in the job ticket for properties that also are set by the template, then the values in the job ticket take preference over the values in the template.
File structure
|
Element |
Attribute |
Number |
Description |
Added in version |
||||
|
Ticket |
|
1 |
Root element |
1.0 |
||||
|
|
|
id |
1 |
string |
User ticket Id |
1.0 |
||
|
version |
1 |
number |
constant (value: 1) |
1.0 |
||||
|
Source |
|
1 |
|
Source element |
1.0 |
|||
|
|
|
path |
1 |
string |
PDF file path |
1.0 |
||
|
ImportProfile |
|
0-1 |
|
Custom import profile. By name or by file |
2021.2.1 |
|||
|
|
name |
0-1 |
string |
Import profile name: Default (Optimal), Best, Light, Fast |
2021.2.1 |
|||
|
path |
0-1 |
string |
Custom import profile path (p2ipp file) |
2021.2.1 |
||||
|
Publication |
|
1-n |
|
|
1.0 |
|||
|
|
Template |
|
0-1 |
|
Custom template |
1.0 |
||
|
|
path |
1 |
string |
Template path (p2st file) |
1.0 |
|||
|
Properties |
|
0-1 |
|
Publication properties |
1.0 |
|||
|
|
Property |
|
0-n |
|
|
1.0 |
||
|
|
name |
1 |
string |
Property name |
1.0 |
|||
|
value |
1 |
string |
Property value |
1.0 |
||||
|
Format |
|
1 |
|
Defines export format |
1.0 |
|||
|
|
|
type |
0-1 |
string |
Format type: Html5 (Default), Exe, Mac |
1.0 |
||
|
Property |
|
0-n |
|
|
1.0 |
|||
|
|
name |
1 |
string |
Property name |
1.0 |
|||
|
value |
1 |
string |
Property value |
1.0 |
||||
|
Transfer |
|
1 |
|
Transfer parameters |
1.0 |
|||
|
|
path |
1 |
string |
Transfer folder path |
1.0 |
|||
|
overwrite |
0-1 |
bool |
Overwrite target: true (default), false |
1.0 |
||||
|
Integration |
|
0-1 |
|
|
1.0 |
|||
|
|
type |
0-1 |
string |
constant (value: exe) |
1.0 |
|||
|
path |
1 |
string |
Exe file path |
1.0 |
||||
|
args |
0-1 |
string |
Running arguments |
1.0 |
||||
|
Result |
|
0-1 |
|
Report settings |
1.0 |
|||
|
|
path |
1 |
string |
Folder path |
1.0 |
|||
Publication Properties
|
Name |
Name in XML ticket |
Comments |
Supported since |
|
Publication Name |
Name |
|
1.0 |
|
Publication Description |
Description |
|
1.0 |
|
Background Logo |
Logo_File |
absolute path in local network |
1.0 |
|
Background Logo Placement |
Logo_Placement |
TopLeft / TopRight / BottomLeft / BottomRight |
1.0 |
|
URL for Background Logo |
Logo_Url |
|
1.0 |
|
Contacts Button |
Contacts_Enabled |
true/false |
2.10.12.121 |
|
Contacts Button Text |
Contacts_Text |
|
2.10.12.121 |
|
Contacts Button Target |
Contacts_Target |
|
2.10.12.121 |
|
Contacts Button URL |
Contacts_Url |
|
2.10.12.121 |
|
Favicon |
Favicon |
absolute path in local network |
1.0 |
|
Google Analytics UA Number |
GA_Number |
|
1.0 |
|
Bottom Menu |
BottomBar |
true/false |
2021.2.1 |
|
Table of Contents |
ToC |
true/false |
2.10.12.121 |
|
Thumbnails |
Thumbnails |
true/false |
2.10.12.121 |
|
Share |
Share |
true/false |
1.0 |
|
Embed tab |
EmbedTab |
true/false |
2021.2.1 |
|
Notes |
Notes |
true/false |
1.0 |
|
Enable “Print” and “Download” options |
PD_Enabled |
true/false |
1.0 |
|
Print and Downloads - Pdf Publication Name |
PD_AllowPrintCurrent PD_AllowPrintAny
|
true/false |
1.0 |
|
Print and Downloads - Pdf Publication Name |
PD_PdfName |
|
1.0 |
|
Print and Downloads - Dowload Options |
PD_AllowDownloadCurrent PD_AllowDownloadAll |
true/false |
1.0 |
|
Fullscreen |
FullscreenButton |
true/false |
2021.2.1 |
|
Zoom Button |
ZoomButton |
true/false |
2021.2.1 |
|
Top Bar |
TopBar |
true/false |
2021.2.1 |
|
Pagination |
Pagination |
true/false |
2021.2.1 |
|
Total Pages |
TotalPages |
true/false |
2021.2.1 |
|
Search |
Search |
true/false |
2021.2.1 |
|
Accessible PDF |
Accessible_CustomPdf |
absolute path |
2021.2.1 |
|
Side Window |
SideWindow |
None / Search / TableOfContents / Notes / Thumbnails |
2021.2.1 |
|
Preloader Type |
Preloader_Type |
Animated / Cover |
2025.2.8 |
|
Show Logo |
Preloader_ShowLogo |
true/false |
2025.2.8 |
|
Preloader Title |
Preloader_Title |
|
2.10.12.121 |
|
Preloader Logo |
Preloader_Logo |
absolute path in local network |
2.10.12.121 |
|
Page Switching Mode |
UseSlideMode |
true - Slide false - Flip |
1.0 |
|
Book Layout |
BookLayout |
TwoPages - 2 pages OnePage - 1 page |
2022.2.3 |
|
Flip Corner |
FlipCorner |
true/false |
2021.2.1 |
|
Page Flip Speed |
FlippingSpeed |
|
2021.2.1 |
|
Book Size |
BookSize |
|
2021.2.1 |
|
Thickness |
Thickness |
true/false |
2021.2.1 |
|
Hardcover |
Hardcover |
true/false |
1.0 |
|
Book Shadow Depth |
Shadow |
None / Light / Normal / Deep |
2021.2.1 |
|
Select text |
SelectText |
true/false |
2021.2.1 |
|
Right to Left Flipping |
RTL |
true/false |
2.10.12.121 |
|
Keep Zoom On Flipping |
KeepZoom |
true/false |
2022.2.3 |
|
Numeration Offset |
NumerationOffset |
|
2.10.12.121 |
|
Multi-lingual Publication |
Multilingual |
true/false |
1.0 |
Output format Properties
|
Name |
Name in XML ticket |
Comments |
Supported in Automation version |
|
Searchable on Google |
IsSeoEnabled |
true/false |
1.0 |
|
Protect with password |
Password |
|
2021.2.1 |
|
Restrict domains
|
RestrictDomains |
|
2021.2.1 |
Troubleshooting Errors
If there is a problem with your ticket, then you can use the XML Ticket validator. It will show
- Critical errors which block the flipbook from being created at all (for example, we couldn’t find your PDF in the specified folder)
- Warnings (for example we couldn’t find the favicon) that indicate that the flipbook could still be created, but not exactly with the settings that you specified.
- Errors in the job ticket syntax.
To validate your job ticket, press on the XML Ticket button and use the ... to select your .p2jb file. Then press Validate.